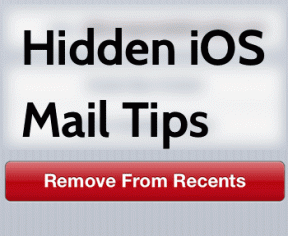Hur man extraherar ZIP-filer automatiskt efter nedladdning
Miscellanea / / November 29, 2021

ZIP-filer är nödvändiga för att kombinera flera filer till en nedladdningsbar fil. Du kan få många filer i en klump samtidigt som du komprimerar filen för att möjliggöra en snabbare nedladdning. Detta har blivit en nödvändig nedladdningsmetod bärbara filer för USB eller annan användning. Även om det är nödvändigt att packa upp dessa filer med ett verktyg som WinRAR eller 7-Zipmåste det alltid göras manuellt. Idag kommer vi dock att titta på hur man ställer in några saker för att automatiskt packa upp en komprimerad fil så att du kan komma till filerna inom mycket snabbare.
De steg som krävs för att packa upp ZIP-filer automatiskt är att köra en batchfil som använder 7-Zip mot en nedladdningsplats så att den extraherar innehållet och sedan kasserar den ursprungliga ZIP-filen. Detta görs med en mappövervakningsprogramvara. Även om dessa steg kan verka skrämmande till en början, använder de helt enkelt mångsidiga verktyg som måste anpassas för det här projektet och därför måste vara exakta.
Gå igenom dessa steg för steg så har du inga problem att ställa in det.
Ställ in 7-Zip
7-Zip är nödvändigt för att använda kommandoradsoperationerna för dess extraktionsmöjligheter.
Steg 1: Installera 7-Zip från denna länk här.
Steg 2: Öppna Systemet Egenskaper genom att högerklicka Dator från Start-menyn och välj Egenskaper.

Steg 3: Klick Avancerade systeminställningar från den vänstra rutan. Detta kommer att öppna Systemegenskaper fönster.

Steg 4: Klicka på Avancerad fliken och välj sedan Miljövariabler.

Steg 5: Dubbelklicka på variabeln som kallas VÄG och ange ett semikolon i slutet av värdet. Omedelbart efter semikolonet, ange sökvägen till 7-zip-installationskatalogen. Vägen i detta exempel är C:\Program Files\7-Zip, men din kan vara något annorlunda.

Se till att OK ur alla öppna fönster för att spara variabeländringen. Detta steg är nödvändigt när vi anropar 7-Zip-programmet från kommandoraden.
Skapa en batchfil som extraherar en ZIP-fil med 7-Zip
Nu när 7-Zip har installerats är det nödvändigt att skapa ett litet program som extraherar alla ZIP-filer i en viss mapp.
Innan du börjar är det viktigt att notera var dina nedladdningar går. Oavsett om du använder Chrome, Firefox, Internet Explorer, etc., skickas varje nedladdad fil antingen automatiskt till en viss mapp eller så frågar webbläsaren dig vart nedladdningen ska gå.
Coolt tips:Besök denna länk för några nedladdningshanterare som du kan använda i Chrome.
Om nedladdningarna går till samma mapp varje gång, identifiera den här mappen och anteckna den. Om du väljer vart varje nedladdad fil ska hamna, se till att du väljer en vanlig fil och använd sedan den platsen i kommandot nedan.
Steg 1: Öppna Anteckningar och ange följande för den första raden:
7z x –oDOWNLOAD-LOCATION\* EXTRACT-LOCATION\*.zip
Till exempel är det här min första rad med kommandon:
7z x -oC:\Users\Jon\Downloads\DownloadedFiles\* C:\Users\Jon\Downloads\DownloadedFiles\*.zip

Notera: Det finns inte ett mellanslag efter kommandot 7z x –o och före DOWNLOAD-PLATS sektion. Det kan inte heller finnas några mellanslag i sökvägen till nedladdningsmappen.
Vid det här laget, när batchfilen körs, extraheras alla ZIP-filer i nedladdningsmappen automatiskt och landar i en mapp i samma katalog med samma namn som den komprimerade filen. Den ursprungliga ZIP-filen finns dock kvar. Detta är onödigt och kan till och med orsaka problem när vi går vidare till de återstående stegen. Därför måste vi inkludera ett kommando för att antingen ta bort ZIP-filen eller flytta den ur vägen och till sin egen mapp.
Steg 2: Om du vill flytta den nedladdade ZIP-filen till en annan mapp, skapa en mapp som heter ZIP-original och placera den i din nedladdningsmapp.
Steg 3: Lägg till följande under de befintliga kommandona i Anteckningar:
flytta DOWNLOAD-LOCATION\*.zip DOWNLOAD-LOCATION\ZIP-Originals
Detta är vad min slutar som:
flytta C:\Users\Jon\Downloads\DownloadedFiles\*.zip C:\Users\Jon\Downloads\DownloadedFiles\ZIP-Originals

Alternativt, om du bara vill ta bort den nedladdade ZIP-filen, använd det här kommandot istället:
del DOWNLOAD-LOCATION\*.zip
Steg 4: Spara den här filen var som helst som en med en .fladdermus förlängning under Alla filer filtyp.

Kör batchfilen när en ZIP-fil laddas ner
För att automatiskt köra en batchfil efter kriterierna för en ny nedladdning är det nödvändigt att använda ett program som heter Katalogövervakare.
Steg 1: Ladda ner Directory Monitor från denna länk här.
Coolt tips: Lära sig hur Titta på 4 mapp kan också övervaka mappaktivitet.
Steg 2: Öppna programmet och välj de tre små prickarna för att bläddra efter en nedladdningskatalog.

Hitta mappen och klicka på Välj mapp knapp.

Steg 3: Högerklicka på den nyligen tillagda katalogen och klicka Redigera.

Steg 4: Se till att Nya filer kryssrutan är markerad under Händelser och alternativ sektion. Flytta ner lite längre ner Kör applikationer för att söka efter batchfilen du skapade i Steg 4 ovan. Bredvid Endast verkställ, ange ett litet nummer som 3 eller 5 så batchfilen är säker på att bara köras när filen har laddats ner helt.

Steg 5: Gå tillbaka till huvudmenyn efter att ha sparat ändringarna och öppna Arkiv > Alternativ.

Välj att ladda programmet vid systemstart och lägg sedan till .blixtlås som ett globalt inkluderingsmönster i det nedre högra textområdet. Detta säkerställer att ZIP-filer ingår i kriterierna för att starta batchfilen.

Notera: ZIP-filer är inte de enda filtyper som 7-Zip kan hantera. Därför, om du vill ställa in dessa steg med en RAR, 7Z, DMG, etc. komprimerad fil, ändra helt enkelt varje instans av ZIP med den önskade tilläggstypen.
Slutsats
Att extrahera ZIP-filer kort efter nedladdning utan att ingripa i processen kommer säkert att göra användningen av filerna mycket snabbare. Uppgiften är helautomatisk och kan lämnas ifred efter att den har ställts in.