5 snabba sätt att kontrollera .NET Framework-versionen på Windows 10 och Windows 11
Miscellanea / / August 28, 2023
Appar och spel behöver .NET Framework för att fungera korrekt i Windows OS. Ett ramverk är ett gäng färdigpaketerade kodutvecklare som använder när de skapar applikationer. Du kanske har mött fel under installation och körning av appar som behöver en specifik version av .NET Framework.
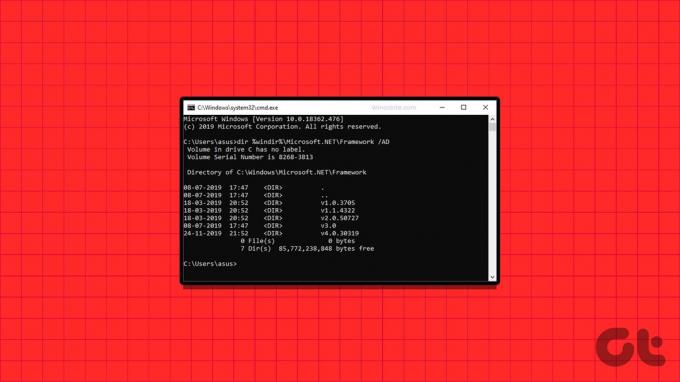
Men apparna fungerar bra efter att du har installerat den nödvändiga versionen av runtime-biblioteken. Om du vill kontrollera .NET Framework-versionen på Windows kan du använda någon av följande fem metoder. Låt oss börja.
1. Använda installationsmappen i File Explorer
Det enklaste sättet att kontrollera vilken version av .NET Framework som är tillgänglig på din Windows 10 eller Windows 11 PC är att använda Utforskaren. Allt du behöver göra är att besöka installationsmappen i C-enheten och kontrollera dess egenskaper. Upprepa följande steg för att göra det:
Steg 1: Tryck på kortkommandot för Windows + E för att öppna File Explorer-appen.
Steg 2: Gå till adressfältet högst upp, klistra in följande sökväg och tryck på Enter:
C:\Windows\Microsoft.NET\Framework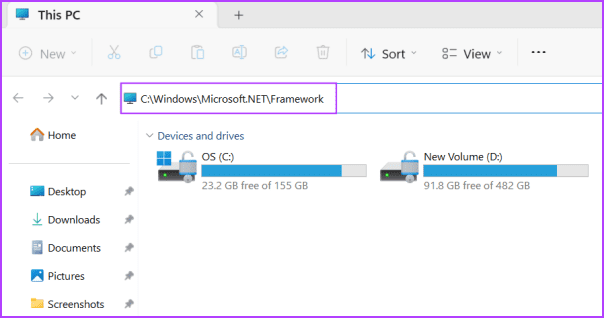
Steg 3: Denna mapp som innehåller all installation av .NET Framework på din PC. Du kommer att se många mappar som börjar med den initiala "v" följt av ett versionsnamn. Liksom på vår PC har vi mappar med .NET Framework version 1 till 4.0 närvarande. Dubbelklicka på någon av mapparna för att öppna den.
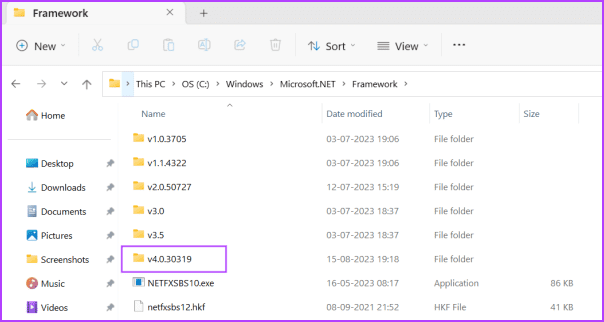
Steg 4: Högerklicka på en DLL-fil och välj alternativet Egenskaper från snabbmenyn.
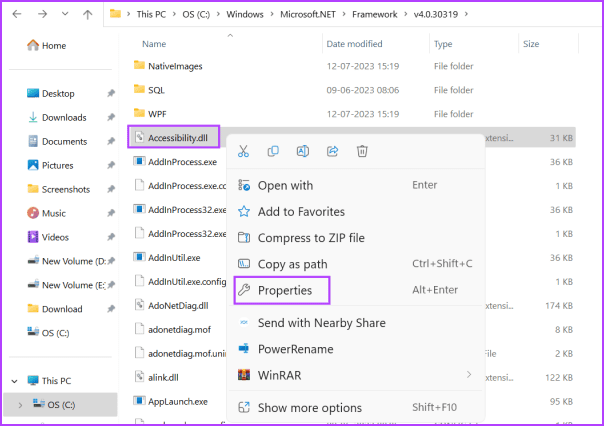
Steg 5: Växla till fliken Detaljer. Hitta alternativet Produktversion. Den kommer att innehålla versionsnumret för .NET Framework.
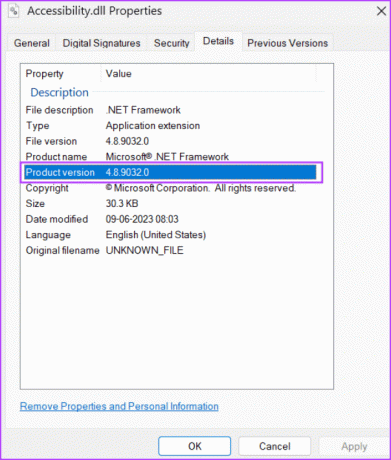
Steg 6: Stäng fönstret Egenskaper.
2. Använda Registereditorn
Om du undrar "Vilken version av .NET-ramverket har jag?", kan du helt enkelt kika in i Registerredigerare för att lära dig mer om det. Så här gör du:
Steg 1: Tryck på Windows-tangenten för att öppna Start-menyn. Typ regedit i sökrutan och tryck på Retur.
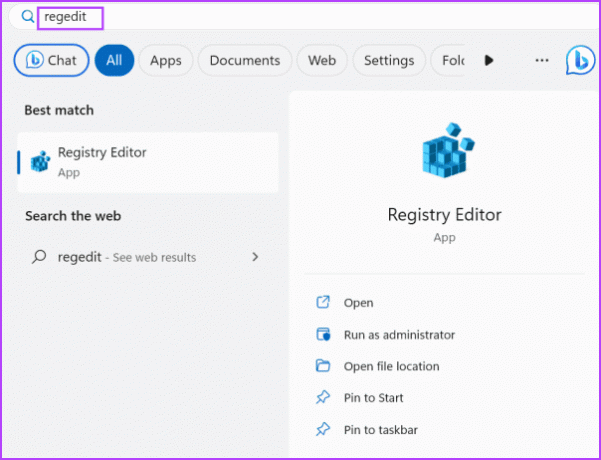
Steg 2: Fönstret Användarkontokontroll öppnas. Klicka på Ja-knappen för att öppna Registereditorn.
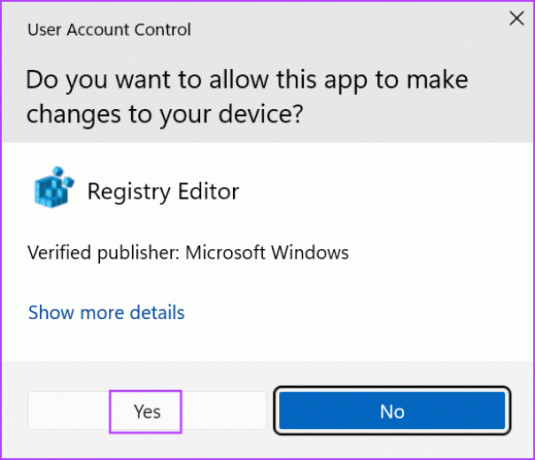
Steg 3: Gå till adressfältet högst upp, klistra in följande sökväg och tryck på Enter:
HKEY_LOCAL_MACHINE\SOFTWARE\Microsoft\NET Framework Setup\NDP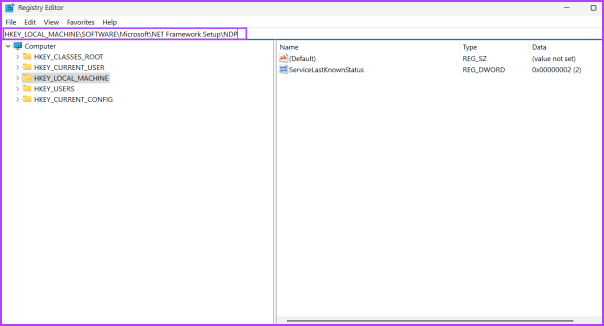
Steg 4: Du kommer att se ett gäng undernycklar under NDP-nyckeln. Klicka på pilikonen för att expandera en undernyckel.
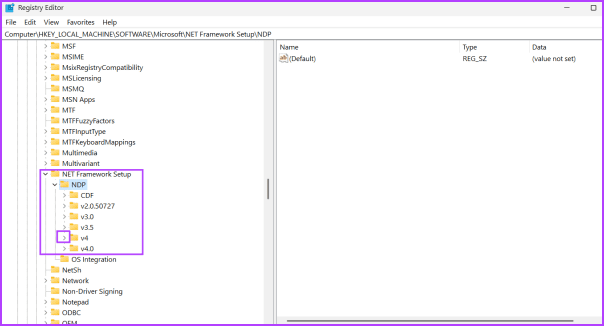
Steg 5: Klicka på undernyckeln Client.
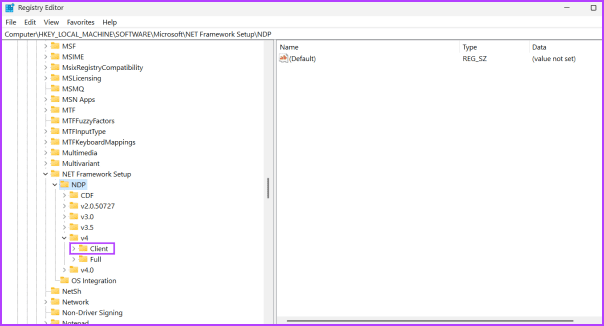
Steg 6: Navigera till höger sida och hitta versionsvärdet. Du kommer att se .NET Framework listat under kolumnen Data. På samma sätt kan du kolla in versionen av alla undernycklar som listas under NDP-nyckeln.
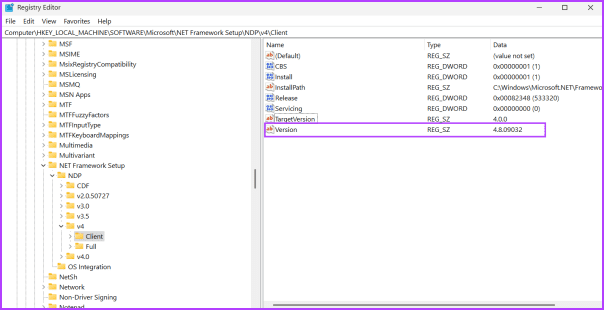
Steg 7: Stäng Registereditorn.
3. Använder kommandotolken
Om du inte kan se vilken version av .NET som är installerad på din Windows 10 eller 11 PC, kan du använd kommandotolken för att få en tydlig bild. Du kan använda ett kommando som frågar efter NDP-nyckeln i systemregistret och visar alla dess detaljer. Här är hur:
Steg 1: Tryck på Windows-tangenten för att öppna Start-menyn. Typ cmd i sökrutan och tryck på Enter för att öppna kommandotolken i Terminal-appen.
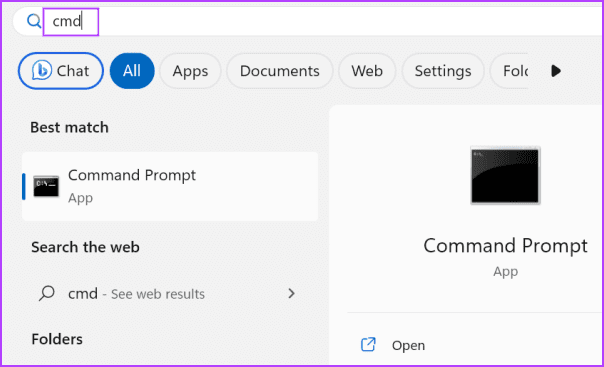
Steg 2: Skriv följande kommando och tryck på Enter:
reg query "HKLM\SOFTWARE\Microsoft\Net Framework Setup\NDP"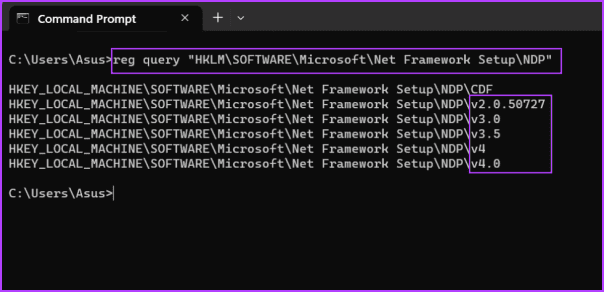
Steg 3: Kommandot genererar alla undernyckelnamn under NDP-nyckeln. Här anger 'v' versionen. Så, v2.0 är den andra versionen, v3.0, är den tredje versionen och så vidare. Men om du vill ha fullständig versionsinformation för en specifik undernyckel, kör följande kommando:
reg query "HKLM\SOFTWARE\Microsoft\Net Framework Setup\NDP\v4\Client" /v Version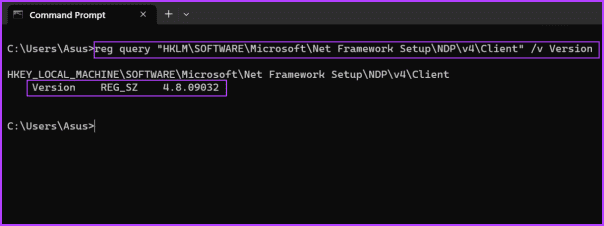
Steg 4: Du kan ersätta v4-delen av kommandot med vilken annan undernyckelversion som helst (v3.0, v2.0 eller annan) och kontrollera dess exakta version.
4. Använder PowerShells Get-child Cmdlet
Terminalälskare kan också använda Get-child-cmdleten för att söka och visa alla versioner av .NET Framework-versionen på en Windows 11-dator. Så här gör du:
Steg 1: Tryck på Windows-tangenten för att öppna Start-menyn. Typ powershell i sökrutan och tryck på Enter för att öppna PowerShell i Terminal-appen.
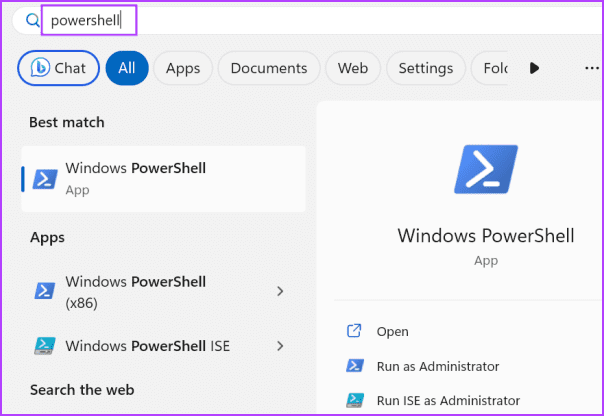
Steg 2: Skriv följande kommando och tryck på Enter:
Get-ChildItem 'HKLM:\SOFTWARE\Microsoft\NET Framework Setup\NDP' -Recurse | Get-ItemProperty -Name version -EA 0 | Where { $_.PSChildName -Match '^(?!S)\p{L}'} | Select PSChildName, version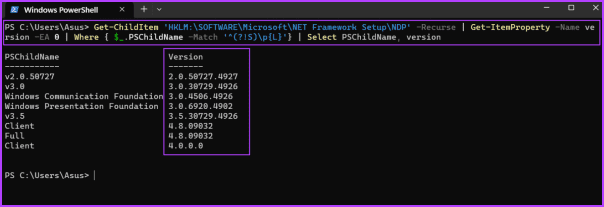
Steg 3: Du kommer att se alla versioner av .NET Framework installerade på din PC.
Steg 4: Stäng Terminal-appen.
Om du tycker att kommandotolken eller registernyckelmetoderna är för förvirrande kan du använda en tredjepartsapp som ASoft .NET Version Detector. Den kommer att upptäcka och visa alla versioner av .NET Framework på din PC. Så här gör du:
Steg 1: Ladda ner ASoft .NET Version Detector.
Ladda ner
Steg 2: Extrahera ZIP-filen och starta appen på din PC.
Steg 3: Du kommer att se alla versioner av .NET Framework installerade på din Windows-dator.
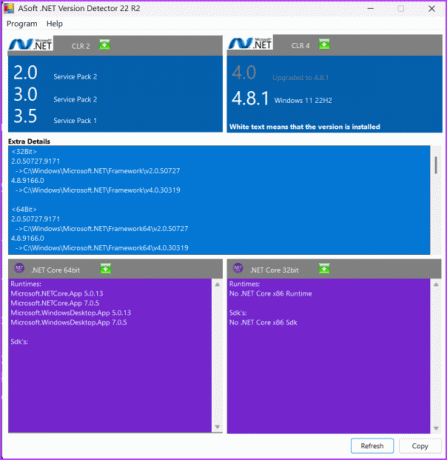
Vanliga frågor
Den senaste versionen av .NET Framework är 4.8 som är tillgänglig för Windows 10 och Windows 11.
Microsoft levererar de senaste versionerna av .NET Framework-versionen med Windows-uppdateringar. Så kontrollera och ladda ner den senaste tillgängliga uppdateringen för din Windows-dator. Du kan också manuellt ladda ner den senaste versionen från Microsofts officiella webbplats.
Öppna sidan Program och funktioner i kontrollpanelen. Klicka på alternativet "Slå på eller av Windows-funktioner". Klicka på kryssrutan .NET Framework 3.5 och klicka sedan på OK-knappen. Vänta tills installationen är klar och starta sedan om datorn. Du kan också kolla vår detaljerade guide till aktivera .NET Framework 3.5 på din PC.
Kontrollera enkelt .NET Framework-versionen
Det här var de fem metoderna för att kontrollera .NET Framework-versionen på din Windows 11-dator. Om du föredrar en GUI-baserad app kan du använda ASoft .NET Version Detector för att hitta .NET framework-versionen, kopiera resultaten och spara dem i en textfil.
Senast uppdaterad den 16 augusti 2023
Ovanstående artikel kan innehålla affiliate-länkar som hjälper till att stödja Guiding Tech. Det påverkar dock inte vår redaktionella integritet. Innehållet förblir opartiskt och autentiskt.

Skriven av
Abhishek höll fast vid operativsystemet Windows ända sedan han köpte Lenovo G570. Hur självklart det än är älskar han att skriva om Windows och Android, de två vanligaste men ändå fascinerande operativsystemen som är tillgängliga för mänskligheten. När han inte utarbetar ett inlägg älskar han att binga OnePiece och vad Netflix har att erbjuda.



