Hur man rensar formatering i Excel med genväg – TechCult
Miscellanea / / August 30, 2023
Microsoft Excel är en mycket använd programvara för datainmatning med ett antal inbyggda databearbetningskommandon. Men ibland är det lätt att känna sig överväldigad när man försöker formatera saker. Många användare blir förvirrade över de olika formateringsvalen och hur man ångrar dem. Om du är osäker på detsamma, är den här guiden här för att förklara hur du rensar formatering i Excel med genvägar.
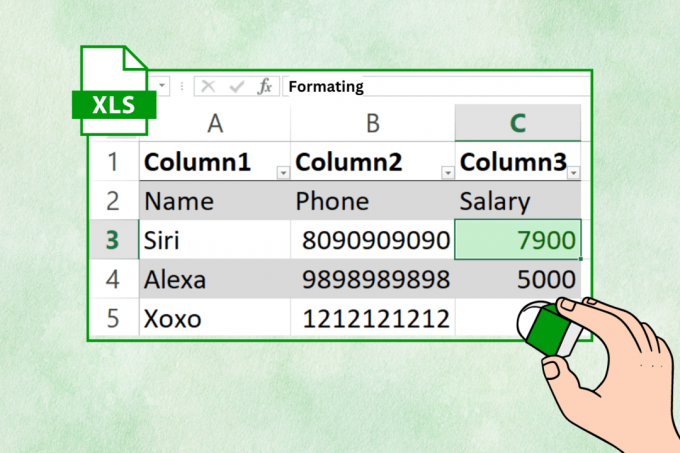
Innehållsförteckning
Hur man rensar formatering i Excel med genväg
Formatering hjälper till att ordna dina data prydligt, vilket gör det lättare att förstå. Men om du har överdrivit det eller gjort fel, har Excel sätt att ta bort formateringen. Utforska olika metoder för att uppnå detta nedan.
Metod 1: Genom menyn
Om du vill rensa formatceller i Excel direkt via menyn kan du följa stegen nedan:
1. Klicka på cell/tabell du vill rensa formateringen.
2. I den Hem Meny, klicka på Suddgummi verktyg.

3. Klicka på Rensa format alternativ.

Metod 2: Använda kortkommandon
Du kan också använda kortkommandon från Excel för att enkelt rensa formatet i Excel. Följ stegen som nämns nedan:
1. Välj cell du vill.
2. Klicka på Altnyckel på ditt tangentbord.
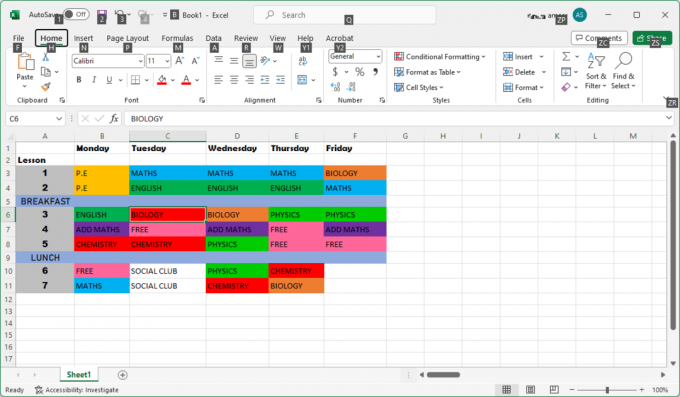
Notera: Detta kommer att öppna en uppsättning tangentbordskombinationer, så du behöver inte använda musen.
3. Tryck på Hnyckel för att välja HemMeny.
4. En annan uppsättning tangentbordskombinationer dyker upp från vilka du måste skriva in brevE.

5. Skriv brevF för att rensa formatering.
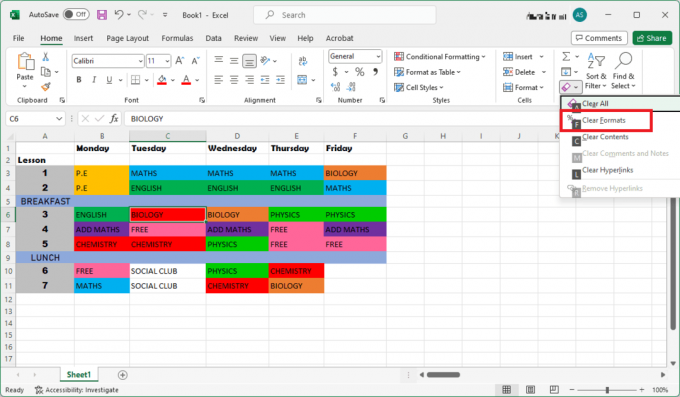
För att sammanfatta det hela är kommandona som används ovan Alt + H + E + F.
Läs också:3 sätt att skydda celler i Excel utan att skydda ark
Hur man tar bort formatering i Excel utan att rensa innehåll
Microsoft Excel erbjuder många sätt genom vilka du också kan välja att formatera utan att behöva rensa hela innehållet, vilket sparar mycket tid och ansträngning. Nedan följer en lista över olika metoder för hur du kan uppnå detta:
Metod 1: Från vissa celler
För att effektivt ta bort formatering från specifika celler i Excel utan att rensa innehåll kan du följa stegen nedan:
1. Välj grupp av celler du vill rensa formatering från.
2. I hemmenyn klickar du på Suddgummi verktyg.
3. Tryck på Rensa format alternativ.

Alla format på cellerna kommer nu att raderas.
Metod 2: Använd kortkommandon
Om du vill ta bort viss cellformatering direkt via kortkommandon, så här kan du uppnå detta:
1. Välj grupp av celler du vill ta bort formatering från.
2. Klicka på Altnyckel på ditt tangentbord för att öppna tangentbordskombinationerna.

3. Skriv in genvägen H + E + F. All formatering på cellerna kommer nu att tas bort.
Metod 3: Från Full Dataset
Du kan också välja hela datasetet för att rensa vissa format genom att följa stegen nedan:
1. Markera alla celler i arket genom att klicka på Pil tecken i det övre vänstra hörnet av bordet.
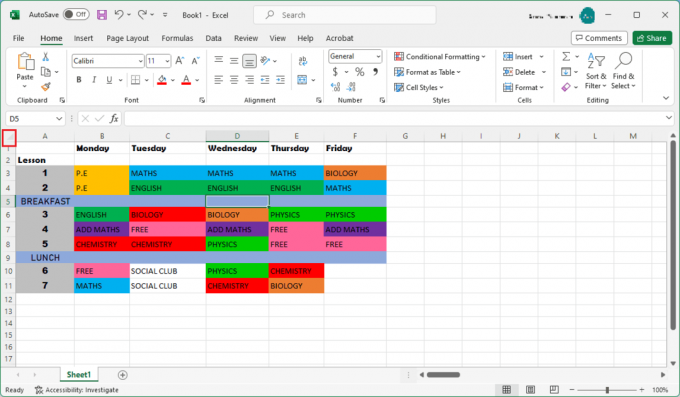
2. Klicka på Hem, Välj Utsuddningsverktyg, och klicka sedan på Rensa format.

När den är klar kommer din kompletta tabell inte ha någon formatering.
Läs också:Hur man återställer osparade Excel-fil
Metod 4: Från tomma celler
Ett annat sätt att ta bort formatering i Excel utan att ta bort innehåll är att använda vissa tomma celler. Följ stegen nedan för att veta mer:
1. Välj uppsättningen celler att ta bort formatering från. Klicka på Ctrl + G att öppna Gå till fönstret.
2. Klicka på Specialalternativ från fönstret.
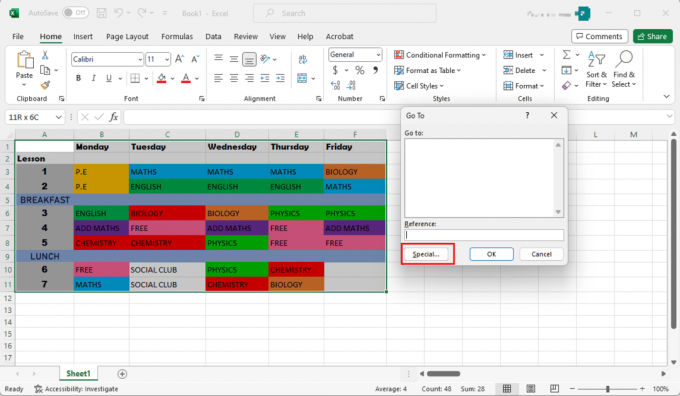
3. Välj Blanks alternativ från listorna.

Notera: Alla tomma celler kommer att markeras.
4. Du kan rensa formatet nu genom att helt enkelt följa Steg 2 av Metod 3.
Metod 5: Rensa från specifika celler
Om du vill rensa formatceller i Excel direkt genom att välja specifika celler kan du följa stegen nedan:
Notera: För den här metoden kommer vi att använda en tabell där vissa celler har en blå bakgrundsfyllning. Så stegen kommer att följa för att ta bort formatering från dessa celler.
1. I den Hem menyn gå till Hitta och välj alternativ.

2. Klicka på Hitta och välj Alternativ.
3. Klicka på Formatera alternativ. Ett nytt fönster öppnas.

4. Gå till Fliken Fyll och välj färgen på de specifika cellerna. Din valda färg kommer att visas i Förhandsgranskningsruta.

5. Klicka på Hitta alla. En lista över alla celler med den valda färgen visas längst ner i fönstret.
6. Välj alla celler från listan och slutför rensningen av formatet genom att följa Steg 2 av Metod 3.
Läs också:Hur man tar bort namngivna intervall i Excel
Metod 6: Villkorlig formatering
För villkorlig formatering följer du bara stegen nedan:
1. Välj hela datasetet genom att klicka på pil i det övre vänstra hörnet av skärningspunkten mellan rader och kolumner.
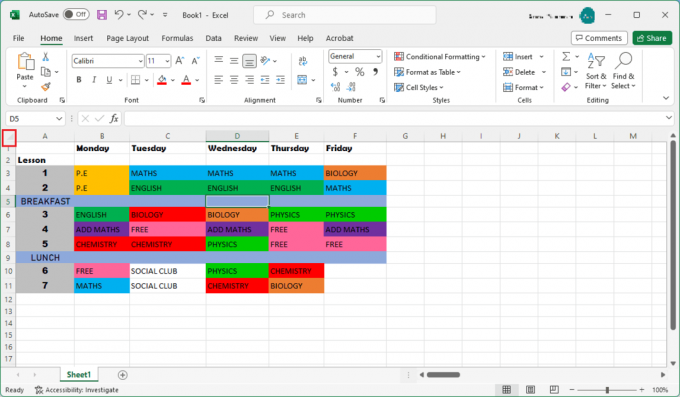
2. I den Hem fliken, klicka på Villkorlig formatering alternativ.
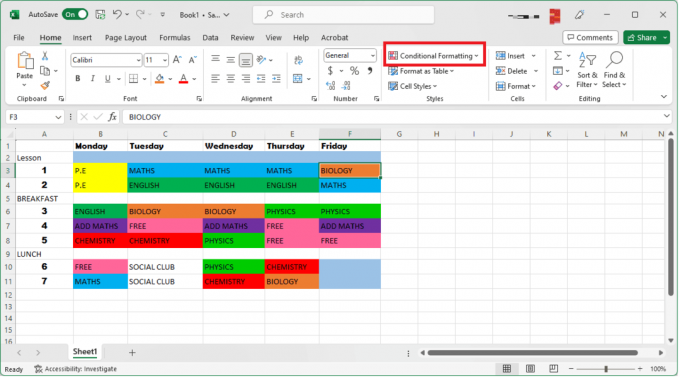
3. Välj Tydliga regler alternativ.
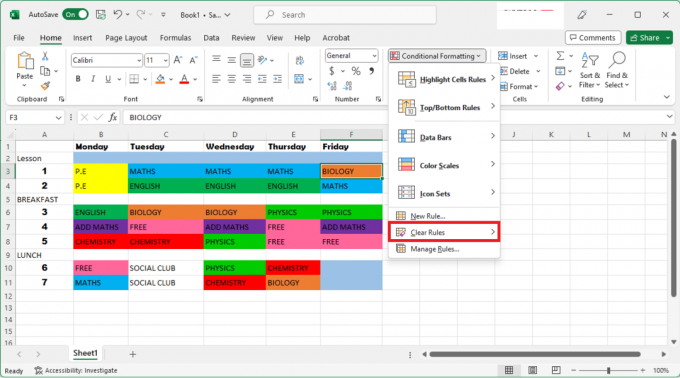
4. Klicka på Rensa regler från valda celler för att bli av med villkorlig formatering.
Kan du använda kortkommandon för att rensa formatering i Word?
Ja, du kan rensa formateringen i Word med kortkommandot. Eftersom Word och Excel kommer från Microsoft delar de liknande kortkommandon. Men när det kommer till formatering har Word en annan uppsättning tangentbordskombinationer för att göra det. Den tydliga formateringsgenvägstangenten för Word är Ctrl + Mellanslag.
Kan du använda samma genvägar för Excel och Google Sheets?
Nej, du kan inte använda samma genvägar för Excel och Google Sheets. Detta beror på att även om båda gränssnitten delar liknande funktioner, är deras kortkommandon helt olika. Det kan finnas några genvägar som är desamma; dock har de var och en sin egen unika uppsättning tangentbordskombinationer för att underlätta användningen.
Medan du använder genvägar sparar du tid, men det är viktigt att känna till olika metoder för att justera din formatering också. Vi hoppas att den här artikeln hjälpte dig att lära dig mer om Excel tydliga formateringsgenvägar. Fortsätt läsa våra bloggar för sådana användbara guider. Lämna gärna dina förslag och frågor i kommentarsfältet nedan!
Henry är en erfaren teknikskribent med en passion för att göra komplexa teknikämnen tillgängliga för vardagliga läsare. Med över ett decenniums erfarenhet inom teknikbranschen har Henry blivit en pålitlig informationskälla för sina läsare.



