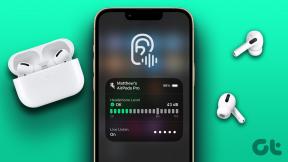En guide för att ställa in och använda Always On Display på Samsung Galaxy-enheter
Miscellanea / / November 29, 2021
Samsung var en av de stora Android-OEM: erna implementera Always On Display på sitt flaggskeppserbjudande 2016. Snabbspolning framåt till idag, och nästan alla Samsung-enheter, inklusive Galaxy M, Galaxy A, Galaxy S och Note-serien, kommer med ett praktiskt inbyggt alternativ för alltid på displayen för att få saker gjorda. I de flesta Galaxy-smarttelefoner är alternativet inaktiverat som standard, och du måste aktivera och anpassa alternativet från appen One UI-inställningar.

Låt oss först förstå vad som är Always On Display (AOD). AOD låter dig anpassa din skärm för att visa tid, datum, batteristatus, aviseringar, skärmsläckare, etc. Det är mest användbart i AMOLED-skärmar eftersom AOD bara slår på de enskilda pixlarna på skärmen. På LCD-paneler måste hela skärmen slås på för att aktivera läget Always On Display, som inte är batterivänligt och inte ser bra ut på natten.
Android OEM erbjuder också Always On Display-funktion, men Samsung går steget före med massor av anpassningsalternativ, snygg integration, AOD från
Temabutik, etc. Nu när de flesta Galaxy-telefoner kommer med gigantisk batterikapacitet, är det vettigt att aktivera alternativet och använda den fulla potentialen av AOD på Samsung-telefoner.I det här inlägget kommer vi att prata om de fullständiga steg-för-steg-instruktionerna för att aktivera och använda Always On Display, dess anpassningsalternativ, tredjeparts AOD från Theme Store och dess effekt på enheten Batteri-liv. Låt oss börja.
Var alltid visas på min telefon
Det finns två sätt att komma åt Alltid-på-visningsläget på Galaxy-enheten. Du kan släppa ned aviseringsfältet och använda aviseringsknapparna för att slå på eller av AOD-läget på telefonen.

Ett annat sätt är från appen Setting. Öppna appen Inställningar på din telefon och navigera till låsskärmen och aktivera alternativet Alltid på displayen.


Du kommer för det mesta att klara dig med AOD-växeln i meddelandefältet. Du bör bara använda appen Inställningar när du vill anpassa AOD-läget eller ställa in tiden. På tal om anpassning, låt oss utforska alla funktioner i AOD-läget.
Alltid på skärmanpassningsalternativ
Samsung är Samsung och erbjuder dussintals anpassningsalternativ för att ställa in Alltid på display-läget. För det första finns det tre sätt att visa AOD på låsskärmen. Du måste gå till enhetsinställningar > Låsskärm > Alltid på displayen och upptäcka alla alternativ.
Tryck för att visa: De flesta Android-telefoner erbjuder funktionen tryck för att visa, men den slår på hela skärmen, och den kan förbruka mer batteri om du använder tryck för att visa ofta. Samsungs lösning låter dig trycka på skärmen, och den kommer att visa AOD i 10 sekunder.
Det är det bästa av två världar. Tryck för att visa tjänar syftet utan att påverka batteritiden mycket.
Visa alltid: Som namnet antyder kommer det att hålla AOD-läget aktiverat hela tiden. Du bör hålla reda på batterianvändningen eftersom det kan förbruka längre batteritid.

Visa som planerat: Den här är min favorit, och jag föredrar att använda den jämfört med de andra två alternativen. Du kan ställa in en viss tid för att visa AOD på låsskärmen. Jag håller det mestadels från 8:00 till 23:00. Klicka på alternativet och välj start- och sluttid

Låt oss nu anpassa AOD-utseendet med olika klockstilar, färger och musikinformation. Följ stegen nedan för att anpassa utseendet på AOD-läget på din Galaxy-enhet.
Steg 1: Öppna appen Inställningar på enheten och navigera till menyn Låsskärm > Alltid på skärm.
Steg 2: Ställ in AOD-läget enligt dina önskemål och öppna menyn Klockstil.
Steg 3: Här kommer du att se ett gäng klockstilar. Samsung erbjuder klockförhandsvisning överst. Du får se. annan information som återstående batteritid, datum och dag också.


Steg 4: Flytta till alternativet Färg och se dussintals färgalternativ och gradienteffekter.
Du kan också aktivera visa musikinformation, och AOD kommer att visa upp livemusikspåret på låsskärmen.
Tredje part alltid på visningslägen
Ditt val att anpassa Always On Display slutar inte här. Samsung packar en temabutik på alla Galaxy-enheter. Med hjälp av temabutiken kan du helt ändra enhetens utseende och känsla.


Tryck länge på startskärmen och öppna Theme Store. Flytta till AOD-menyn och här kommer du att se alla tredjeparts Always On Display-lägen med liveförhandsvisning och pris. Jag gillar hur Samsung har lagt till redaktörens val för att effektivisera urvalsprocessen.
Några saker att notera om AOD-läge
- Always On Display förbrukar batteritid. I genomsnitt förbrukar den cirka 1 % batteritid per timme.
- Du kommer att märka att AOD-läget fortsätter att ändra klockans position. Beteendet förväntas undvika att AMOLED-skärmen bränns in.
- Du kan använda aviseringsväxeln eller välja appen Inställningar för att inaktivera läget Always On Display på din enhet.
- Samsung. låter dig också ställa in en bild som AOD-bakgrund, men det skulle jag. råder dig att undvika det eftersom det använder fler pixlar och drar mer batteri. liv.
Använd Always on Display på Galaxy-enheter
Samsungs AOD-läge är en av de bästa funktionerna i One UI. programvara. Du bör aktivera alternativet och anpassa upplevelsen efter din smak från appen Inställningar. Medan du håller på, visa oss din nuvarande inställning av AOD-läge på Galaxy-enheten.
Nästa upp: Vill du behärska Samsung One UI? Läs inlägget nedan för att hitta de elva bästa tipsen och tricken för Samsung One UI-hemstarter.