Hur man använder iMessage Group Chat på iPhone och iPad
Miscellanea / / September 14, 2023
Gruppchattar är mycket effektiva när man förmedlar information till flera personer samtidigt. Och med Messages-appen på iPhone och iPad kan du enkelt skapa SMS- och MMS-gruppchattar. Men om dina gruppmedlemmar använder Apple-enheter kan du använda Apples exklusiva funktioner genom att skapa en iMessage-gruppchatt istället.
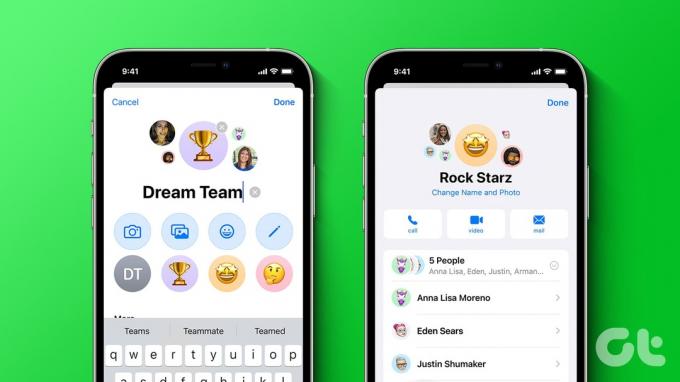
När du skapar iMessage-gruppchattar kan du lägga till upp till 32 personer, inklusive dig själv, och dina meddelanden kommer att visas i blå bubblor. Du måste dock lägga till fler än 3 deltagare i gruppen för att få åtkomst till vissa iMessage-gruppchattfunktioner, som möjligheten att lämna eller ta bort någon från gruppchatten. Så, utan vidare, låt oss gå direkt in i det.
Hur man gör en gruppchatt på iMessage
Processen att skapa en gruppchatt på iMessage liknar att skicka ett meddelande. Den enda skillnaden är antalet kontakter du skickar meddelandet till. Här måste du skicka meddelandet till två eller flera kontakter samtidigt för att iMessage ska känna igen det som en gruppchatt. Följ stegen nedan för att göra det.
Steg 1: Öppna appen Meddelanden.
Steg 2: I det övre högra hörnet trycker du på ikonen Skriv.
Steg 3: Tryck nu på sökfältet Till.
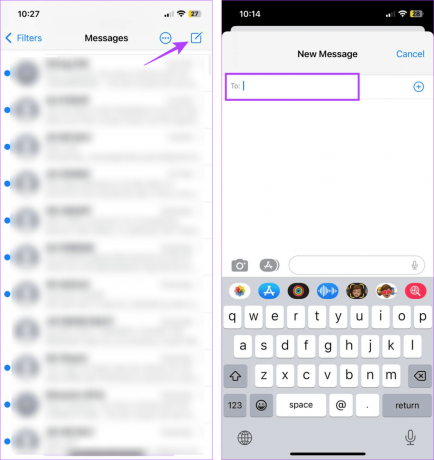
Steg 4: Skriv in kontakternas namn som du vill lägga till i gruppchatten och välj dem från sökresultaten.
Steg 5: När du har lagt till två eller flera kontakter använder du meddelandefältet för att skriva ett meddelande.
Steg 6: Tryck sedan på skicka-ikonen.

När meddelandet har skickats kommer det automatiskt att göra det till en gruppchatt på din iPhone eller iPad.
Vad kan du göra på iMessage-gruppchatt
När du har skapat en gruppchatt på iMessage får du inbyggda alternativ för att säkerställa att ditt meddelande inte går förlorat i deltagarhavet. Detta inkluderar möjligheten att reagera på meddelanden i gruppchatten, skicka inline-svar eller starta trådar på ett visst meddelande och till och med tagga specifika kontakter i meddelanderaden.
Fortsätt läsa för att veta hur du gör det med appen Meddelanden på din iPhone eller iPad.
Dricks: Kolla in vår andra artikel om hur du kan skapa och använd klistermärken med iMessage.
1. Reagera på meddelanden
Steg 1: Öppna Meddelanden-appen och tryck på den relevanta gruppchatten.

Steg 2: Här, tryck länge på meddelandet du vill reagera på.
Steg 3: Klicka på den relevanta reaktionen.

Detta kommer omedelbart att lägga till din reaktion ovanpå meddelandet i gruppchatten. Du kan också kolla vår förklarande för att veta mer om betonade reaktioner på iPhone.
2. Skicka infogade svar eller trådar
Steg 1: Öppna appen Meddelanden och tryck på gruppchatten.
Steg 2: Tryck nu länge på det relevanta meddelandet.

Steg 3: När alternativen visas väljer du Svara.
Steg 4: Använd nu meddelandefältet för att skriva ditt direkta svar och tryck på skicka-ikonen.
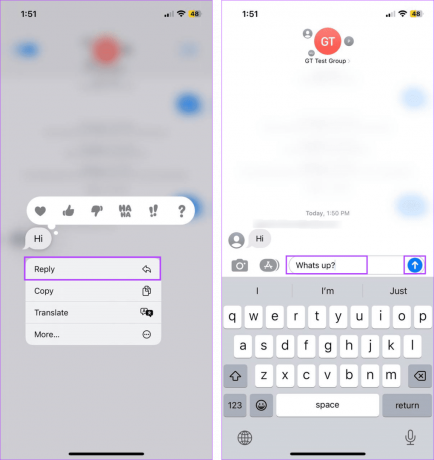
Detta kommer att skicka ditt svar direkt på det valda meddelandet. Om du skickar fler än två svar på samma meddelande skapas en svarstråd i gruppchatten. Så här kan du komma åt det.
Steg 5: Under det valda meddelandet trycker du på alternativet Svar.
Steg 6: Se svarstråden för det meddelandet.

3. Nämn personer i meddelanden
Steg 1: Öppna appen Meddelanden på din enhet.
Steg 2: Klicka här på den relevanta gruppchatten.

Steg 3: Skriv i textrutan @ följt av kontaktens namn som du vill skicka meddelandet till. Se till att de läggs till i gruppchatten.
Steg 4: När kontaktkortet visas i förslagen trycker du på det.
Steg 5: Skriv nu ditt meddelande och tryck på skicka.

Detta kommer specifikt att tagga den valda kontakten när meddelandet skickas i gruppchatten.
Även om gruppchattar är ett utmärkt sätt att få ihop gänget, kan du orsaka lite friktion om du glömmer att lägga till någon. I det här fallet kan du alltid lägga till kontakten separat efter att du har skapat gruppchatten. På samma sätt får du också möjlighet att ta bort alla oönskade kontakter.
Så följ stegen nedan för att lägga till eller ta bort en kontakt från en iMessage-gruppchatt.
Notera: Andra gruppdeltagare får aviseringar när du lägger till eller tar bort en kontakt. Dessutom kan den tillagda kontakten inte se de tidigare gruppkonversationerna.
Steg 1: Öppna Meddelanden-appen och tryck på den relevanta gruppchatten.

Steg 2: Klicka här på gruppnamnet eller ikonen.
Steg 3: Tryck nu på de för närvarande tillagda kontakterna.
Steg 4: När alternativen expanderar, tryck på Lägg till kontakt.
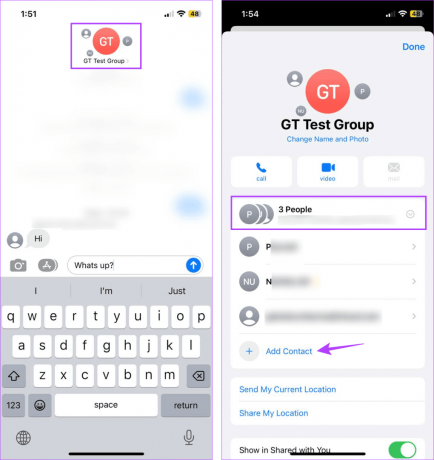
Steg 5: I sökfältet skriver du namnet på kontakten du vill lägga till och trycker på det från sökresultaten.
Notera: Se till att kontakterna du lägger till visas i blått.
Steg 6: Upprepa ovanstående process för att lägga till andra kontakter.
Steg 7: Tryck på Klar.
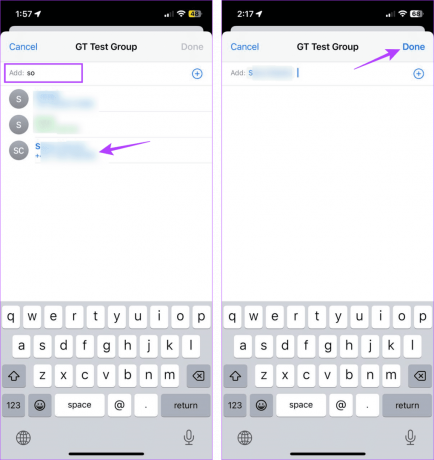
Detta stänger tilläggsfönstret och lägger till de valda kontakterna i din iMessage-gruppchatt.
Steg 1: Öppna appen Meddelanden och gå till relevant gruppchatt.
Steg 2: Klicka här på gruppnamnet eller ikonen för att öppna gruppinformation.

Steg 3: Tryck på kontaktalternativet för att se alla tillagda kontakter.
Steg 4: Gå till kontakten du vill ta bort. Håll och svep åt vänster tills alternativet Ta bort visas.
Steg 5: Tryck sedan på Ta bort.

Den valda kontakten kommer nu att tas bort. Även om de inte kan skicka meddelanden till gruppchatten kan de fortfarande se gruppmeddelandena följt av ett "Du lämnade konversationen"-meddelande.
Hur man anpassar en gruppchatt på iMessage
Förutom att skapa en gruppchatt på iMessage kan du anpassa den efter dina önskemål. Detta inkluderar möjligheten att ändra gruppnamnet och gruppbilden. När det är klart kan det hjälpa gruppchatten att sticka ut från resten. Så här gör du.
Steg 1: Öppna appen Meddelanden och tryck på gruppchatten.
Steg 2: Tryck sedan på gruppnamnet eller ikonen.

Steg 3: Klicka här på "Ändra namn och foto".
Steg 4: Klicka först på gruppnamnet och ändra det enligt dina önskemål.
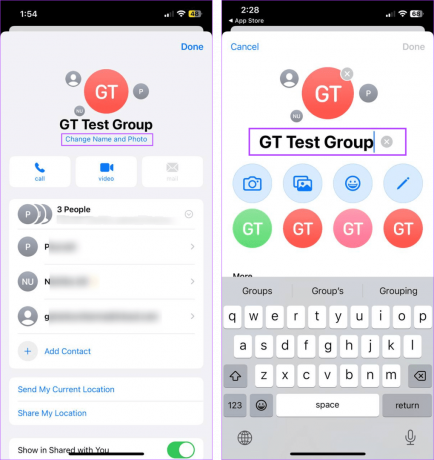
Steg 5: Bläddra sedan igenom sidan och välj valfri gruppikonalternativ. Du får även möjlighet att ladda upp bilder eller ta en ny.
Steg 6: Redigera den valda bilden med hjälp av menyalternativen och tryck på Klar.

Steg 7: När alla relevanta ändringar har gjorts, tryck på Klar.

Detta kommer att stänga anpassningsfönstret och ändra iMessage-gruppchattbilden och namnet. Aviseringar om ändring av gruppikonen och namnet kommer också att skickas i gruppchatten i enlighet med detta.
Hur man tystar gruppchatt på iMessage
Om du har lagts till i en gruppchatt med tre eller färre deltagare kommer alternativet att lämna gruppen inte att synas. I det här fallet kan du stänga av gruppaviseringarna. Så här gör du.
Steg 1: Öppna meddelandeappen på din enhet.
Steg 2: Tryck nu på gruppchatten du vill stänga av.
Steg 3: Tryck sedan på gruppnamnet eller ikonen.

Steg 4: Rulla ned och växla till Dölj varningar.

Detta kommer att stänga av aviseringarna för den valda gruppchatten på din enhet.
Lämna iMessage Group Chat
Om din gruppchatt på iMessage har fler än tre medlemmar kan du följa stegen nedan för att lämna den.
Steg 1: Öppna Meddelanden-appen och tryck på den relevanta gruppchatten.
Steg 2: Tryck på gruppens namn eller ikon.

Steg 3: Klicka här på "Lämna den här konversationen".

Om du uppmanas, tryck igen på "Lämna den här konversationen" för att bekräfta. Detta gör att du kan lämna gruppchatten på iMessage.
Läs också:Hur man blockerar skräppostgruppchattar på iPhone
Vanliga frågor om att göra en gruppchatt på iPhone och iPad
Din gruppchatt måste ha fyra eller fler deltagare för att aktivera alternativet lämna denna grupp. Det betyder att du bara kan lämna en grupp med tre personer om du är den fjärde deltagaren. Annars kan du stänga av ljudet för gruppen tills iMessage-gruppchattgränsen är uppfylld.
Nej, du kan inte lägga till blockerade kontakter i gruppchattar. Så om du inte kan lägga till någon, kontrollera och se om de är blockerade. Om de verkligen är det, avblockera kontakten innan du lägger till dem i din gruppchatt på iMessage.
Få ihop dina vänner
Vi hoppas att den här artikeln hjälpte dig att förstå hur du skapar och anpassar din iMessage-gruppchatt. Dessutom, om du har en iPhone igång iOS 17, kan du komma åt senaste iOS 17-funktionerna för iMessage.


