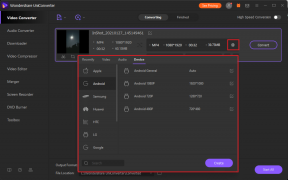Så här anpassar du Windows 11-låsskärmen
Miscellanea / / November 29, 2021
Att anpassa låsskärmen på din Windows 11-dator är ett första steg för att få systemet att se ditt ut. Microsoft har gjort Lockstreen mer anpassningsbar med Windows 11 förutom att lägga till flera andra funktioner och förbättringar.

Med det har Microsoft uppdaterat gränssnittet för Windows 11. Förutom anpassa Start-menyn, kan du också anpassa låsskärmen. Det betyder att dina tidigare anpassningsinställningar för låsskärmen har återställts när du uppdaterade till det nya operativsystemet.
Men de strömlinjeformade menyerna gör det enklare än någonsin att anpassa ditt operativsystem. Fortsätt läsa för att se exakt hur du kan ändra utseendet och funktionaliteten på din låsskärm.
Hur du anpassar din låsskärm
Medan Windows 11 låter dig anpassa låsskärmen, men Microsoft har ryckt ut några saker. Till att börja med stöder Windows 11 inte längre flera låsskärmswidgetar, men du kan använd widgets annars på din dator. Som sagt, du kan använda en widget som visas längst ner. Så här gör du:
Steg 1: Högerklicka på ett tomt utrymme på skrivbordet för att få ner den sammanhangsberoende menyn och välj Anpassa.

Steg 2: Klicka på alternativet Låsskärm i menyn för anpassningsinställningar.

Steg 3: Välj rullgardinsmenyn bredvid alternativet "Anpassa din låsskärm" för att välja mellan Windows Spotlight, Bild eller Bildspel.

Tänk på att för att Windows Spotlight ska fungera måste din dator vara ansluten till internet eftersom den automatiskt laddar ner nya bakgrunder dagligen.
Alternativet Bildspel låter dig välja en mapp som innehåller foton och roterar dem automatiskt då och då. Slutligen kommer Picture att göra det möjligt att välja en bildfil från din dator och ställa in den som bakgrund på din låsskärm.
Steg 4: Klicka på rullgardinsmenyn från låsskärmens status för att välja den widget som du vill ska visas längst ned på låsskärmen

De widgetar som du kommer att se i listan beror på vilka program du har installerat. Om du precis har uppdaterat kommer de enda widgetalternativen att vara lager som Mail för att visa dina e-postmeddelanden och Kalender för att visa dina möten.
Produktivitets-, finans- eller shoppingappar som erbjuds via Microsoft Store är mer benägna att innehålla widgets för låsskärm. För närvarande visas inte programvara som installeras manuellt med körbara filer i widgetlistan.
Steg 5: Aktivera alternativet "Visa bakgrundsbild på låsskärmen på inloggningsskärmen". Det gör att Windows kan visa din låsskärmsbakgrund på inloggningsskärmen.

Du kommer bara att se PIN-säkerhetsskärmen om du har angett ett lösenord för ditt användarkonto. De teman som du installerar och tillämpar kommer inte heller att ha någon inverkan på din låsskärm.
Även på Guiding Tech
Ytterligare inställningar som du kan ändra
Sidan för anpassning av låsskärmen innehåller också relaterade inställningar som påverkar hur din låsskärm beter sig. Du kan ändra hur länge skärmen förblir aktiv när du inte använder din dator genom att utföra följande steg:
Steg 1: Öppna appen Inställningar, klicka på Personalisering och välj Låsskärm i den högra rutan. Klicka sedan på Timeout för skärm.

Steg 2: Välj alternativet Skärm och viloläge.

Steg 3: Du kan ändra de två värdena och ställa in timeout till allt från 5 minuter till Aldrig.

Vissa av dessa inställningar kommer bara att vara användbara om du använder en bärbar dator. Du kan också ställa in en skärmsläckare så att den visas på skärmen när du inte använder din dator:
Steg 1: Öppna appen Inställningar, klicka på Personalisering och välj Låsskärm i den högra rutan.
Steg 2: Välj skärmsläckaren på sidan för anpassning av låsskärmen.

Steg 3: Öppna rullgardinsmenyn under avsnittet Skärmsläckare. Det öppnar ett annat popup-fönster.

Steg 4: Välj en skärmsläckare från listan.

Steg 5: Ändra Vänta-värdet för att ställa in hur länge Windows 11 väntar innan skärmsläckaren visas. Det betyder att skärmsläckaren kommer att dyka upp först efter den tid du anger.

Du kan också markera alternativet "Vid CV, visa inloggningsskärm" som visar alternativet för inloggningsskärmen när du vill använda din dator igen.
Anpassa låsskärmen
Även om Microsoft har minskat en del av personaliseringsfriheten som Windows 10 erbjöd, kan du fortfarande justera operativsystemet så att det ser ut som du vill.
Allt från Start-menyn till aktivitetsfältet och markören kan anpassas. Följ stegen som presenteras ovan och få din Windows 11-installation att spegla din personlighet.