4 bästa korrigeringar för fel på drivrutinen i Windows 11
Miscellanea / / September 15, 2023
Drivrutinens strömtillståndsfel är ett Blue Screen of Death (BSoD)-fel som kan förvirra många Windows 11-användare. Det orsakar slumpmässiga och återkommande krascher. När problemet startar kanske du inte kan använda datorn kontinuerligt. Så det är viktigt att analysera orsaken till kraschen.
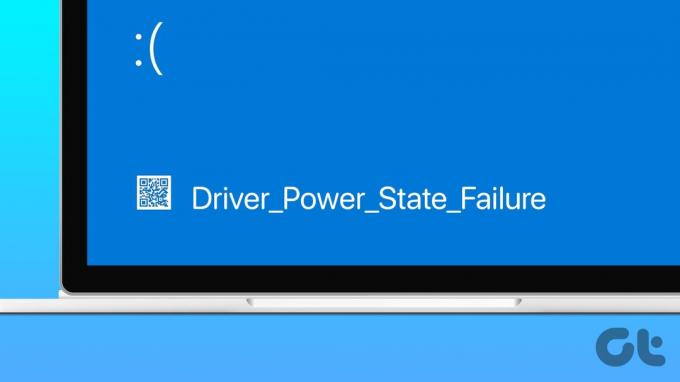
Många Windows 11-användare klagade om Driver Power State Failure-felet och att behöva starta om sin dator. I den här guiden pekar vi på troliga orsaker och visar dig praktiska lösningar så att du kan njuta av oavbruten användning av enheten.
Vad som orsakar fel på drivrutinen
De flesta användare kommer att få denna Blue Screen of Death när drivrutinen inte fungerar på grund av strömrelaterade problem. Det kan också inträffa när din dator har en korrupt eller skadad drivrutin som inte längre kan kommunicera med den hårdvara som den ska styra.
Dessutom kan drivrutinsströmavbrott utlösas av felaktig hårdvara. Anledningen är att en dålig hårdvarukomponent kanske inte längre är kompatibel med den tilldelade drivrutinen, vilket också leder till en drivrutins ogiltiga eller inkonsekventa strömtillstånd.
Ibland orsakas Blue Screen of Death för att din dator går i viloläge medan en ansluten enhet fortfarande fungerar. Windows antar att det finns ett kritiskt fel om den anslutna enheten inte kan komma åt din dator. Innan vi går vidare till lösningar kan du utföra två viktiga kontroller för att ta reda på en viss drivrutin som orsakar problemet.
Även på Guiding Tech
Starta i felsäkert läge
När du stöter på drivrutinens strömavbrott kan frekventa krascher göra det omöjligt att starta och använda din dator normalt. Så det är en bra idé att starta din Windows 11-dator i felsäkert läge att använda den med begränsade drivrutiner och tjänster samtidigt som du inaktiverar appar eller tjänster från tredje part. Detta kan eliminera orsaken till kraschen och hålla din dator stabil medan du felsöker.
Kontrollera om det finns fel i systemloggen
Före felsökning är det klokt att leta efter fel i systemets logg. Den här loggen är en registrering av alla händelser på din dator. De är organiserade efter datum; du kan hitta fel och möjliga orsaker. Det här verktyget är en viktig del av att veta vilka felsökningssteg du ska vidta. Så här använder du händelseloggen för att hitta fel:
Steg 1: Klicka på Windows Search-ikonen (förstoringslins), skriv händelse och välj programmet Event Viewer.

Steg 2: Expandera Windows-loggar i den vänstra rutan, klicka på alternativet System och klicka sedan på "Filtera aktuell logg..." i den högra rutan.

Steg 3: Välj en tidsram från alternativet Loggat (se till att det täcker när kraschen inträffade), markera alternativen Fel och Kritiska och klicka sedan på OK.

Steg 4: Granska den genererade fellistan. Dubbelklicka på alla fel som du misstänker utlöser Blue Screen of Death (BSoD) och använd specifika felsökningssteg.
1. Uppdatera Windows
Uppdatering av Windows-operativsystemet kan ge dig de senaste drivrutinsversionerna för din enhet. Detta kommer att vara en praktisk fix om en föråldrad drivrutin orsakar Blue Screen of Death (BSoD). Du kan använda stegen nedan för att uppdatera din Windows 11-dator.
Steg 1: Tryck på Windows + I kortkommando för att öppna appen Inställningar.
Steg 2: Klicka på Windows Update i den vänstra rutan och klicka sedan på knappen "Sök efter uppdateringar" till höger.

Steg 3: Om det finns några uppdateringar klickar du på Ladda ner och installera. Du kan behöva starta om datorn för att slutföra installationen.

2. Uppdatera eller återställa drivrutiner
Föråldrade drivrutiner kanske inte längre fungerar bra med din hårdvara, vilket leder till ett ogiltigt eller inkonsekvent strömtillstånd; en uppdatering krävs i sådana fall. Omvänt, om du har laddat ner en drivrutinsversion som är inkompatibel med din hårdvara, kan den hamna i ett ogiltigt eller inkonsekvent strömtillstånd. Rulla tillbaka föraren kommer att lösa problemet.
Steg 1: Högerklicka på Start-menyn och välj Enhetshanteraren.

Steg 2: Expandera valfri kategori med föråldrade drivrutiner, högerklicka på din drivrutin och välj uppdatera drivrutinen.

Steg 3: Välj "Sök automatiskt efter drivrutiner" och följ anvisningarna i guiden för att slutföra processen.
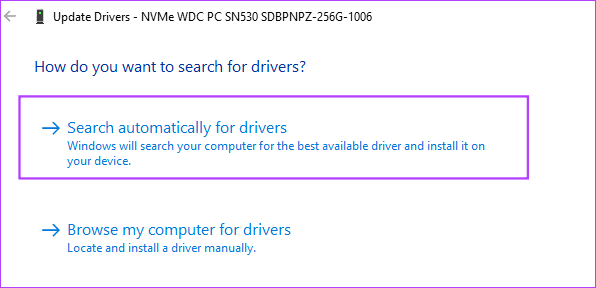
Om du nyligen uppdaterade drivrutiner innan Blue Screen of Death (BSoD) inträffade, överväg att återställa dem.
Steg 1: Högerklicka på Start-menyn och välj Enhetshanteraren.

Steg 2: Expandera valfri kategori med den nyligen uppdaterade drivrutinen och dubbelklicka på din drivrutin.
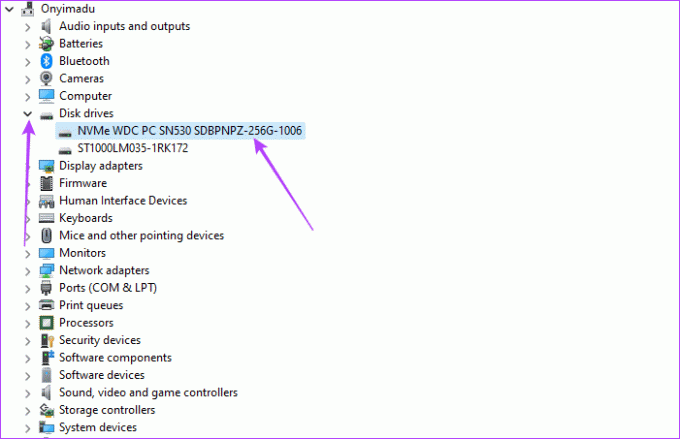
Steg 3: Klicka på fliken Driver och knappen "Roll Back Driver" om den inte är nedtonad.
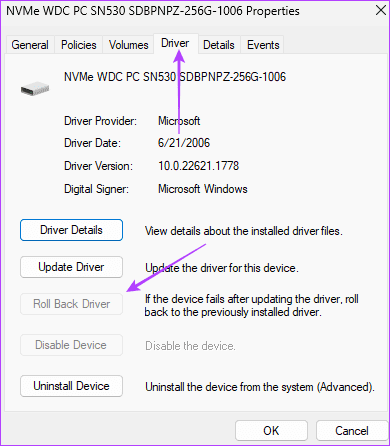
Steg 4: Välj en orsak till återställningen och klicka på Ja.
3. Uppdatera energischemat på din bärbara Windows-dator
Energischemat kan styra din dators viloläge eller viloläge. Du bör använda planer som håller din dator aktiv medan kringutrustning är i drift för att undvika att utlösa kritiska felsignaler. Att inaktivera sömnen är ett giltigt skydd mot problemet.
Steg 1: Klicka på förstoringslinsen i Aktivitetsfältet, skriv kraft, och välj "Redigera energischema".

Steg 2: Välj Aldrig för båda alternativen "Sätt datorn i viloläge" och klicka på knappen Spara ändringar.

4. Inaktivera snabbstart
Snabb start är fördelaktigt på Windows-enheter eftersom det minskar uppstartstiden. Vissa drivrutiner kanske inte laddas ur korrekt under startprocessen, vilket leder till att de går in i ett ogiltigt eller inkonsekvent strömtillstånd. Inaktiverar snabbstart förhindrar datorn från att ladda dina drivrutiner i minnet vid avstängning, vilket tvingar dem att laddas ur korrekt.
Undvik framtida krascher
Du kan ha plötsliga krascher på din dator av många anledningar, och ibland kan det vara svårt att fixa det. Att hålla Windows 11 uppdaterat hjälper till att undvika sådana problem. Att ha uppdaterade drivrutiner minskar risken för felkommunikation mellan hårdvara och mjukvarukomponenter på din enhet. Låt oss slutligen veta vilka av lösningarna som fungerade för dig.
Senast uppdaterad den 8 september 2023
Ovanstående artikel kan innehålla affiliate-länkar som hjälper till att stödja Guiding Tech. Det påverkar dock inte vår redaktionella integritet. Innehållet förblir opartiskt och autentiskt.



