Topp 7 korrigeringar för felet "Den här bilden kan inte visas för närvarande" i Microsoft Word
Miscellanea / / September 15, 2023
De flesta Word-dokument kommer sannolikt att innehålla bilder och grafik med texten. Dessa bilder förstärker dokumentets visuella tilltalande och tjänar olika funktionella och kommunikativa syften. Men om Microsoft Word inte kan ladda några bilder i dina dokument och visar felet 'Den här bilden kan för närvarande inte visas' istället, kan du behöva åtgärda problemet.

Om de vanliga knepen, som att lägga till bilder igen eller starta om Word, inte har hjälpt, är det dags att leta någon annanstans. Vi har anlitat lösningarna för att fixa "Den här bilden kan för närvarande inte visas" fel i Word på din Windows 10 eller Windows 11 PC.
1. Använd alternativet "I linje med text" för att radbryta text
En vanlig anledning till att bilder kanske inte visas i ditt Word-dokument är om du använder en annan omslagsstil än "I linje med text". Högerklicka på bildrutan som visar felet, gå till Radbryt text och välj alternativet "I linje med text" från undermenyn för att fixa problem.
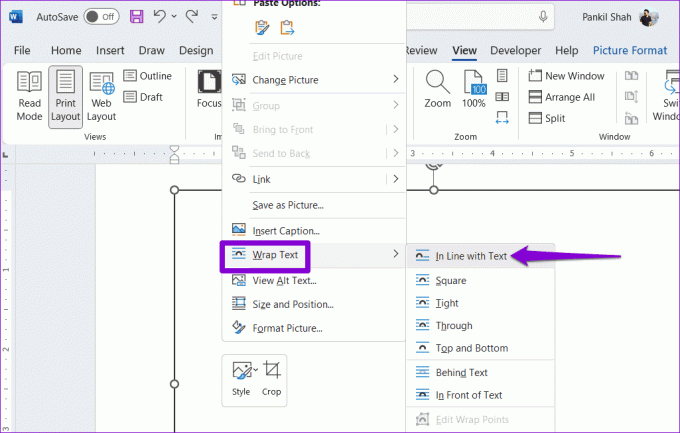
2. Ändra vytyp
Använda utkastet eller
Konturvy i Word kan också förhindra att programmet laddar bilder eller grafik. Du kan ändra vytypen i Microsoft Word för att se om det löser problemet.Öppna ditt Word-dokument, klicka på fliken Visa högst upp och välj alternativet Print Layout eller Web Layout. Efter det ska Word visa bilder.

3. Inaktivera bildplatshållare
När du aktiverar alternativet bildplatshållare ersätter Word bilder och grafik i dina dokument med tomma rutor. Detta kan få det att verka som att Word misslyckas med att visa bilder på din Windows 10 eller 11 PC. För att undvika förvirring är det bäst att inaktivera alternativet för bildplatshållare i Word.
Steg 1: Öppna Microsoft Word på din dator och klicka på Arkiv-menyn i det övre vänstra hörnet.

Steg 2: Välj Alternativ från det vänstra sidofältet.

Steg 3: I fönstret för Word-alternativ byter du till fliken Avancerat från det vänstra sidofältet. Rulla ned till avsnittet "Visa dokumentinnehåll" och avmarkera kryssrutan "Visa bildplatshållare". Klicka sedan på OK.
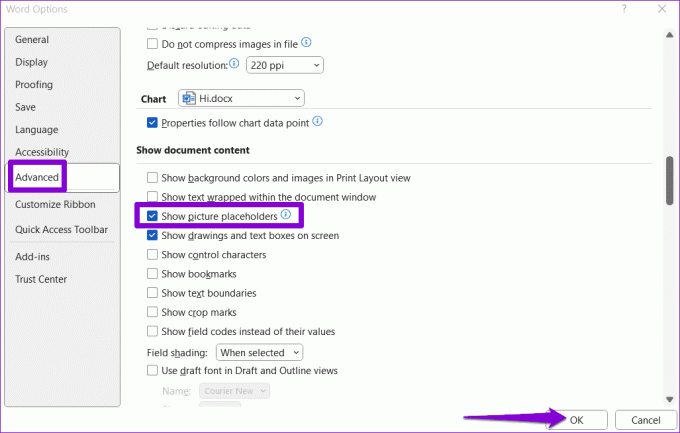
4. Konfigurera Word för att visa ritningar och textrutor
Microsoft Word kan visa fel som "Den här bilden kan för närvarande inte visas" eller "Den här bilden kan inte visas" om du har begränsat den från att visa ritningar och textrutor. Så här ändrar du det.
Steg 1: Öppna Microsoft Word på din dator och klicka på Arkiv-menyn i det övre vänstra hörnet.

Steg 2: Klicka på Alternativ i det nedre vänstra hörnet.

Steg 3: På fliken Avancerat, markera kryssrutan för "Visa ritningar och textrutor på skärmen." Klicka sedan på OK.
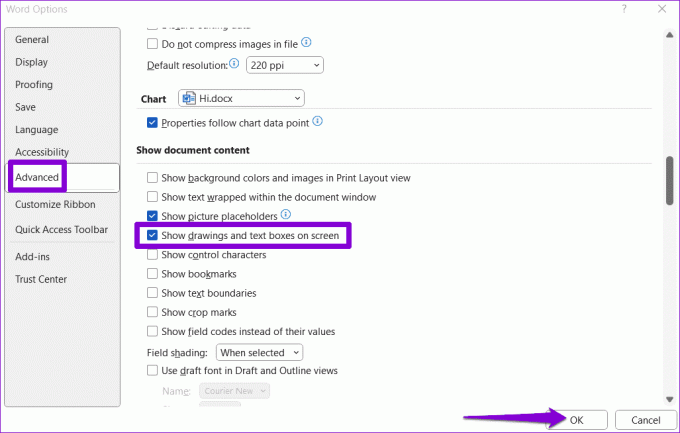
5. Inaktivera utkastkvalitet
Om du aktiverar alternativet för utkastkvalitet kan det resultera i att Word laddar ditt dokument i ett förenklat format. Även om det här alternativet hjälper dig att granska texten utan distraktioner, förhindrar det också att Word laddar några bilder i ditt dokument. För att undvika det, använd dessa steg för att stänga av alternativet för utkastkvalitet i Word.
Steg 1: Öppna Microsoft Word på din dator och klicka på Arkiv-menyn i det övre vänstra hörnet.

Steg 2: Välj Alternativ i den vänstra rutan.

Steg 3: På fliken Avancerat bläddrar du ned till avsnittet Skriv ut och avmarkerar kryssrutan "Använd utkastkvalitet". Klicka sedan på OK.
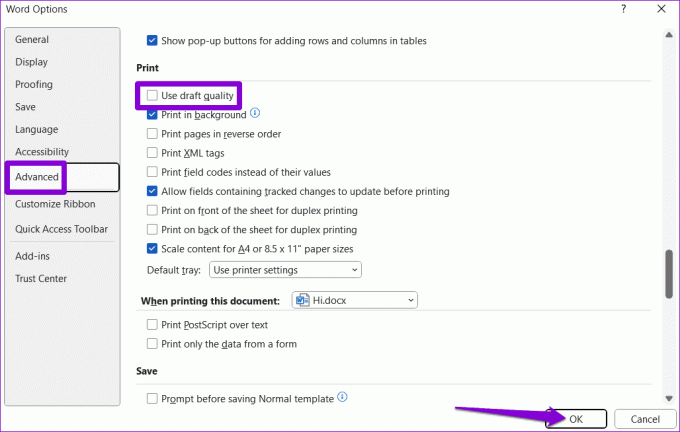
6. Reparera den problematiska filen
Om felet 'Den här bilden för närvarande inte kan visas' endast visas i ett specifikt dokument, kan det finnas en problem med Word-filen sig. Du kan använda det inbyggda dokumentreparationsalternativet i Word för att åtgärda problemet.
Steg 1: Öppna Microsoft Word och klicka på Arkiv-menyn längst upp.

Steg 2: Välj Öppna i det vänstra sidofältet och klicka på alternativet Bläddra.
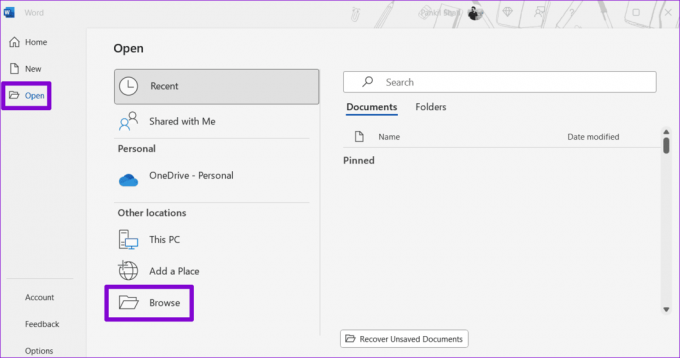
Steg 3: Leta upp och välj din Word-fil. Klicka sedan på nedåtpilen bredvid Öppna för att välja Öppna och reparera.

Vänta tills Microsoft Word reparerar din fil och se om bilderna laddas bra efter det.
7. Kör Office Repair Tool
Om allt annat misslyckas kan några av de viktiga filerna relaterade till Office-appar ha blivit skadade. I så fall kan du också se det här felet i andra Office-appar. Du kan köra reparationsverktyget Office genom att följa stegen nedan för att fixa detta.
Steg 1: Tryck på Windows + R kortkommandon för att öppna dialogrutan Kör. Typ appwiz.cpl i rutan och tryck på Enter.

Steg 2: Leta upp och välj Microsoft Office-paketet i listan. Klicka sedan på knappen Ändra längst upp.

Steg 3: Välj alternativet Snabbreparation och tryck på Reparera.

Om felet kvarstår rekommenderar Microsoft att du utför en onlinereparation. Denna process kan ta längre tid, men det är mer sannolikt att det löser eventuella problem med Microsoft Word.

När pixlar spelar kurragömma
Arbeta med bilder i Microsoft Word är vanligtvis lätt, men ibland kan fel som "Den här bilden kan för närvarande inte visas" störa ditt arbetsflöde. Vi hoppas att ett av tipsen ovan har hjälpt dig att fixa det underliggande problemet, och Word visar nu bilder som tidigare.
Senast uppdaterad den 7 augusti 2023
Ovanstående artikel kan innehålla affiliate-länkar som hjälper till att stödja Guiding Tech. Det påverkar dock inte vår redaktionella integritet. Innehållet förblir opartiskt och autentiskt.

Skriven av
Pankil är civilingenjör till yrket som började sin resa som författare på EOTO.tech. Han började nyligen med Guiding Tech som frilansskribent för att täcka instruktioner, förklarare, köpguider, tips och tricks för Android, iOS, Windows och webben.



