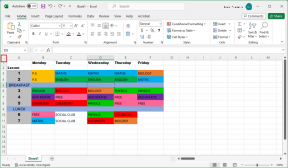Topp 10 sätt att fixa filutforskaren som fastnat vid "Arbeta med det"-felet
Miscellanea / / September 17, 2023
Även med ständiga förbättringar från Microsoft förblir de vanliga egenheter med File Explorer desamma. Ibland, File Explorer öppnas inte, sökningen slutar fungera, eller så fastnar den vid felet "Arbetar på det". Det senare är irriterande och hindrar dig från att komma åt filer i en mapp eller en enhet. Här är de bästa sätten att fixa File Explorer som fastnat vid "Arbeta med det" på Windows 11.

Microsoft har nyligen gjort om standardappen File Explorer på Windows. Mjukvarujätten jobbar på ytterligare en designuppdatering med nya funktioner för den kommande Windows-versionen. Men om File Explorer inte visar filer och mappar kan det förstöra din upplevelse på nolltid.
1. Starta om Explorer
Du kan helt enkelt stänga File Explorer-appen och försöka öppna den igen. Om mappen eller en extern enhet har fastnat för att "arbeta på den", fortsätt att läsa med andra felsökningsknep.
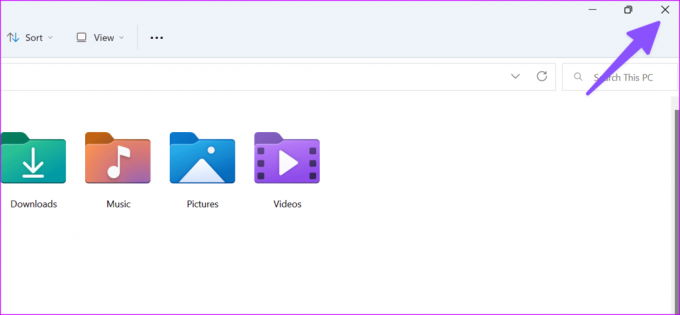
2. Starta om Windows Explorer Services
Windows Explorer-tjänster körs i bakgrunden under systemstart. Du kan starta om den och pröva lyckan igen.
Steg 1: Högerklicka på Windows-tangenten och öppna Aktivitetshanteraren.

Steg 2: Sök efter Windows Explorer och välj Starta om längst upp.

3. Ladda ner On-Demand OneDrive- eller Google Drive-mappen
OneDrive och Google Drive stödjer filer på begäran på Windows. Du kan spegla dina molnlagringsfiler i File Explorer utan att ta upp utrymme. När du har problem med nätverksanslutningen kan det hända att appen misslyckas med att ladda sådana filer på din dator.
Läs först vårt felsökningsinlägg för att fixa eventuella Wi-Fi-problem på Windows och följ stegen nedan för att ladda ner mappar och filer på begäran.
Steg 1: Tryck på Windows + E-kortkommandot för att öppna File Explorer.
Steg 2: Gå till en OneDrive- eller Google Drive-mapp. Högerklicka på en mapp och välj "Behåll alltid på den här enheten."
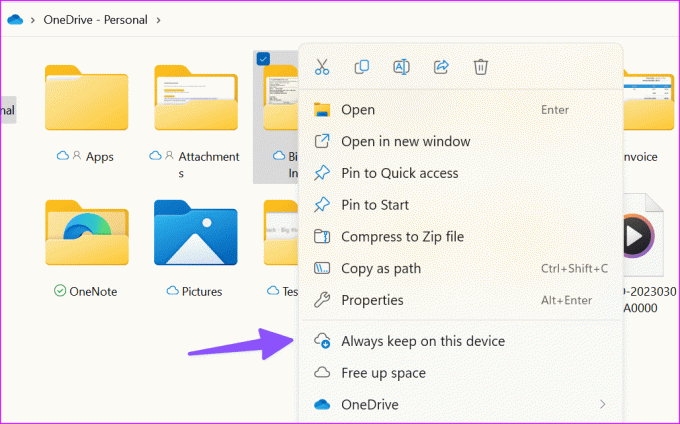
När systemet har laddat ner dina molnfiler märker du en grön bock under mappen eller filen. Oavsett om du har en internetanslutning eller inte, är dessa filer lätt tillgängliga utan fel.
4. Rensa File Explorer History
Du kan rensa File Explorer-historiken och försöka igen.
Steg 1: Tryck på Windows + E-kortkommandot för att öppna File Explorer och klicka på menyn med tre punkter längst upp för att öppna Alternativ.
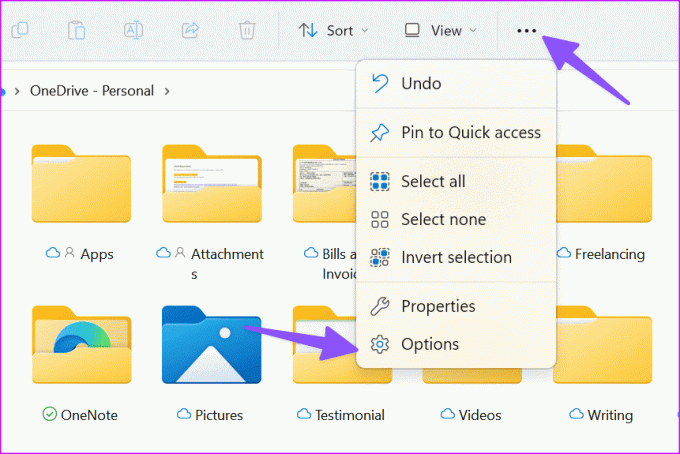
Steg 2: Rensa File Explorer-historik, tryck på Apply och klicka på OK.
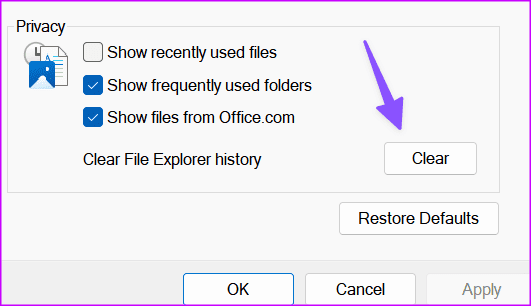
5. Kör en virussökning
Om din datorenhet eller en extern enhet påverkas av korrupta, falska eller skadliga filer kan du få problem med att ladda mappdata. Du måste använda Windows Security-appen för att skanna din dator.
Steg 1: Tryck på Windows-tangenten, skriv Windows säkerhet och tryck på Enter.
Steg 2: Välj "Virus- och hotskydd" från sidofältet och öppna skannaalternativ.

Steg 3: Välj Anpassa skanning och klicka på knappen Skanna nu.

Systemet öppnar File Explorer-appen. Klicka på mappen du vill skanna och vänta tills processen är klar.

6. Återanslut en extern enhet
Om du inte har anslutit den externa enheten ordentligt kan dina enhetsmappar visa filer och mappar. Du bör återansluta den externa enheten. Om din Windows PC upptäcker inte en hårddisk, läs vårt felsökningsinlägg för att åtgärda problemet.
7. Bygg om sökindex
Att bygga om sökindexet är ett annat effektivt sätt att åtgärda File Explorer-oegentligheter.
Steg 1: Tryck på Windows-tangenten och sök efter indexeringsalternativ. Tryck på Enter.

Steg 2: Öppna menyn Avancerat.

Steg 3: Välj knappen Bygg om.
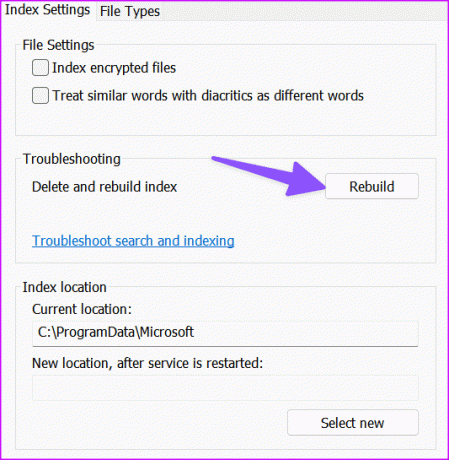
Stäng menyn, starta om datorn och försök öppna mappar igen. Fortsätt läsa om File Explorer fortfarande har fastnat vid meddelandet "Arbetar på det".
8. Optimera mappar
Om en specifik mapp har bilder, videor, PDF-filer och andra dokument bör du optimera den för allmänna objekt. Du kan också tillämpa samma för alla undermappar.
Till exempel, om en PDF-mapp är optimerad för bilder kan du stöta på sådana problem. Följ stegen nedan för att göra ändringar.
Steg 1: Tryck på Windows + E-kortkommandot för att öppna File Explorer och högerklicka på en mapp. Öppna Egenskaper.
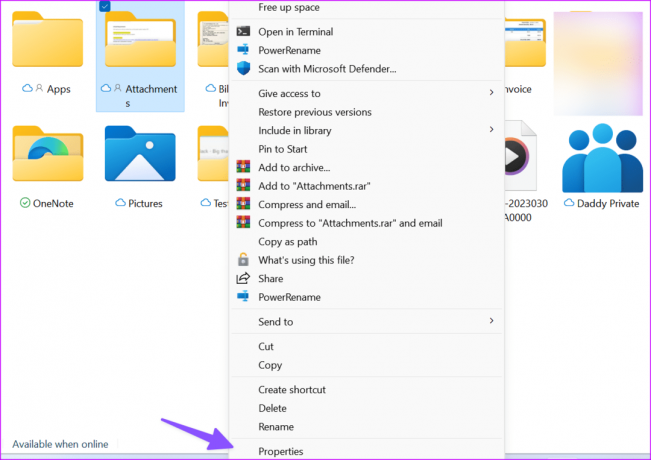
Steg 2: Flytta till menyn Anpassa.

Steg 3: Expandera menyn "Optimerad för" och välj Allmänna objekt. Klicka på Använd och välj Ok.

9. Ta bort automatiska destinationsfiler
Det här tricket har fungerat för många för att fixa felet "att arbeta med det" i File Explorer.
Steg 1: Tryck på Windows + E-kortkommandot för att öppna File Explorer och gå till följande sökväg:
%AppData%\Microsoft\Windows\Recent\AutomaticDestinations
Steg 2: Välj alla filer och ta bort dem från din PC.

10. Uppdatera Windows OS
Microsoft uppdaterar File Explorer med Windows-versioner. Du kan installera den senaste systemuppdateringen för att fixa fel i File Explorer.
Steg 1: Tryck på Windows + I kortkommando för att öppna appen Inställningar och välj Windows Update från det vänstra sidofältet.
Steg 2: Ladda ner och installera den senaste programvaran på din PC.

Få åtkomst till dina File Explorer-filer
Filutforskaren som fastnar vid "arbetar med det" kan hindra dig från att komma åt viktiga filer på din dator. Vilket trick fungerade för dig? Dela dina resultat med andra i kommentarerna nedan.
Senast uppdaterad den 16 augusti 2023
Ovanstående artikel kan innehålla affiliate-länkar som hjälper till att stödja Guiding Tech. Det påverkar dock inte vår redaktionella integritet. Innehållet förblir opartiskt och autentiskt.

Skriven av
Parth arbetade tidigare på EOTO.tech med tekniska nyheter. Han frilansar för närvarande på Guiding Tech och skriver om appjämförelse, handledning, programvarutips och tricks och dyker djupt in i iOS, Android, macOS och Windows-plattformar.