Topp 6 sätt att åtgärda felet Device Not Migrated i Windows
Miscellanea / / September 19, 2023
När du installerar systemuppdateringar kan Windows migrera konfigurationsinställningarna för vissa av dina enheter för att säkerställa kompatibilitet. Men om den här processen misslyckas kan Windows ha problem med att känna igen dina externa enheter som hårddiskar, ljudenheter, bildskärmar och mer. När detta händer kan du stöta på felet "Enhet inte migrerad" på din Windows 10 eller 11 PC.
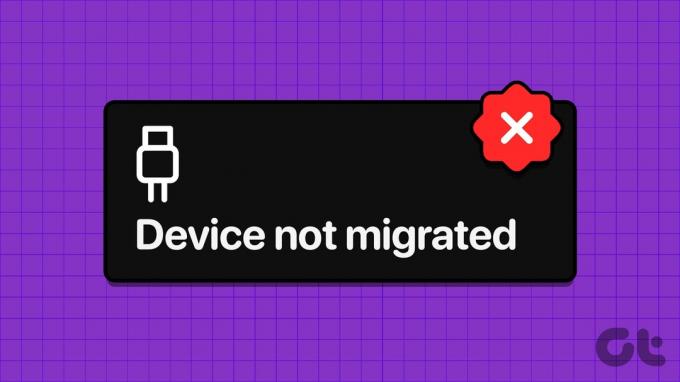
Sådana fel kan effektivt hindra dig från att använda dina externa enheter. Lyckligtvis är det möjligt att fixa dem med de felsökningstips som nämns nedan. Så låt oss ta en titt.
1. Kör felsökaren för maskinvara och enheter
Eftersom felet "Enhet inte migrerad" oftast påverkar externa enheter, kör felsökaren för maskinvara och enheter först. Det kommer att skanna alla dina enheter för eventuella oegentligheter och försöka fixa dem.
Steg 1: Tryck på Windows + R kortkommandon för att öppna dialogrutan Kör. Skriv följande kommando i fältet Öppna och tryck på Enter.
msdt.exe -id DeviceDiagnostic

Steg 2: Klicka på Avancerat.

Steg 3: Markera kryssrutan "Använd reparationer automatiskt" och klicka på Nästa.
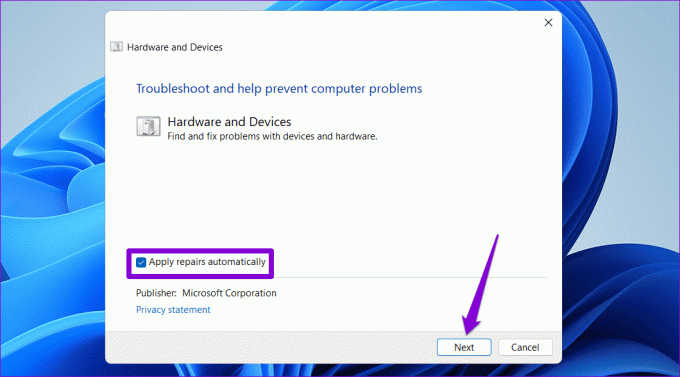
Vänta tills felsökaren upptäcker och åtgärdar eventuella problem. Kontrollera sedan om felet uppstår igen.
2. Installera om den problematiska drivrutinen
Windows kanske inte kan migrera enhetsdrivrutinen under uppdateringen om den var korrupt. I så fall kan Windows visa felet "Enhetsinställningar migrerades inte från tidigare OS-installation". Du kan prova att avinstallera och installera om den problematiska drivrutinen för att kontrollera om det löser felet.
Steg 1: Högerklicka på Start-ikonen och välj Enhetshanteraren från listan.

Steg 2: Leta reda på den problematiska drivrutinen på listan. Högerklicka på den och välj Avinstallera enhet.

Steg 3: Välj Avinstallera för att bekräfta.
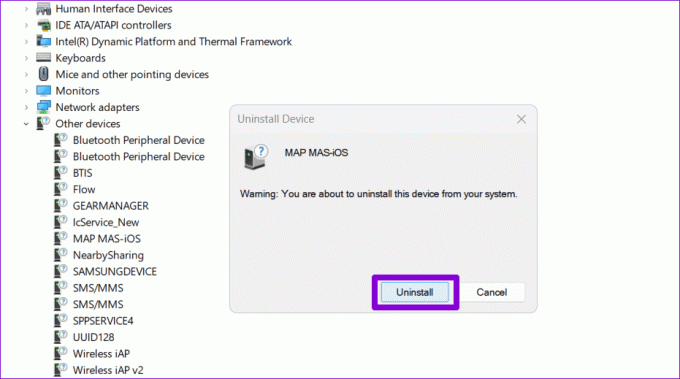
Starta om din dator efter detta. Windows kommer att försöka installera den saknade drivrutinen under uppstart, vilket effektivt löser felet.
3. Kör SFC- och DISM-skanningar
En annan anledning till att Windows misslyckas med att migrera inställningar för en enhet är om några av systemfilerna på din dator är otillgängliga eller saknas. Du kan köra den inbyggda SFC (System File Checker) och DISM (Deployment Image Servicing and Management) skannar för att hitta och reparera sådana filer.
Steg 1: Högerklicka på Start-ikonen och välj Terminal (Admin) från menyn som visas.

Steg 2: Välj Ja när meddelandet User Account Control (UAC) visas.

Steg 3: Klistra in följande kommando i konsolen och tryck på Enter för att köra SFC-skanningen.
SFC /scannow

Steg 4: Kör DISM-skanningen genom att ange följande kommandon ett efter ett och trycka på Enter efter varje kommando:
DISM /Online /Cleanup-Image /CheckHealth
DISM /Online /Cleanup-Image /ScanHealth
DISM /Online /Cleanup-Image /RestoreHealth

När skanningen är klar, starta om din dator, och du bör inte se felet "Enhet inte migrerat" på din Windows 10 eller 11 PC.
4. Installera Windows Updates
Att installera väntande Windows-uppdateringar kan också hjälpa till att lösa felet "Enhet inte migrerad" på din dator. För att göra det, tryck på Windows + I-kortkommandot för att öppna appen Inställningar. Växla till fliken Windows Update och klicka på knappen Sök efter uppdateringar.

Ladda ner och installera de tillgängliga uppdateringarna och se om felet fortfarande visas efter det.
5. Utför en systemåterställning
Systemåterställning är en användbar funktion som kan hjälpa dig att ångra alla dåliga ändringar som gjorts på din dator. Så om ovanstående lösningar visar sig vara ineffektiva kan du utföra en systemåterställning för att återställa din dator till ett tidigare tillstånd innan felet dök upp. Här är hur.
Steg 1: Klicka på sökikonen i aktivitetsfältet, skriv in skapa en återställningspunktoch tryck på Retur.

Steg 2: Under fliken Systemskydd klickar du på knappen Systemåterställning.

Steg 3: Välj alternativet Rekommenderad återställning och klicka på Nästa för att fortsätta.

Steg 4: Klicka på Slutför för att fortsätta.

6. Återställ BIOS
BIOS (eller Basic Input Output System) ansvarar för att se till att all hårdvara fungerar tillsammans för att starta din dator korrekt. Problem med datorns BIOS-inställningar kan resultera i felet "Enheten migrerades inte på grund av partiell eller tvetydig matchning" i Windows. Om så är fallet är ditt bästa alternativ att återställa BIOS till dess standardinställningar.
Steg 1: Tryck på Windows + S kortkommandon för att öppna sökmenyn. Typ återställningsalternativ i rutan och tryck på Enter.

Steg 2: Klicka på knappen Starta om nu bredvid Avancerad start.

Steg 3: Välj Starta om nu för att bekräfta.

Steg 4: Vänta tills din dator startar om och klicka sedan på Felsök.

Steg 5: Klicka på Avancerade alternativ.
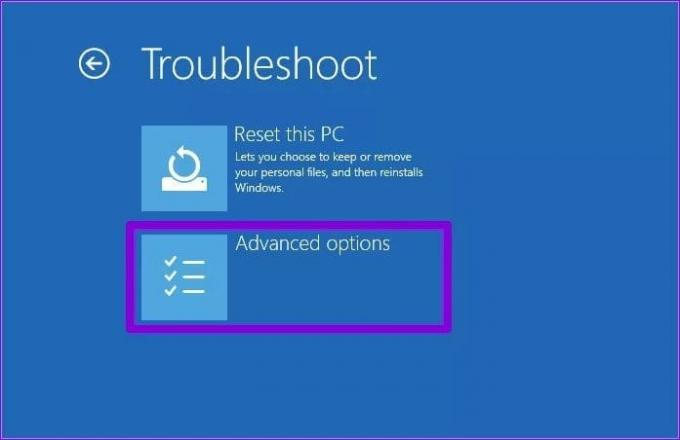
Steg 6: Välj alternativet UEFI Firmware Settings.

Steg 7: Klicka på knappen Starta om. Din PC kommer sedan att starta upp i BIOS. Observera att BIOS-menyn kan se annorlunda ut beroende på tillverkare och modell av din dator.

Steg 8: När du är i BIOS, tryck på F9 för att komma åt alternativet Setup Defaults. Välj sedan Ja.

Steg 9: Tryck slutligen på F10 för att spara ändringarna och avsluta BIOS.
Starta om din dator, och felet bör inte visas efter det.
Inga fler Windows-migreringshicka
Att felsöka sådana fel kan vara knepigt utan en tydlig indikation på vad som är fel. Förhoppningsvis hjälper lösningarna som nämns ovan att lösa felet "Enhet inte migrerad" på din Windows 10 eller Windows 11 PC.
Senast uppdaterad 11 augusti 2023
Ovanstående artikel kan innehålla affiliate-länkar som hjälper till att stödja Guiding Tech. Det påverkar dock inte vår redaktionella integritet. Innehållet förblir opartiskt och autentiskt.

Skriven av
Pankil är civilingenjör till yrket som började sin resa som författare på EOTO.tech. Han började nyligen med Guiding Tech som frilansskribent för att täcka instruktioner, förklarare, köpguider, tips och tricks för Android, iOS, Windows och webben.



