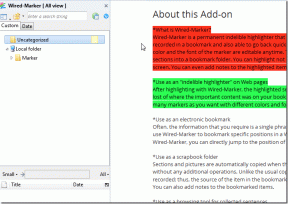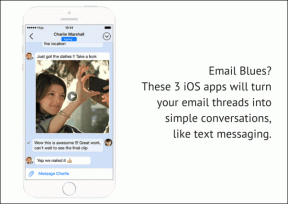3 sätt att sätta Alexa i Bluetooth-parningsläge
Miscellanea / / September 21, 2023
Vill du använda din Alexa-drivna Echo-enhet som en Bluetooth-högtalare för din telefon eller PC? Tja, det skulle kräva att du kopplar ihop de två genom att sätta Alexa i parningsläge för Bluetooth. Men hur gör man det? Hitta svaret i det här inlägget, där vi kommer att berätta för dig tre metoder för att sätta Alexa i Bluetooth-parningsläge.
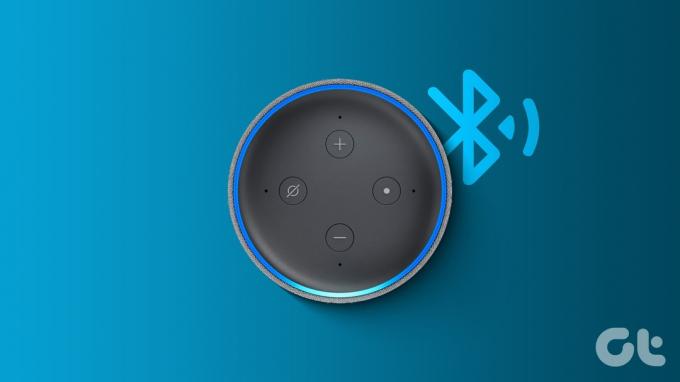
Innan du kan sätta Alexa i ihopparningsläge för Bluetooth måste du ställa in den och ansluta till Wi-Fi. När du är klar kan du använda följande metoder för att ansluta Alexa till Bluetooth. Låt oss börja.
1. Använda röstkommandon
Ett av de enklaste sätten att sätta en Alexa-driven Echo-enhet i Bluetooth-parningsläge är att använda Alexa röstkommandon. Den här metoden låter dig sätta Alexa i parningsläge utan en app.
Denna metod innefattar i princip två steg:
Steg 1. Säg Alexa röstkommandon
Säg något av följande röstkommandon till Alexa på din Alexa-aktiverade Echo-enhet:
- Alexa, Bluetooth på.
- Alexa, par.
- Alexa, sök efter Bluetooth-enheter
- Alexa, anslut till Bluetooth-enhet.
Din Alexa-enhet kommer att säga "söker". Det betyder att Alexa nu letar efter närliggande Bluetooth-enheter, och det kommer också att dyka upp på din telefon eller dators Bluetooth-inställningar som kan nås, som visas nedan.
Dricks: Lära sig hur spela YouTube Music på Amazon Echo.
Steg 2. Aktivera Bluetooth på din telefon eller dator
Steg 1: Du måste aktivera Bluetooth på din mobiltelefon eller telefon och leta efter tillgängliga enheter. Här är snabba steg för att aktivera Bluetooth på populära enheter och sätta dem i ihopparningsläge. När du har nått Bluetooth-skärmen, hoppa till steg 2.
- Android telefon: Gå till Inställningar > Anslutna enheter. Tryck på Koppla ny enhet.
- Samsung Galaxy telefon: Gå till Inställningar > Anslutningar > Bluetooth.
- iPhone: Inställningar > Bluetooth. Aktivera det och leta efter Echo i avsnittet Andra enheter.
- Windows PC: Inställningar > Bluetooth och enheter. Aktivera Bluetooth och klicka på Lägg till enhet. Klicka sedan på Bluetooth på skärmen Lägg till en enhet. Din Echo-enhet kommer att dyka upp här.
- Mac: Systeminställningar > Bluetooth och aktivera det från det högra sidofältet. Leta efter Echo-enheten i enheter i närheten, och när den dyker upp, håll musen över den och klicka på Anslut.
Steg 2: Tryck/klicka på din Echo-enhet på din telefon eller dator i listan över tillgängliga Bluetooth-enheter för att para ihop de två.

Notera: Ibland dyker Echo-enheten inte upp snabbt i listan över tillgängliga enheter på din telefon eller dator. Du måste ha tålamod och vänta några sekunder till eller försök igen.
Det är allt. Du har framgångsrikt parat ihop din Alexa-enhet med en annan enhet.
Dricks: Lära sig hur spela Apple Music på en Echo-enhet.
2. Använder Amazon Alexa-appen
Du kan också sätta Alexa i ihopparningsläge manuellt och ansluta till valfri Bluetooth-enhet i närheten med hjälp av Alexa-appen, som visas nedan:
Steg 1: Öppna Alexa-appen på din telefon. Det är samma app som du brukade ställ in din Alexa-aktiverade Echo-enhet.
Steg 2: Klicka på fliken Enheter längst ner och gå till Echo & Alexa.
Steg 3: Tryck på din Echo-enhet från listan.

Steg 4: Tryck på alternativet Anslut en enhet under Bluetooth-anslutningar.
Dricks: Om du inte ser avsnittet Bluetooth-anslutningar trycker du på ikonen Inställningar högst upp och går till Bluetooth-enheter.
Steg 5: Din Alexa-enhet kommer att leta efter Bluetooth-enheter i närheten. Aktivera nu Bluetooth på din telefon eller dator, som visas i avsnittet ovan.

Steg 6: När Alexa hittar en Bluetooth-enhet kommer du att se dess namn i appen. Tryck på den för att ansluta till den.
Notera: Ha tålamod, eftersom det kan ta ett tag för din enhet att visas under Bluetooth-enheterna i Alexa-appen när du letar efter enheter i närheten.
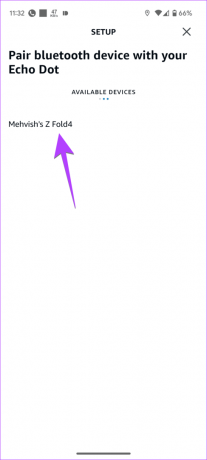
Steg 7: Ditt Echo skickar en parkopplingsförfrågan till din enhet. Tryck på Para för att ansluta de två.

3. Använder Alexas webbplats
Tidigare kunde du sätta Alexa i parningsläge med hjälp av Alexas webbplats också. Medan funktionaliteten fortfarande finns, föreslår Amazon att du använder Alexa-appen för bästa resultat. Men om de två ovanstående metoderna inte hjälper till att ansluta Alexa till Bluetooth, kan du använda den här metoden.
Steg 1: Öppna Alexas webbplats i valfri webbläsare och logga in på ditt Amazon-konto.
Besök Alexas webbplats
Steg 2: Klicka på Inställningar i det vänstra sidofältet och välj din Echo-enhet.
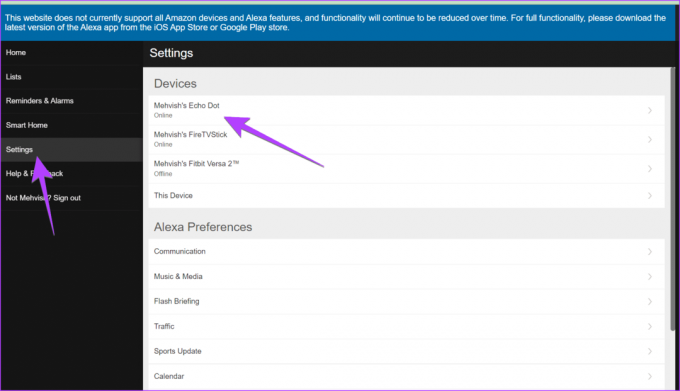
Steg 3: Klicka på Bluetooth.

Steg 4: Tryck på knappen "Koppla ihop en ny enhet".
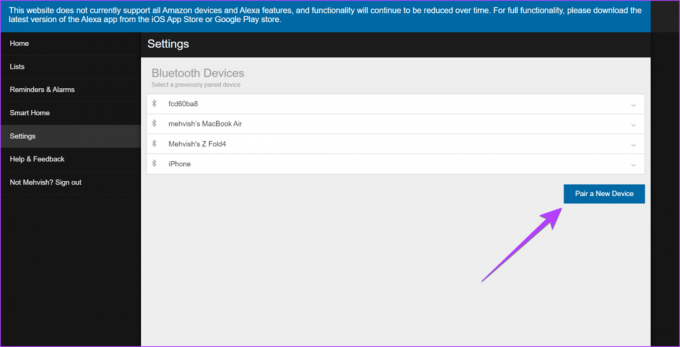
Steg 5: Din Echo-enhet kommer att leta efter tillgängliga Bluetooth-enheter.
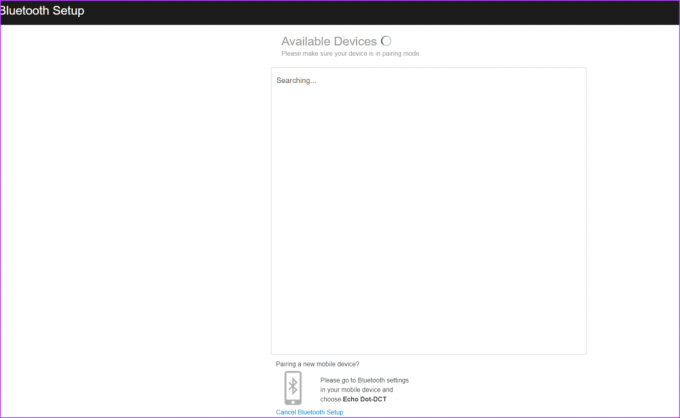
Öppna nu Inställningar på din mobil och PC och aktivera Bluetooth. Välj sedan Echo Dot i listan över tillgängliga enheter för att para ihop de två.

Dricks: Vet hur man spela Spotify med Amazon Echo
Vanliga frågor om att sätta Alexa i Bluetooth-parningsläge
Du behöver Wi-Fi för att konfigurera din Alexa-enhet minst en gång. Du kan använd telefonens hotspot om du inte har tillgång till ett vanligt Wi-Fi-nätverk.
Öppna Alexa-appen och tryck på Enheter längst ner. Gå till Echo & Alexa, följt av att välja din Echo-enhet. Tryck på Bluetooth-enheter och välj den enhet du vill ta bort. Tryck på Glöm enhet.
Ljudtestning
Vanligtvis kan du para Alexa med en Bluetooth-enhet med ovanstående metod. Ibland kan du dock stöta på vissa fel, som ljudproblem på Bluetooth-enheter. I så fall, kolla vår förklarande för att fixa Amazon Echo Bluetooth inget ljudproblem.
Senast uppdaterad den 18 september 2023
Ovanstående artikel kan innehålla affiliate-länkar som hjälper till att stödja Guiding Tech. Det påverkar dock inte vår redaktionella integritet. Innehållet förblir opartiskt och autentiskt.

Skriven av
Mehvish Mushtaq är en dataingenjör av examen. Hennes kärlek till Android och prylar fick henne att utveckla den första Android-appen för Kashmir. Känd som Dial Kashmir, vann hon det prestigefyllda Nari Shakti-priset från Indiens president för detsamma. Hon har skrivit om teknik i många år och hennes favoritvertikaler inkluderar instruktionsguider, förklarare, tips och tricks för Android, iOS/iPadOS, Windows och webbappar.