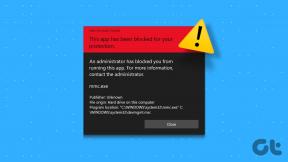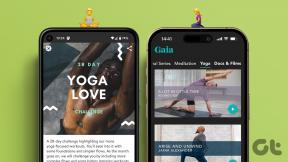Topp 4 sätt att minska Fire TV Stick-dataanvändningen
Miscellanea / / November 29, 2021
Med rätt appar installerade, kan du njuta av obegränsat innehåll på din Fire TV Stick. Amazons strömmande enhet är ganska datasvin om du konsumerar innehåll på Netflix, Prime Video, YouTube och andra appar regelbundet. Om du inte har ett obegränsat internetabonnemang bör du göra det minska enhetens dataanvändning. I den här guiden visar vi dig fyra sätt att minska Fire TV Stick-dataanvändningen.

Med en begränsad internetplan finns det en gräns för hur mycket innehåll du kan streama, och det är bättre att kontrollera det innan du får slut på data för att använda internet. Till exempel förbrukar streaming av en timmes HD-innehåll på Netflix med bästa kvalitetsinställning 3 GB, och Amazon Prime Video förbrukar upp till 1,4 GB med bättre kvalitet. Dataanvändningen vid streaming av Ultra HD-innehåll på Fire TV Stick 4K är ännu mycket högre — 7 GB per timme på Netflix och 6,48 GB per timme på Amazon Prime.
Bortsett från strömningskvaliteten påverkar andra faktorer som automatisk videouppspelning och automatiska appuppdateringar Fire TV Stick-dataförbrukningen.
Notera: De justeringar som nämns i den här guiden gäller för den grundläggande Fire TV Stick och Fire TV Stick 4K.
1. Justera videokvalitet
Detta är en av de största bestämningsfaktorerna för hur mycket data din enhet förbrukar. Streaming av innehåll med bästa kvalitet kommer säkerligen att förbruka mer data än streaming med medium eller låg kvalitet. Att ställa in din Fire TV Stick för att strömma den bästa videokvaliteten kommer att tömma din begränsade internet-/dataplan snabbare än du kan föreställa dig.
Som standard är Fire TV Stick inställt på att strömma videor med bästa kvalitet - fastställs efter att du har testat ditt Wi-Fi-nätverks bandbreddskapacitet. Följ stegen nedan för att justera strömningsenhetens videokvalitet.
Steg 1: Starta Fire TV Stick-menyn och välj Inställningar.

Steg 2: Välj Dataövervakning.

Steg 3: Tryck på Dataövervakning igen för att visa alternativen för dataövervakning.

Steg 4: Välj "Ställ in videokvalitet".

Steg 5: Fortsätt nu att välja någon av de två lägre videokvaliteterna: Bättre eller Bra.

För att hjälpa dig förstå Fire TV Stick-videokvalitetsalternativen, kolla in de korta förklaringarna nedan:
Bästa videokvalitet: Detta är den högsta videokvaliteten som ger den bästa streamingupplevelsen. Om du ställer in din Fire TV Stick för att strömma videor med den här kvaliteten förbrukar du mest internetdata. Som nämnts tidigare slukar Netflix bästa (Ultra HD) kvalitet 7 GB per timme medan Amazons Prime Video slukar ner 6,48 GB per timme.
Bättre videokvalitet: Streaming med denna kvalitet kommer att minska och spara internetdata. För att göra detta kommer din Fire TV Stick att strömma innehåll med lägre bithastigheter. Den resulterande videokvaliteten kanske dock inte är av högsta kvalitet men kommer definitivt att vara tillräckligt bra för att ge en fantastisk videoströmningsupplevelse. Netflix mediumkvalitet förbrukar 0,7 GB data per timme medan Prime Videos Better-kvalitet tuggar bort 1,4 GB per timme.
Bra videokvalitet: Genom att streama i denna kvalitet sparar du mest data. Fire TV Stick kommer att ånga videor med lägre bithastigheter och samtidigt minska caching till ett minimum. Du bör dock notera att videokvaliteten kan vara mycket komprometterad - jämfört med andra videokvaliteter som nämns ovan. Prime Video förbrukar 0,38 GB per timme medan Netflix låga kvalitet förbrukar 0,3 GB per timme.

Den strömmande videokvaliteten du väljer beror på individuella preferenser. Du kan testa båda (Bra och Bättre) videokvaliteter för att se vilken som kittlar dig.
Som nämnts tidigare finns det två versioner av Fire TV Stick: Basic Fire TV Stick och Fire TV Stick 4K. Den förra stöder streaming av videor i HD-upplösning (1080p) medan den senare kan streama innehåll upp till Ultra HD.
Streaming av innehåll i UHD (4K) skulle resultera i ännu högre dataförbrukning. Du kan dock också minska dataanvändningen på din Fire TV Stick 4K genom att justera dess videokvalitet (se steg #1 — steg #4 ovan) och implementera andra justeringar i avsnitten nedan.
2. Inaktivera automatisk videouppspelning av utvalt innehåll

På Fire TV Sticks hemsida, trailers för några Amazon Prime-filmer spelas upp automatiskt så snart du slår på enheten. Även om dessa automatiska videouppspelningar hjälper till att få en förhandsvisning av filmen eller ett program, läggs det till slut för att förbruka mycket bandbredd.
Att inaktivera både visuell och ljudautomatisk uppspelning av detta innehåll är nyckeln till att minska Fire TV Sticks dataanvändning. Följ stegen nedan för att få det gjort.
Steg 1: Gå till menyn Fire TV Stick-inställningar och välj Inställningar.

Steg 2: Välj Utvalt innehåll.

Steg 3: Om alternativen "Tillåt autouppspelning av video" och "Tillåt autouppspelning av ljud" är inställda på PÅ, tryck på väljarknappen (dvs. den stora runda knappen) för att inaktivera dem.

Detta kommer att ändra båda autospelningsalternativen från PÅ till AV. Nu har du en sak mindre att äta upp din internetdataplan/bandbredd på din Fire TV Stick. Låt oss gå vidare till nästa.

3. Inaktivera intressebaserade annonser
Amazon skickar då och då vissa annonser och reklaminnehåll till din Fire TV Stick. Du kanske inte märker dessa annonser eftersom de är snyggt (och oftast kortvarigt) sammansmälta med utvalt innehåll som visas på startsidan. Även om vi inte vet exakt hur mycket data dessa annonser förbrukar, är det säkert att de ökar din Fire TV Sticks dataförbrukning. Dessa annonser är aktiverade som standard, men lyckligtvis låter Amazon dig stänga av dem i Fire TV Sticks inställningsmeny. Följ stegen nedan för att få det gjort.
Steg 1: Starta menyn Fire TV Stick-inställningar och välj Inställningar.

Steg 2: Välj sedan Sekretessinställningar.

Steg 3: Scrolla nu till botten av menysidan och tryck på Intressebaserade annonser för att inaktivera det.

Se till att statusen ändras från PÅ till AV.

4. Inaktivera automatiska uppdateringar
Fire TV Stick kommer med en inbyggd Amazon-driven Appstore. Som standard är streamingstickan konfigurerad för att automatiskt uppdatera alla appar du installerar från butiken när det finns nya versioner tillgängliga. Att hålla dina appar uppdaterade rekommenderas men du vill vara säker på att du gör det på din egen tid. Om du lämnar AppStores automatiska uppdatering aktiverad kommer den att slösa bort din internetbandbredd på att uppdatera alla dina appar – inklusive de du knappt använder.
Att stänga av den kommer oerhört att hjälpa till att minska din Fire TV Sticks dataanvändning. Följ stegen nedan för att få det gjort.
Steg 1: Starta menyn Fire TV Stick Settings och välj Applications.

Steg 2: Välj Appstore.

Steg 3: Tryck nu på Automatiska uppdateringar för att växla alternativet från PÅ till AV.

Återigen, du har precis förkastat en annan funktion som äter upp internetbandbredden på din streamingenhet.
Spara data, Streama Smart
Visst, genom att minska din Fire TV Sticks dataanvändning kommer du att få ut mer av din begränsade dataplan. Men det kostar ibland. En sänkning av videokvaliteten kan till exempel resultera i en mindre njutbar streamingupplevelse. Du kan också gå miste om några nya funktioner om dina Fire TV Stick-appar inte (automatiskt) uppdateras. Om du är mer oroad över att förlänga livslängden för din dataplan bör du implementera justeringarna ovan. De skulle hjälpa till att drastiskt minska din Fire TV Stick-dataanvändning.
Nästa upp: Kan du inte njuta av nya funktioner/tjänster eftersom dina Fire TV Stick-appar inte installeras? Kolla in fyra (4) effektiva metoder för att få problemet åtgärdat i guiden som länkas nedan.