Varför säger min Samsung-telefon att det har upptäckts fukt? Hur man inaktiverar det – TechCult
Miscellanea / / September 25, 2023
Smartphones har blivit en viktig förlängning av vårt dagliga liv och utvecklats till eleganta och avancerade enheter. Men skulle du inte bli förvånad om din telefon plötsligt börjar agera som en dansande diva i ett regnväder eller tror att det är en väderprognos? Om ja, hör av dig. Nyligen rapporterade Samsung-användare ett ovanligt problem där deras smartphones varnar dem för närvaron av fukt när det i verkligheten är helt torrt. I den här artikeln kommer vi att ta upp din fråga om varför min Samsung-telefon fortsätter att säga att det har upptäckts fukt och om det finns ett sätt att stänga av den. Låt oss börja!

Innehållsförteckning
Varför fortsätter min Samsung-smartphone att säga att det finns fukt upptäckt?
Samsungs smartphones är utrustade med fuktdetekteringssensorer som varnar användare när någon form av vätska hittas inuti dem. Nu, trots att enheten verkar synbart torr, kan det finnas fukt internt, vanligtvis i fuktiga miljöer, efter exponering för regn eller när den är i närheten av vattenkällor.
När sensorn upptäcker ansamlingar, antingen på grund av höga luftfuktighetsnivåer eller vätskedroppar i laddningsportområdet, utlöser den Fukt upptäckt varning.
Denna säkerhetsfunktion är utformad för att förhindra eventuella skador om du försöker ladda enheten. Dessutom skyddar den interna komponenter från kortslutning eller korrosion orsakad av vatten- eller vätskeintrång.
Andra potentiella orsaker kan vara:
- Damm eller ludd i USB-porten
- Hårdvaruskada, vanligtvis laddningsporten eller kabeln
- Felaktig sensor
- USB-cache
Finns det ett sätt att stänga av fuktupptäckt i Samsung?
Onödiga meddelanden om vattendetektering i en helt torr enhet kan vara en frustrerande olägenhet. Men som Fukt upptäckt är inte en funktion utan en varning som utlöses av sensorerna, den kan inte aktiveras eller inaktiveras manuellt, vare sig det är Samsung Galaxy S10, S21 eller någon annan avancerad modell.
Lyckligtvis finns det några sätt genom vilka du kan bli av med det. Låt oss ta en titt på dem.
Snabbt svar
För att lösa det här problemet på din Samsung-smarttelefon, rengör enhetens laddningsport helt och ladda den med en annan kabel. Om det inte hjälper, rensa USB-cacheminnet.
1. Öppen inställningar och tryck på Appar.
2. Tryck på Filtrera och sortera ikon, slå på Visa systemappar, och tryck på OK.
3. Scrolla ner och tryck på USB-inställningar.
4. Välj Lagring och tryck på Rensa cache.
Dricks: Om det upptäcks några sådana problem i enheten, koppla först bort laddaren och ställ den inte på laddning om det inte är löst. Lägg enheten i en påse med riskorn eller silikongel eftersom det kommer att absorbera alla osynliga vätskedroppar som finns runt laddningsporten.
Notera: Smartphones har inte samma inställningsalternativ och de varierar från tillverkare till tillverkare. Se därför till att du har rätt inställningar innan du ändrar några på din enhet. Dessa steg utfördes på Samsung S20 5G, som visas i illustrationerna nedan.
Metod 1: Grundläggande lösningar
De flesta avancerade och mellanklassiga Samsung-enheter har en IP-klassificering, vilket betyder att de är vatten- och dammbeständiga. Så risken för att någon vätska införs i enheten är ganska låg. Vi kan börja med några lättanvända lösningar som ofta löser det diskuterade problemet med en vind.
Metod 1.1: Torka och torka enheten
Rengör först enheten helt med en mikrofiberduk. Använd också vilket rengöringsverktyg som helst för att torka bort alla former av damm, ludd eller sandpartiklar ta bort fukt runt telefonens laddningsport. Rengör slutligen laddningskabeln, sätt i enheten eller ladda och kontrollera om varningsmeddelandet visas längre.
Metod 1.2: Inaktivera snabbladdning
Ibland har användare rapporterat att felet utlöses när deras telefon sätts på snabbladdning. Om enheten redan har snabbladdning aktiverad på den kan du inaktivera den för att se om det hjälper.
1. Öppen inställningar och scrolla ner till Batteri- och enhetsvård.
2. Knacka på Batteri.

3. Scrolla ner och tryck på Fler batteriinställningar.
4. Inaktivera växeln bredvid Snabbladdning.

Metod 1.3: Hårdstarta enheten med laddaren ansluten
Om det inte finns någon överdriven fukt runt USB-porten kan du tvinga telefonen att starta om när den laddas. Anslut laddaren först och håll sedan ström-/låsknappen intryckt tills telefonen stängs av och startar om. Om du gör det skulle du rensa bort alla tillfälliga fel och mindre buggar som kan orsaka problemet.
Läs också: Hur man rengör iPhone-laddningsporten med alkohol
Metod 1.4: Stäng av telefonen och ladda
En annan sak du kan göra är att stänga av telefonen och låta den laddas helt. När du är klar slår du på enheten och kontrollerar om problemet är löst. Många användare har sagt att det hjälpte dem att bli av med varningen.
Metod 1.5: Använd en annan laddningskabel
Även om porten är ren och torr, kanske detsamma inte gäller laddningskabeln. Dessutom utlöser felaktiga tillbehör ofta sådana problem. Vi föreslår att du ansluter telefonen till en annan USB-kabel för laddning. Om ingen varning visas är det dags att byta ut den tidigare kabeln.
Metod 2: Ladda telefonen via PC eller trådlös laddare
Tyvärr, om du inte kan inaktivera snabbladdning på enheten, föreslår vi att du ansluter den till en PC via en USB-kabel och sedan laddar den. Vänta ett tag och kontrollera om det inte finns något varningsmeddelande, koppla bort den från datorn och anslut den till adaptern för laddning. Kontrollera om felet är åtgärdat genom att göra det.

Om det fortfarande kvarstår och det inte hjälper att testa en annan laddningskabel kan du göra det ladda enheten trådlöst. Telefonen bör dock stödja trådlös laddning för detta. Placera telefonen eller en trådlös pad eller docka och låt den laddas helt tills den är full. När du har laddat kan du följa ytterligare metoder.
Metod 3: Starta i felsäkert läge
Säkert läge på Android startar din telefon med endast viktiga systemappar. Detta gör det enklare att identifiera och lösa programvaruproblem eller fel orsakade på grund av buggar och fel. Följ stegen för att starta Samsung-telefonen i felsäkert läge:
1. Scrolla ner Aviseringspanel och tryck på strömikonen högst upp.
2. Tryck och håll ned Stäng av alternativet i några sekunder.
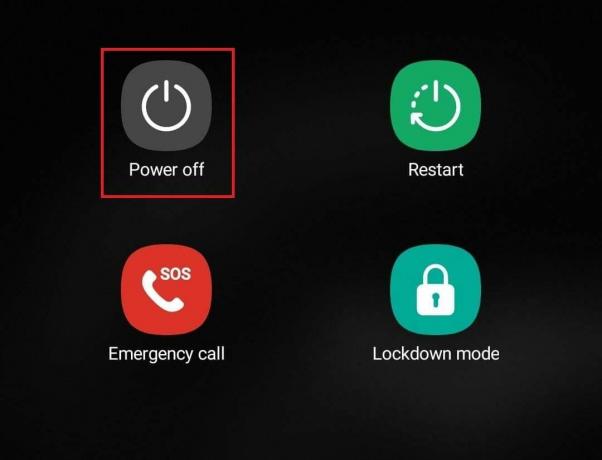
3. När Säkert läge visas, tryck på det för att starta om enheten i säkert läge.

4. När telefonen startar om, ladda den och kontrollera om felet är löst nu.
Se vår guide till stäng av felsäkert läge på enheten.
Metod 4: Rensa USB-cache
Även om USB-cachen förbättrar dataöverföringshastigheterna när du använder USB-kringutrustning med Samsung-telefonen, kan korrupta filer leda till att enheten fortsätter att säga att det har upptäckts fukt. Följ stegen för att rensa bort dem:
1. I den inställningar menyn, tryck på Appar.
2. Tryck på Filtrera och sortera ikon bredvid Dina appar.
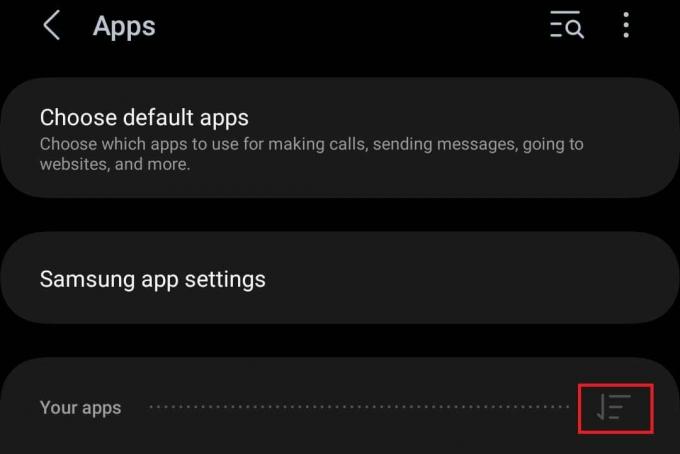
3. Slå på Visa systemappar och tryck på OK.
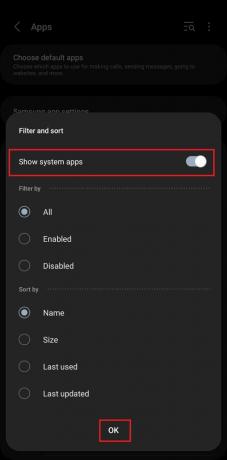
4. Scrolla ner och tryck på USB-inställningar.
5. Välj Lagring, följd av Rensa cache.

6. När USB-cachen har rensats, ladda enheten och kontrollera om felet är åtgärdat.
Metod 5: Uppdatera enhet
Föråldrat operativsystem kan utgöra säkerhetsrisker, locka till sig buggar och kan sakna de senaste funktionerna och förbättringarna. Eftersom det finns möjligheter att felet kan orsakas på grund av buggar kan vi uppdatera enheten och se om det fixar sig.
1. Öppen inställningar, scrolla ner och tryck på Programuppdatering.
2. Knacka på ladda ner och installera.
3. Låt enheten söka efter uppdateringar. Om det finns några kommer du att se Ladda ner alternativet längst ner. Tryck på den.

4. När uppdateringen har laddats ner, tryck på Installera nu.
Anslut nu enheten till en laddare och kontrollera om felet är löst.
Läs också: Hur man rengör laddningsporten på Android
Metod 6: Logga in på Samsung-kontot igen
Nu kan det här bara vara ett trick, men vi tror att det inte skadar att prova det, eller hur? Vissa användare har rapporterat att problemet med Moisture Detected på deras telefoner åtgärdades bara genom att logga ut och logga in igen på deras Samsung-konto.
1. Lansera inställningar och tryck på ditt namn högst upp.
2. Scrolla ner och tryck på Logga ut.
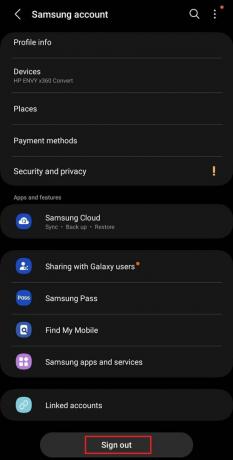
3. Knacka på igen Logga ut och skriv in Lösenord att bekräfta.
4. Nu igen i inställningar menyn, tryck på Samsung-konto på toppen.
5. Ange dina referenser och följ instruktionerna på skärmen för att Logga in.
Metod 7: Force Stop Android System
Att tvångsstoppa Android-systemet kan hjälpa när systemet inte beter sig och orsakar nedgångar eller kraschar. Du kan göra detta för att åtgärda det diskuterade felet. Se dock till att vara försiktig eftersom det ibland kan leda till oväntat beteende och instabilitet i systemet.
1. Öppen inställningar på enheten och tryck på Appar.
2. Tryck på Filtrera och sortera ikon, slå på Visa systemappar, och tryck på OK.
3. Tryck på Android-system alternativ.

4. Välj Tvinga stopp längst ner och sedan Omstart enheten.

Läs också: 12 tips för Samsungs batteriladdning för att förlänga batteritiden
Metod 8: Återställ alla enhetsinställningar
Om Samsung-telefonen fortfarande säger att det har upptäckts fukt föreslår vi att du återställer alla enhetsinställningar till standardinställningarna. Att göra det ofta löser ihållande problem som orsakas på grund av felkonfiguration. Följ stegen:
1. Öppen inställningar, scrolla ner och tryck på Allmän förvaltning.
2. Knacka på Återställa på botten.
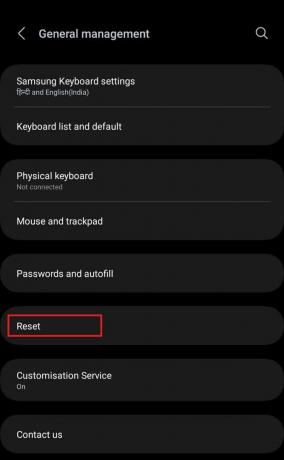
3. Välj Återställ alla inställningar.
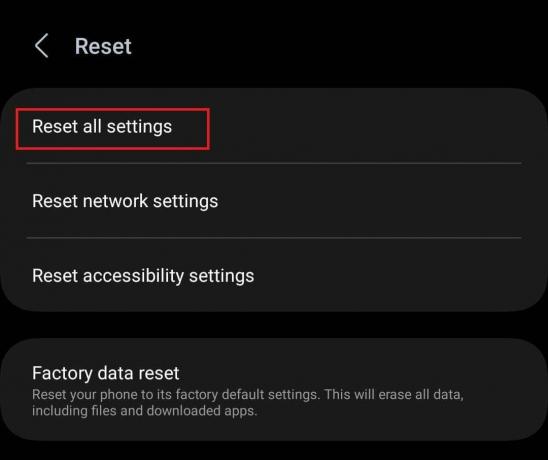
4. Sätt enheten på laddning och kontrollera om felet är åtgärdat.
Metod 9: Torka cachepartition
Du kan också rensa cachepartitionen på din Samsung-telefon för att åtgärda fuktvarningsproblemet. För de som inte vet, lagrar cachepartitionslagringen tillfälligt data och filer som används av operativsystemet och apparna. Detta minskar behovet av att hämta det från enhetens primära lagring. Att torka av dem löser systemfel.
1. Stäng av enheten först.
2. Tryck och håll ned Höj volymen+Strömbrytare (Sido). i några sekunder för att komma in i Återställningsläge.
3. Använda Sänk volymen navigera till Torka cachepartitionen alternativet och tryck på Strömknappen för att välja den.

4. Välj Ja när du uppmanas.
5. Vänta tills processen är klar. När du har rensat, välj Starta om systemet nu.
6. När enheten startar, sätt den på laddning och kontrollera om felet är åtgärdat.
Läs också: Hur man åtgärdar vattenskador på telefonhögtalaren
Metod 10: Besök servicecenter
Om inget fungerade för dig och enheten fortfarande säger att det finns fukt upptäckt, föreslår vi att du besöker servicecentret. Troligtvis kan problemet orsakas av interna hårdvaruskador, som USB-porten eller så kan det finnas någon okänd närvaro av fukt eller smuts runt sensorn. Du kan ta reda på din närliggande auktoriserade Samsungs servicecenter här.

Metod 11: Faktoråterställning
Slutligen, om det inte är möjligt för dig att gå till Samsungs servicecenter eller om du vill göra ett försök till för att fixa felet själv, föreslår vi att du återställer enheten till fabriksåterställning. Observera att om du gör det raderas all data på enheten, inklusive installerade appar. Så du kan först säkerhetskopiera enheten och sedan återställa den.
Steg 1: Säkerhetskopiera Samsung-enhet
1. Öppen inställningar, tryck sedan på Konton och backup.
2. Nedan Samsung moln, knacka på Säkerhetskopiera data.

3. Slå på alla alternativ och tryck på Säkerhetskopiera nu på botten.

Steg 2: Fabriksåterställning av enheten
När säkerhetskopian har sparats kan du fortsätta till fabriksåterställning av enheten. Följ stegen nedan:
1. I inställningar, knacka på Allmän förvaltning, följd av Återställa.
2. Knacka på Fabriksåterställning av data.
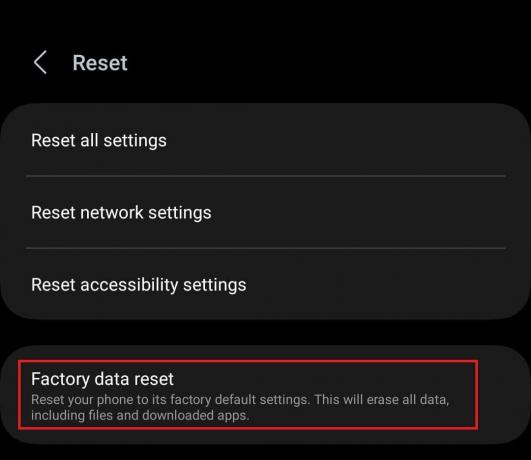
3. Scrolla ner och tryck på Återställa.
4. Nu Omstart enheten och sätt den på laddning.
5. Kontrollera om felet är åtgärdat och du kan Återställ backupen då.
Rekommenderad: Hur man återställer Samsung-telefon utan lösenord
Vi hoppas att vår guide hjälpte dig att ta reda på svaret på varför säger min Samsung-telefon att det finns Fukt upptäckt. Om du har några frågor eller förslag till oss, skriv dem gärna i kommentarsfältet nedan. Håll ögonen öppna för TechCult för lösningar på sådana hård- och mjukvaruproblem.
Henry är en erfaren teknikskribent med en passion för att göra komplexa teknikämnen tillgängliga för vardagliga läsare. Med över ett decenniums erfarenhet inom teknikbranschen har Henry blivit en pålitlig informationskälla för sina läsare.



