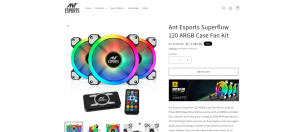Topp 4 sätt att säkerhetskopiera den lokala grupprincipredigeraren på Windows 11
Miscellanea / / September 27, 2023
På Windows 11-datorer Lokal grupppolicy låter dig göra specifika inställningar för användare och datorer. Det här verktyget kan öka prestandan, förbättra säkerheten och skapa anpassade upplevelser för olika konton. Observera att Local Group Policy Editor endast är tillgänglig i Windows 11 Professional, Enterprise och Education-utgåvorna.

När du säkerhetskopierar den lokala gruppolicyn kan du skydda din dator från oavsiktliga ändringar som kan orsaka krascher eller övergripande tröghet. Vi kommer att ge dig olika metoder för att ta en säkerhetskopia av inställningarna för den lokala grupprincipredigeraren.
1. Säkerhetskopiera grupprincipredigeraren manuellt med File Explorer
I Windows 11 är Filutforskaren ett verktyg för att hantera filer på datorn. Med det här verktyget kan du öppna filer, bläddra igenom mappar och filer, kopiera och flytta filer eller skapa nya mappar. Du kan också använda Filutforskaren för att säkerhetskopiera eller exportera lokala grupprincipinställningar.
Steg 1: Tryck på Windows + E kortkommando på tangentbordet för att öppna filhanteraren.
Steg 2: Navigera till sökvägen nedan:
C:\Windows\System32\GroupPolicy

Steg 3: Markera alla filer i den här mappen, högerklicka på dem och klicka på kopieringsikonen.
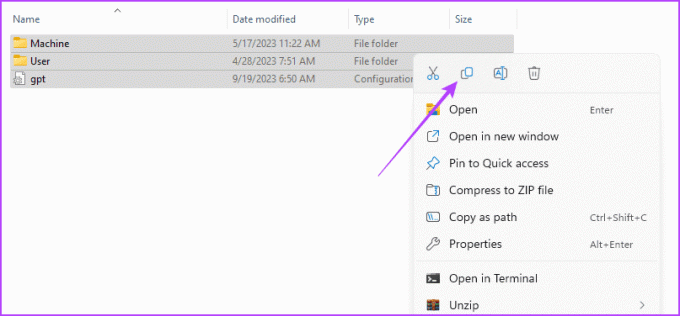
Steg 4: Du kan spara de kopierade filerna på en annan plats eller enhet.
Du kan exportera och säkerhetskopiera dina inställningar med hjälp av själva grupprincipredigeraren. Detta är möjligt eftersom verktyget tillhandahåller en exportfunktion. Låt oss visa dig hur du använder den.
Steg 1: Tryck på Windows + R kortkommando på ditt tangentbord.
Steg 2: Typ gpedit.msc och tryck på Enter för att öppna redigeraren.
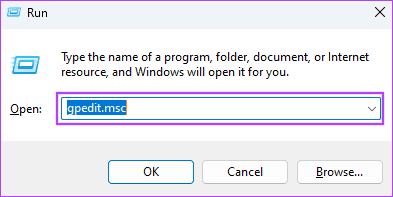
Steg 3: Klicka på menyalternativet Åtgärd och välj Exportera lista.
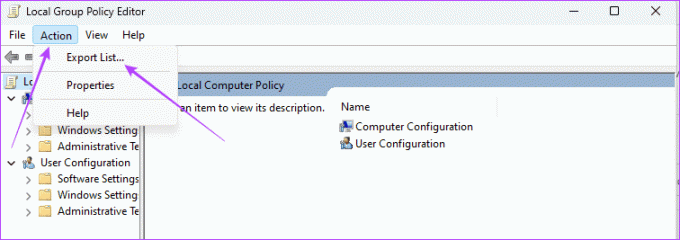
Steg 4: Välj en plats, ange önskat filnamn och klicka på Spara.
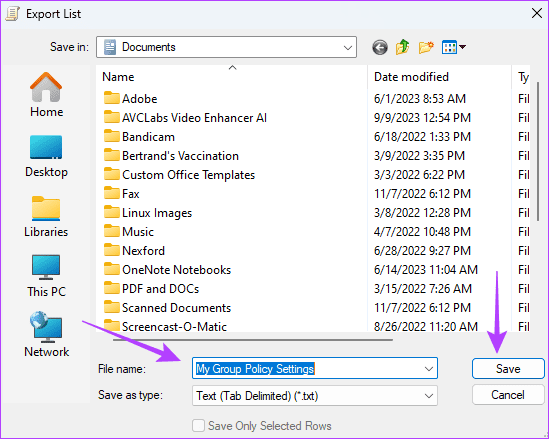
Verktyget Local Group Policy Editor (LGPO.exe) är en körbar fil för att automatisera lokal grupprinciphantering. Det här verktyget ersätter det utgående LocalGPO-verktyget inbyggt i Security Compliance Manager (SCM) och verktygen Apply_LGPO_Delta och ImportRegPol. Du kan få det från LGPO nedladdningssida på Microsofts webbplats och använd den som visas nedan.
Steg 1: Navigera till den officiella nedladdningssidan och klicka på Ladda ner.

Steg 2: Välj LGPO.zip och klicka på knappen Ladda ner längst ned i listan.
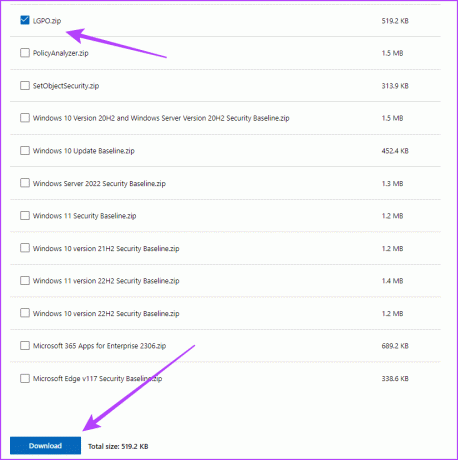
Steg 3: Högerklicka på den nedladdade mappen och välj Extrahera alla.

Steg 4: Klicka på Extrahera.
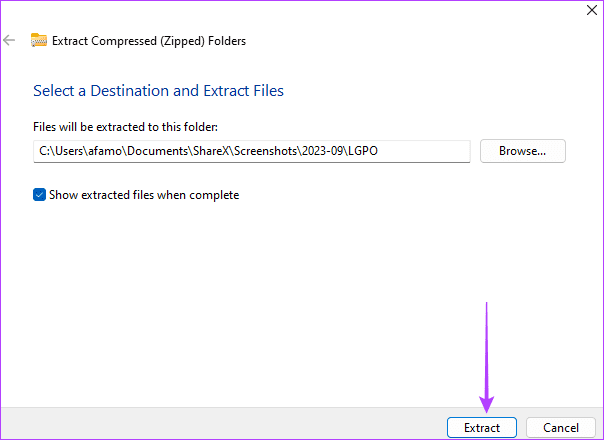
Steg 5: Gå till mappen där du extraherade den och kopiera den körbara LGPO-filen.
Steg 6: Tryck på Windows + E kortkommando för att öppna File Explorer, navigera till sökvägen nedan och klistra in den körbara filen.
C:\WINDOWS\System32
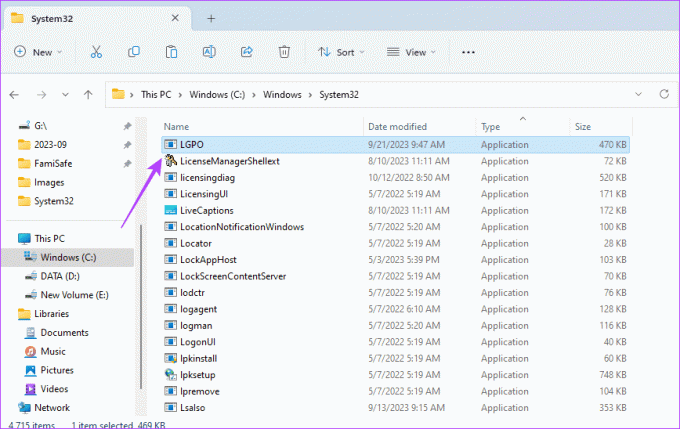
Steg 7: Tryck på Windows + R kortkommando för att öppna dialogrutan Kör, skriv cmd, och tryck på Ctrl + Skift + Enter för att öppna kommandotolken med administratörsrättigheter.
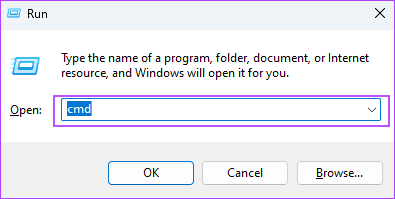
Steg 8: Skriv in skriptet nedan och ersätt backup_folder_location med en faktisk backup-sökväg och tryck sedan på Enter:
LGPO.exe /b [backup_folder_location]

4. Säkerhetskopiera lokal grupprincipredigerare med hjälp av VBS
Visual Basic Scripting (VBS) är ett aktivt skriptspråk från Microsoft som är lätt och tolkat. Du kan använda den för att automatisera Windows-uppgifter, köra program, hantera mappar eller konfigurera inställningar. Det kan också spara de lokala grupppolicyinställningarna, som visas nedan.
Steg 1: Klicka på Fönstersökning i aktivitetsfältet, skriv anteckningsblock, och klicka på Anteckningar.

Steg 2: Klistra in skriptet nedan i ditt anteckningsblock och ersätt C:\Backup\LocalGPO med mappsökvägen där du vill behålla säkerhetskopian:
' VBScript to backup Local Group Policy Editor settings
Option Explicit
Dim strBackupFolder, objGPO, objRSOP
' Specify the folder where you want to store the backup
strBackupFolder = "C:\Backup\LocalGPO"
' Create a shell object for file system operations
Set objShell = CreateObject("WScript.Shell")
' Create the backup folder if it doesn't exist
If Not objShell.FolderExists(strBackupFolder) Then
objShell.CreateFolder(strBackupFolder)
End If
' Create an instance of the RSOP_GroupPolicyObject class
Set objRSOP = CreateObject("GPEDIT.GPEdit")
' Get a reference to the Local Group Policy Object
Set objGPO = objRSOP.GetLocalGPO()
' Backup the Local Group Policy
objGPO.BackupLocalGPO strBackupFolder
' Display a message indicating the backup is complete
WScript.Echo "Local Group Policy settings have been backed up to: " & strBackupFolder
' Clean up
Set objGPO = Nothing
Set objRSOP = Nothing
Set objShell = Nothing
Steg 3: Klicka på Arkiv-menyn i det övre högra hörnet och välj Spara som.
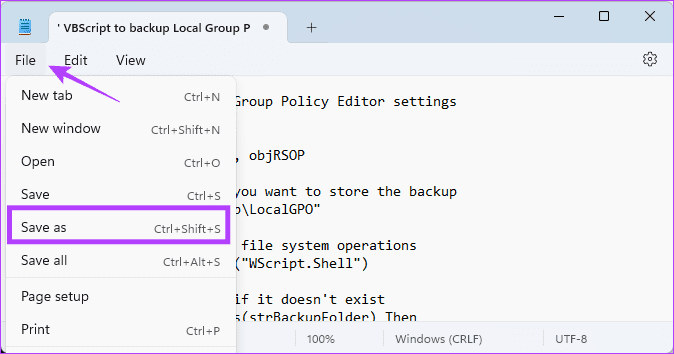
Steg 4: Namnge filen, lägg till en .VBS i slutet av namnet och klicka sedan på Spara.
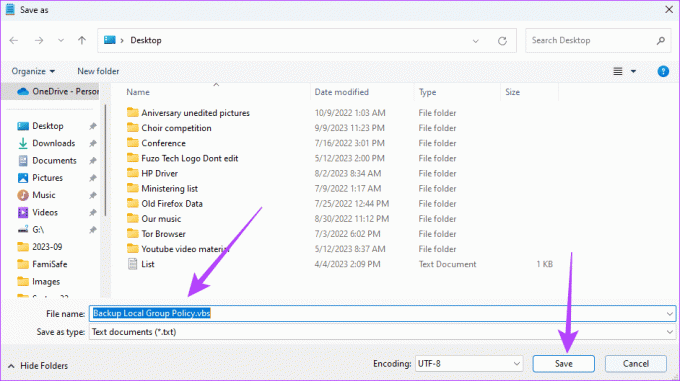
Steg 5: Dubbelklicka på den sparade filen och skriptet bör köras och spara din lokala gruppolicy på den fördefinierade platsen.
Återställ inställningar för lokal grupprincipredigerare
Inställningarna för Local Group Policy Editor på Windows 11 sparas i system32-mappen. Så, oavsett vilket sätt du använde för att säkerhetskopiera dessa inställningar, kan du återställa dem genom att kopiera dem till den här mappen som visas nedan.
Steg 1: Kopiera säkerhetskopieringsfilerna till ditt urklipp.
Steg 2: Tryck på Windows + E kortkommando för att öppna File Explorer och navigera till sökvägen nedan:
C:\Windows\System32\GroupPolicy
Steg 3: Klistra in säkerhetskopiorna för att framgångsrikt återställa dina lokala grupprincipinställningar.
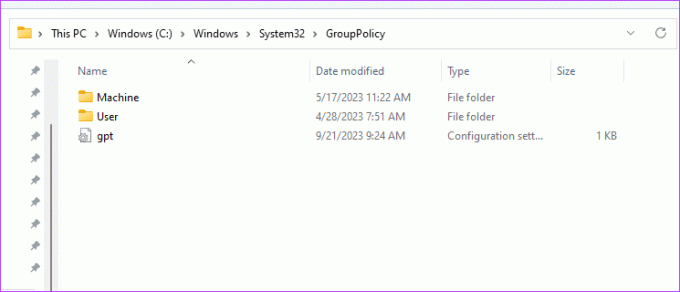
Tappa aldrig dina gruppolicyinställningar i Windows 11
Det är viktigt att du skapar en säkerhetskopia för dina lokala grupprincipinställningar så att du fortsätter använda din dator även efter en krasch. Dessutom, om du var tvungen att installera om Windows, kanske du vill använda några inställningar igen i taget istället för att mixtra dem individuellt.
På Windows 11 kommer du att hitta alla lösningar vi erbjöd i den här guiden mycket användbara. Men vi älskar att höra dina favoriter, så berätta gärna för oss i kommentarsfältet nedan.
Senast uppdaterad den 22 september 2023
Ovanstående artikel kan innehålla affiliate-länkar som hjälper till att stödja Guiding Tech. Det påverkar dock inte vår redaktionella integritet. Innehållet förblir opartiskt och autentiskt.