Vad händer när du avinstallerar grafikdrivrutiner på Windows
Miscellanea / / September 27, 2023
En grafikdrivrutin (grafikkort, GPU och bildskärm) spelar en viktig roll i Windows-upplevelsen. Det är ett litet program som ansluter grafikkortet till operativsystemet. På så sätt kan din CPU: s inbyggda grafik eller det dedikerade grafikkortet göra ett bättre jobb med att utföra grundläggande och intensiva uppgifter. Men det finns tillfällen då du stöter på skärmfel eller prestandaproblem med resurskrävande applikationer. Du kan behöva avinstallera grafikdrivrutiner på din PC.
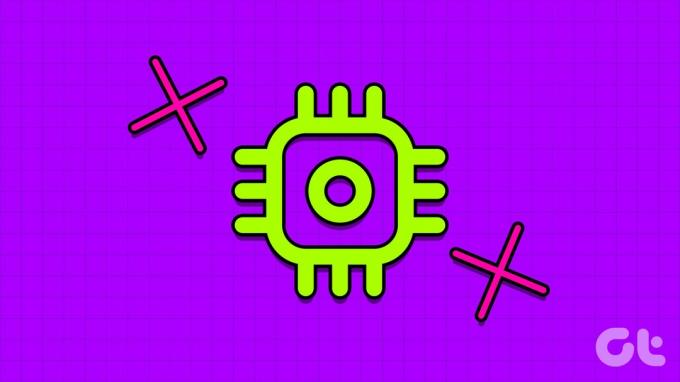
Ibland när din Windows PC kan inte upptäcka en extern bildskärm eller ens visar en svart skärm på den anslutna enheten. Korrupta eller föråldrade grafikdrivrutiner kan vara den viktigaste faktorn här. Du kan avinstallera NVIDIA eller integrerade grafikdrivrutiner och börja om från början. Du bör dock lära dig konsekvenserna av dina steg. Här är vad som händer när du avinstallerar grafikdrivrutiner på Windows.
Konsekvensen av att avinstallera grafikdrivrutiner på Windows
Eftersom grafikdrivrutiner är en viktig del av ditt Windows-system, kanske du undrar om avinstallation på felaktigt sätt kan orsaka problem. I de flesta scenarier kommer din dator att klara av att avinstallera grafikdrivrutiner. Det finns dock några varningar. Om ditt system har inbyggda grafikdrivrutiner kan du märka urtvättade färger och felaktig upplösning, trots vad din bildskärm faktiskt stöder.
Medan du använder en tilläggs-GPU kommer systemet in i den inbyggda grafiken. Vissa AMD Ryzen-processorer saknar dock integrerad grafik, och det kan göra din dator oanvändbar.

När du avinstallerar grafikdrivrutiner går datorn tillbaka till standardgrafikdrivrutinerna för det inbyggda grafikkretskortet för att säkerställa en jämn bildskärm på den anslutna bildskärmen. Med det kan du köra grundläggande programvara som Microsoft Word, Notepad eller Mail-appen. Men om du öppnar Photoshop, valfri videoredigeringsapp eller spelar något spel från Xbox eller Epic Games, kommer du att märka den övergripande trögheten i gränssnittet och upplevelsen.
Det är pinsamt att köra sådan programvara utan några prestandaproblem. Det är därför appen eller spelet kommer att uppmana dig att installera en dedikerad drivrutin för ditt grafikkort. När allt kommer omkring, spelet eller ett kreativt program du vill använda den nödvändiga hårdvaran (GPU) till sin bästa kapacitet. Utan att upptäcka detsamma kanske ditt spel inte ens startar. Vi rekommenderar att du laddar ner de senaste drivrutinerna innan du avinstallerar de nuvarande. Det gör processen för ominstallation av drivrutiner ganska sömlös.
När ska du avinstallera grafikdrivrutinen
Här är några av scenarierna där du behöver avinstallera grafikdrivrutinerna:
- Visningsfel som en svart skärm, suddig text och mer.
- Prestandaproblem i de senaste spelen.
- Höga exporttider när du redigerar en 4K-video eller slutför 3D-arbete.
- Föråldrade filer och registerposter från gamla drivrutiner.
Identifiera och ladda ner de senaste drivrutinerna för grafikprocessorn
Du måste först identifiera rätt modellnummer för din GPU och ladda ner de senaste drivrutinerna för den. Så här identifierar du grafikkretsen på din dator. Låt oss ta NVIDIA som ett exempel.
Steg 1: Högerklicka på Windows-tangenten och öppna Aktivitetshanteraren.
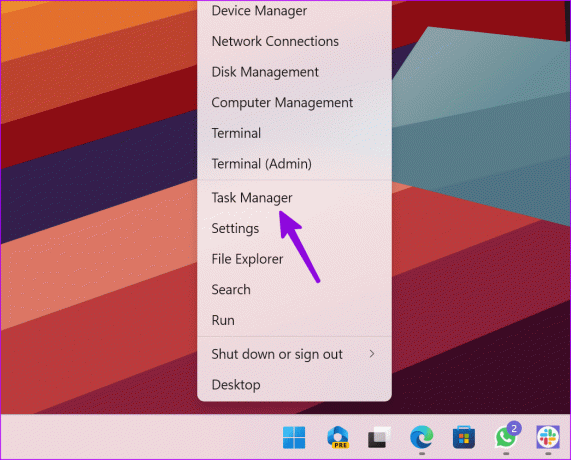
Steg 2: Välj Prestanda från sidofältet.

Steg 3: Välj GPU och anteckna den exakta GPU-modellen för din PC.
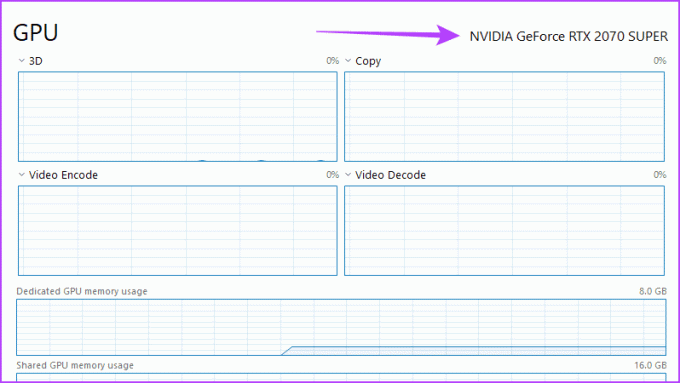
Steg 4: Tryck på Windows + I kortkommandot för att öppna appen Inställningar.
Steg 5: Välj System och gå till menyn Om.
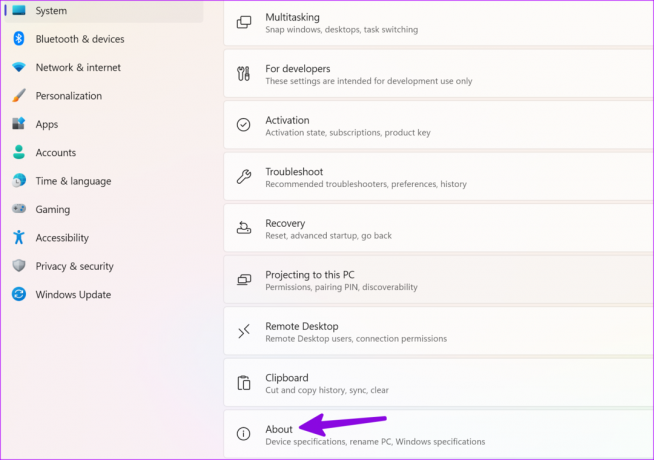
Steg 6: Kontrollera systemtypen under menyn Enhetsspecifikationer.
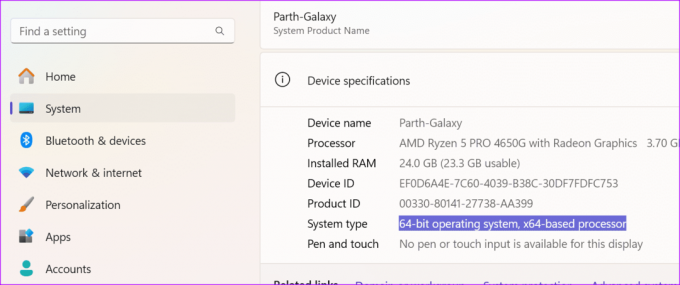
Steg 7: Gå till NVIDIA Drivers nedladdningssida.
Ladda ner NVIDIA-drivrutiner
Steg 8: Välj relevanta alternativ som produkttyp, produktserie, produkt, OS, språk och tryck på sök.
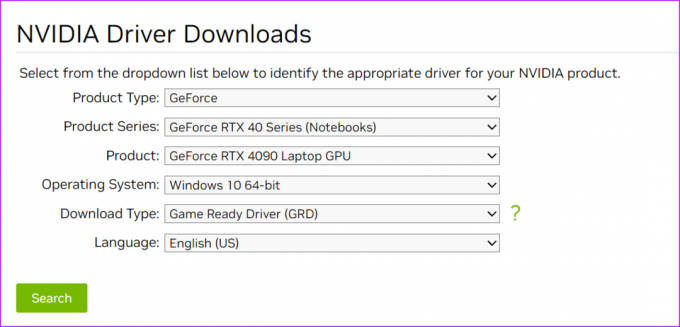
Steg 9: Klicka på "Ladda ner" från följande meny.

Du är redo att avinstallera grafikdrivrutiner från din Windows-dator. Du kan upprepa liknande steg för AMD-drivrutiner eller Intel Arc-drivrutiner.
Hur man avinstallerar grafikdrivrutiner
Du kan använda appen Enhetshanteraren för att avinstallera grafikdrivrutiner.
Steg 1: Högerklicka på Windows-tangenten och öppna menyn Enhetshanteraren.
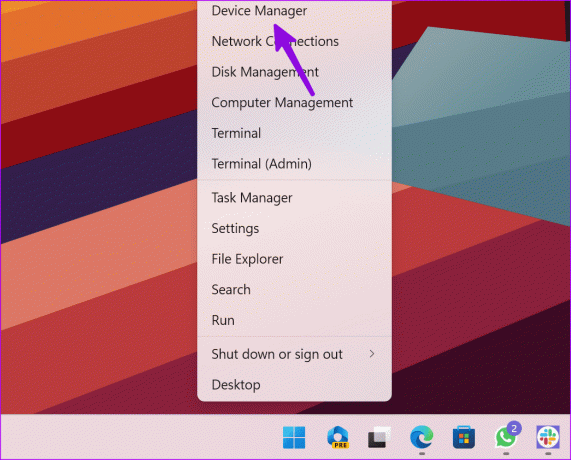
Steg 2: Expandera Display-adaptrar och högerklicka på den integrerade grafiken. Välj Avinstallera enhet.

Steg 3: Bekräfta detsamma från popup-menyn.
Du kan starta om datorn och systemet laddar ner de nödvändiga drivrutinerna under omstartsprocessen. Vi har visat att avinstallera AMD-grafik i skärmbilderna ovan. Du kan läsa vårt dedikerade inlägg till helt avinstallera befintliga GPU-drivrutiner (inklusive NVIDIA) korrekt.
Du kan installera om drivrutinerna från samma Device Manager-meny. Du kan högerklicka på grafikdrivrutinerna och välja Uppdatera drivrutiner.
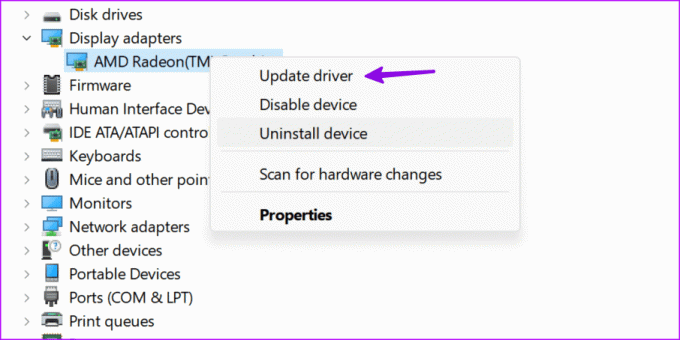
Du kan be systemet att kontrollera och installera de senaste drivrutinerna på din PC. Den upptäcker dina nedladdade drivrutiner och uppdaterar desamma. Hela processen tar inte mycket av din tid.
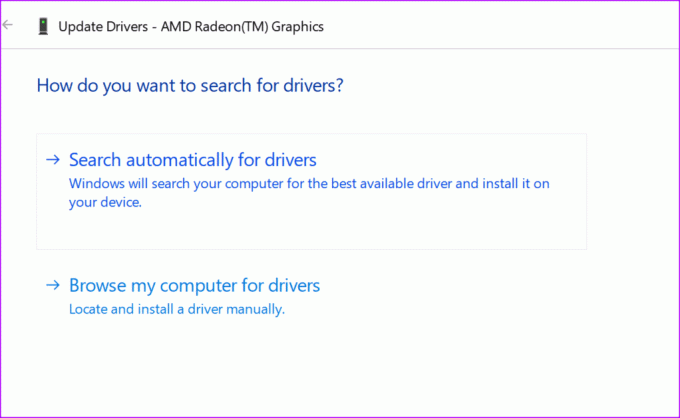
Förstå rollen för grafikdrivrutiner på Windows
Din Windows-dators grafikdrivrutiner som fungerar kan ge dig en upplevelse under genomsnittet. Även om du kan utföra grundläggande webbsurfning och utkast till Word-dokument, uppstår felen i krävande uppgifter som videoredigering, spel, 3D-arbete och RAW-redigering.
Om du installerar om grafikdrivrutinerna bör du felsöka problemet. Men innan dess bör du lära dig konsekvenserna av din handling och vidta nödvändiga åtgärder för att undvika obehagliga scenarier.
Senast uppdaterad 24 augusti 2023
Ovanstående artikel kan innehålla affiliate-länkar som hjälper till att stödja Guiding Tech. Det påverkar dock inte vår redaktionella integritet. Innehållet förblir opartiskt och autentiskt.
VISSTE DU
Oppo, Vivo och OnePlus är systerbolag.

Skriven av
Parth arbetade tidigare på EOTO.tech med tekniska nyheter. Han frilansar för närvarande på Guiding Tech och skriver om appjämförelse, handledning, programvarutips och tricks och dyker djupt in i iOS, Android, macOS och Windows-plattformar.



