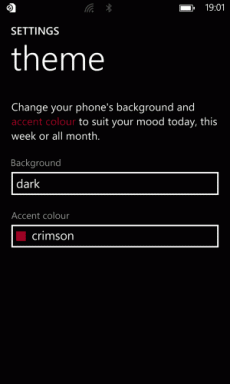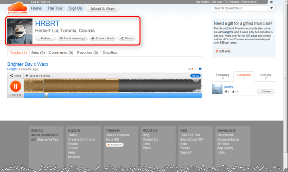Hur man ställer sig utanför kontoret i Gmail på mobil och dator
Miscellanea / / September 28, 2023
Att hantera din e-post när du är borta från kontoret eller på semester kan vara skrämmande. Det är där Gmails OOO-funktion (Out of Office) kommer till användning. I den här artikeln kommer vi att visa dig hur du ställer in Frånvaro i Gmail. Men innan vi fördjupar oss i att ställa in denna viktiga funktion, låt oss förstå vad frånvarofunktionen i Gmail är.

Off of Office-funktionen, ofta kallad "Vacation Responder" i Gmail, är ett kraftfullt verktyg som gör att du kan automatisera dina e-postsvar när du inte är tillgänglig för att svara på e-postmeddelanden personligen. Den informerar dina kontakter/kollegor om att du för närvarande är borta från kontoret, på semester eller inte är tillgänglig under en längre period.
Den här funktionen hjälper dig att upprätthålla professionalism genom att bekräfta e-postmeddelanden och tillhandahåller viktig information som datum för din frånvaro och ett valfritt anpassat meddelande. Med denna förståelse, låt oss börja med saker du behöver veta innan du lämnar kontoret eller skickar bort meddelanden på Gmail.
Saker att veta innan du lämnar kontoret i Gmail
Här är några viktiga saker att veta innan du ställer in ett automatiskt frånvarosvar på ditt Gmail-konto:
- Innan du ställer in ditt frånvaromeddelande, välj rätt start- och slutdatum. Se till att ditt frånvaromeddelande börjar när du inte är tillgänglig och slutar när du är tillbaka på jobbet.
- Även om det är viktigt att förmedla att du är borta, anpassa ditt frånvaromeddelande genom att inkludera detaljer som t.ex. som orsak till din frånvaro, alternativ kontaktperson, och när mottagaren kan förvänta sig att höra av sig du.
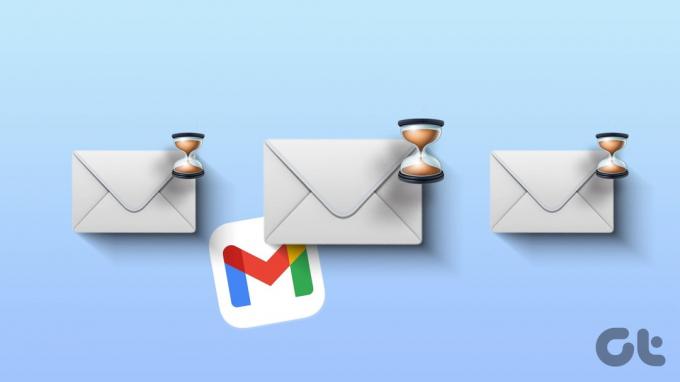
- Se till att du har tillgång till dina Gmail-inställningar på din mobila enhet eller ett alternativt sätt att inaktivera frånvaromeddelandet om dina planer ändras och du måste återgå till jobbet tidigare än förväntat.
- Innan du avslutar ditt frånvaromeddelande, skicka ett testmejl till en personlig e-postadress eller en kollega för att säkerställa att det automatiska svaret fungerar som avsett och ser professionellt ut.
Med dessa faktorer i åtanke kan du ställa in ditt frånvaromeddelande i Gmail när du är borta. Låt oss gå vidare till stegen och metoderna.
Läs också: Hur man använder AI-skrivverktyg i Gmail och Google Dokument
Hur man ställer in frånvarosvar i Gmail Mobile App
Att ställa in en frånvaro- eller semestersvarare på Gmail kan verka knepigt, men det är det inte. Stegen är ganska enkla att följa på iOS- och Android-appar. Låt oss börja.
Steg 1: Starta Gmail-appen på din Android- eller iOS-enhet. Tryck på hamburgermenyikonen i det övre vänstra hörnet.
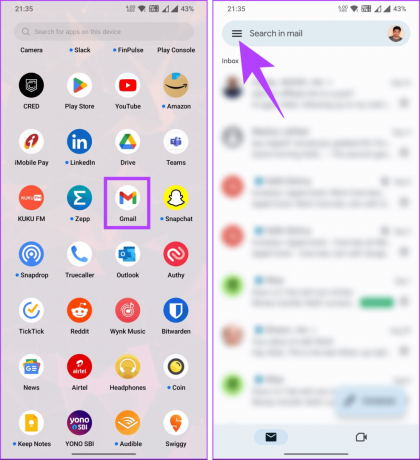
Steg 2: Rulla ned till Inställningar i den vänstra rutan. På nästa skärm, om du har flera konton anslutna, välj det konto du vill aktivera Out-of-Office eller Vacation responder.

Steg 3: Under Inställningar, scrolla ned och välj Semestersvar. Och sedan slå på den.

Steg 4: Det är dags att ställa in de första och sista dagarna för din frånvaroperiod eller semester, beroende på din region.
Notera: Din sista dag kommer att väljas som standard en vecka efter din första dag. Du kan dock anpassa den baserat på din tidslinje. Dessutom kan du ställa in alternativet Sista dagen till Ingen om du inte vill ha ett slutdatum.
Steg 5: När dagarna är valda, lägg till ämne och meddelande som ska skickas till användare som når ut under tidslinjen.
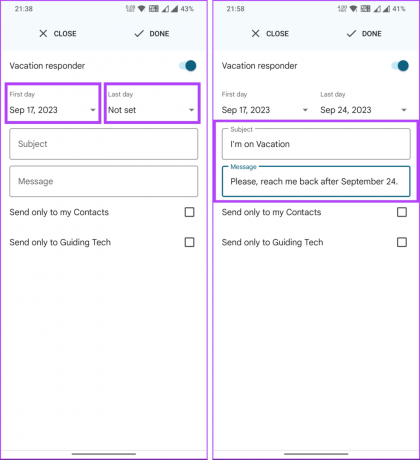
Steg 6: Välj nu om du vill att meddelandet endast ska skickas till dina kontakter eller kollegor. Klicka slutligen på Klar.
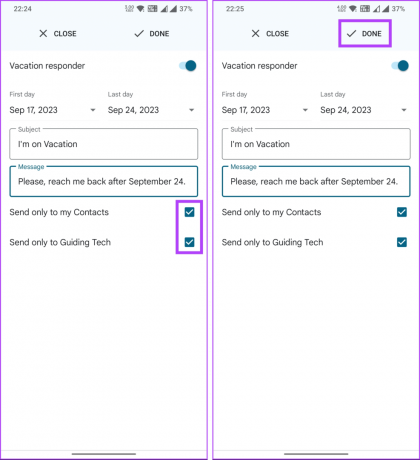
Det är allt. Du har ställt in ett automatiskt svar på e-postmeddelanden du får när du är på semester eller utanför kontoret. Efter den inställda sista dagen kommer autosvaret att inaktiveras. Men om du vill stänga av den tidigare, följ stegen ovan och stäng av den.
Som sagt om du vill ställa in och anpassa semestersvar i Gmail på ditt skrivbord, fortsätt läsa.
Läs också: Hur man skapar regler för att filtrera e-postmeddelanden i Gmail
Konfigurera frånvaro- eller bortameddelande i Gmail på skrivbordet
Att lägga till ett ämne och meddelande och aktivera autosvaret är liknande på datorer och mobiler. Räckvidd och inställning skiljer sig dock något åt. Följ instruktionerna nedan.
Steg 1: Gå till Gmail-webbplatsen med dina kontouppgifter, där du vill ställa in frånvaro.
Steg 2: När du har loggat in klickar du på ikonen Inställningar (kugghjulet) i det övre högra hörnet.
Gå till Gmails webbplats

Steg 3: Gå till alternativet "Se alla inställningar" från rullgardinsmenyn.
Du kommer till inställningssidan för Gmail.
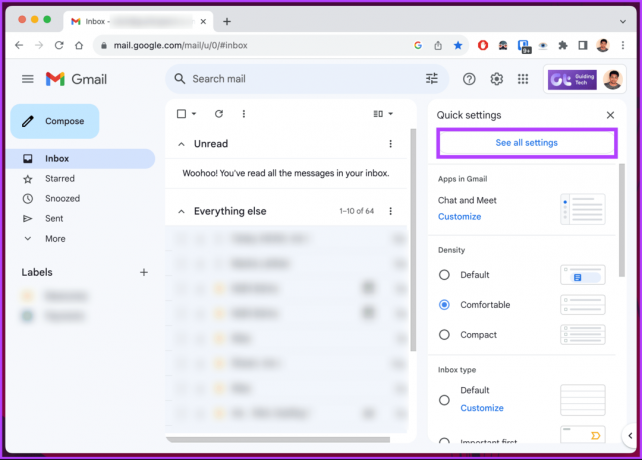
Steg 4: Under Allmänt, scrolla ner till botten av sidan. Du kommer att se alternativ för semestersvar.
Notera: Beroende på din geografiska plats kan semestersvaret kallas ett "Out-of-Office Autoreply". För alla regioner är dock alternativen desamma.

Steg 5: Nu är det dags att ställa in datumintervallet för när du är borta från kontoret. Välj den första dagen, som kommer att vara startdatumet för din semester.
Notera: Markera kryssrutan Sista dagen; Annars kommer Gmail att skicka frånvaromeddelanden tills du manuellt inaktiverar dem.

Steg 6: När datumintervallet är inställt måste du skriva ämnet och skriva meddelandet i meddelanderutan som du vill skicka automatiskt.
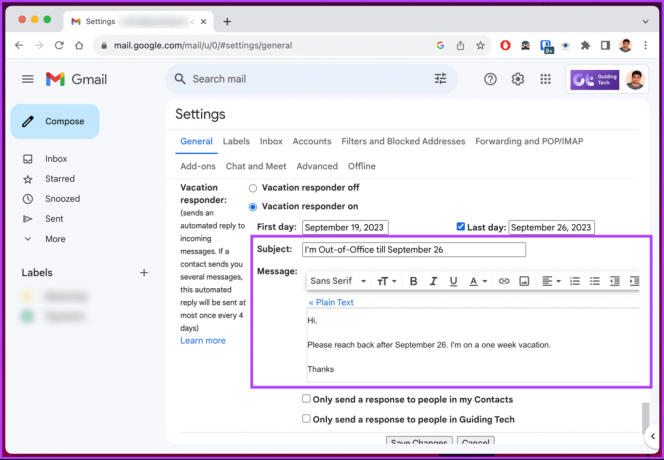
Steg 7: Välj nu från två alternativ; "Skicka bara ett svar till personer i mina kontakter" eller "Skicka bara ett svar till personer i [Företagsnamn]."
Notera: Du kan också välja båda alternativen.
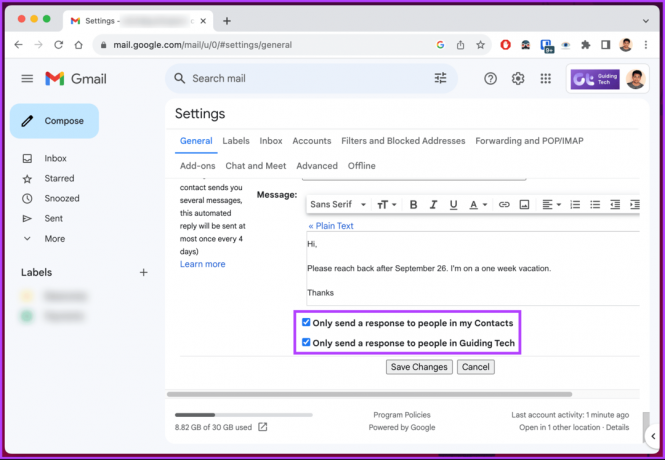
Steg 8: Klicka slutligen på knappen Spara ändringar längst ned.
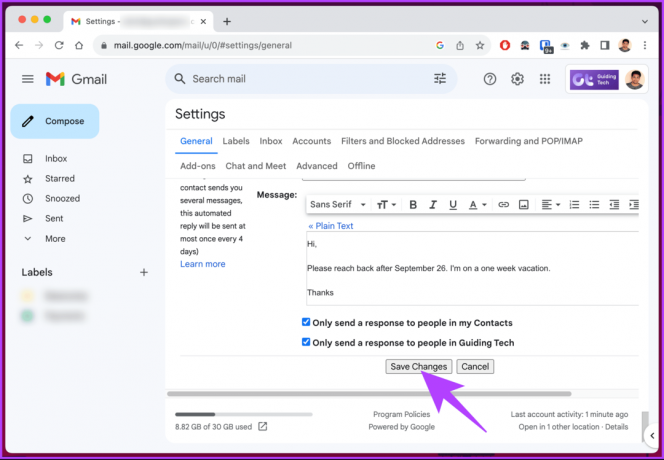
Varsågod. Du har ställt in automatiskt svar för frånvarande på Gmail. Nu när du har aktiverat alternativet, fortsätt läsa för att dela det med dina kollegor.
Så här hittar du och delar din Gmail frånvarostatus
Det är enkelt att dela din Gmail frånvarostatus på dator och mobil. Du behöver helt enkelt skapa en händelse i din Google Kalender som sträcker sig över hela dagen. När du har skapat en Google Kalender-händelse, dela det med dina kollegor.

När någon börjar skriva ett e-postmeddelande till dig kommer de att se att du är borta från kontoret. Det kommer inte att hindra dem från att skicka ett meddelande till dig. Statusen för din frånvarohändelse visas också endast för personer med behörighet att se den.
Alternativt kan du ställ in dina arbetstider istället. Om du har några frågor, kolla in FAQ-sektionen nedan.
Vanliga frågor om att ställa in från kontoret i Gmail
Nej, Gmails inbyggda semestersvarsfunktion tillåter inte att ställa in olika meddelanden för interna och externa kontakter. Samma meddelande kommer att skickas till alla inkommande e-postmeddelanden under din OOO-period.
Gmails semestersvarare skickar ett frånvarosvar till varje unik e-postadress en gång var fjärde dag. Om samma avsändare skickar e-post till dig flera gånger kommer de att få ditt automatiska svar endast en gång var fjärde dag.
Kommunicera utan problem
Nu när du vet hur du ställer in Frånvaro i Gmail kan du upprätthålla professionell kommunikation även när du är det bort från din e-post, vilket säkerställer att dina kontakter är informerade om din frånvaro och kan förvänta sig försenade svar. Du kanske också vill läsa hur man ändrar Gmail-namn.
Senast uppdaterad 23 september 2023
Ovanstående artikel kan innehålla affiliate-länkar som hjälper till att stödja Guiding Tech. Det påverkar dock inte vår redaktionella integritet. Innehållet förblir opartiskt och autentiskt.