Topp 13 sätt att fixa widgets som inte fungerar eller laddas på Mac
Miscellanea / / September 28, 2023
macOS stöder widgets för att titta över relevant information utan att öppna appen. Med macOS Sonoma har Apple lagt till ett knep lägg till dina iPhone-widgets på Macockså. Det är dock allt irrelevant när dina Mac-widgets inte fungerar eller laddas i första hand. Här är de bästa sätten att fixa widgets som inte fungerar eller laddas på Mac.
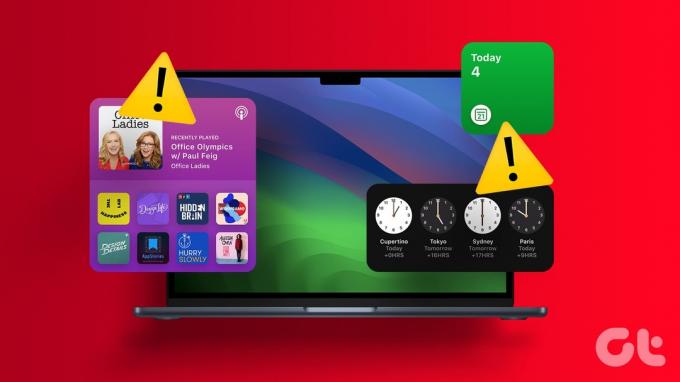
Mac-widgets som inte uppdateras eller inte visar några data kan motverka syftet med att använda dem. Innan du tar bort widgets och slutar använda dem, använd stegen nedan för att få realtidsuppdateringar via widgets på Mac.
1. Starta om Mac
Du måste starta om Mac och försöka ladda widgets igen. Det är ett av de effektiva sätten att felsöka vanliga Mac-problem.
Steg 1: Klicka på Apple-ikonen i det övre vänstra hörnet.
Steg 2: Välj Starta om.

När din Mac har startat om öppnar du meddelandecentret och kontrollerar om widgetar laddas
Du kan ta bort och lägga till widgets igen och använda dem utan problem.
Steg 1: Klicka på klockikonen i Mac-menyraden. Välj Redigera widgetar längst ned.

Steg 2: Välj ikonen "–" bredvid widgeten för att ta bort den. Dra och släpp detsamma från den nedre widgetpanelen.

3. Kontrollera Internetanslutning
Vissa Mac-widgets kräver en aktiv internetanslutning för att ladda appdata. Läs vår felsökningsguide om din Mac har nätverksproblem för att åtgärda problemet.
4. Se till att appen är installerad på Mac
När du avinstallerar en app på en Mac kanske macOS inte tar bort dess widgets från meddelandepanelen. Du kommer att fortsätta att se en tom widget i sidofältet. Så du kan behöva ta bort den befintliga widgeten, ladda ner appen från App Store eller webben och lägga till widgets igen.
5. Uppdatera den berörda appen
Mac-widgets som inte fungerar eller laddas kan bero på föråldrade appar på din maskin. Du måste starta Mac App Store och uppdatera berörda appar till den senaste versionen.

6. Installera om den berörda appen
Ser du fortfarande tomma widgets på Mac? Du måste installera om den berörda appen och försöka igen.
Steg 1: Starta Finder på Mac.
Steg 2: Välj Program från sidofältet.
Steg 3: Högerklicka på en app och välj "Flytta till papperskorgen".
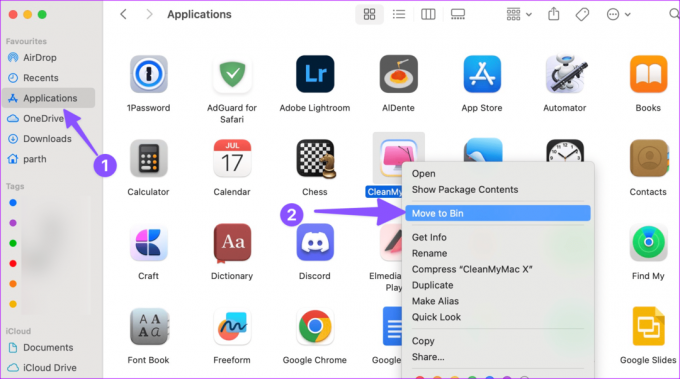
Steg 4: Ladda ner och installera appen från webben eller Mac App Store.
Som en del av macOS Sonoma-uppdateringen kan du lägga till dina Mac-widgets på skrivbordet. Om du har installerat macOS Sonoma public beta, använd stegen nedan för att placera widgets på skrivbordet.
Steg 1: Klicka på Mac-klockan för att öppna meddelandecentret.
Steg 2: Dra och släpp widgetar till skrivbordet och kontrollera om de fungerar som förväntat.

8. Kontrollera iCloud Space
Vissa av dina Mac-appar kräver iCloud för att synkronisera den senaste datan. Till exempel, när du lägger till nya anteckningar eller påminnelser från en iPhone eller iPad, visas inte samma på Mac-widgeten om du inte har tillräckligt med iCloud-utrymme.
Steg 1: Klicka på Apple-ikonen i menyraden och öppna Systeminställningar.
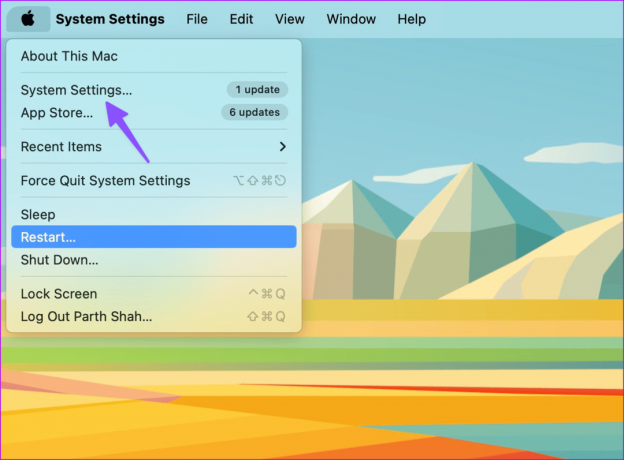
Steg 2: Välj ditt Apple-ID och öppna iCloud.

Steg 3: Kontrollera den detaljerade lagringsuppdelningen.
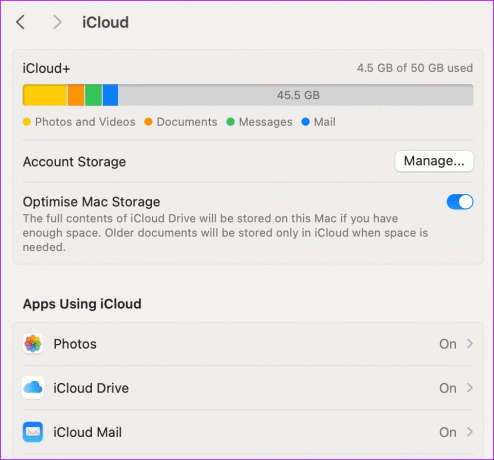
Du kan ta bort befintliga media och filer för att frigöra iCloud-utrymme eller uppgradera till en av iCloud+-planerna.
9. Återställ meddelandecenter
Mac-widgetar finns i meddelandecentret. Du kan återställa den med Terminal och ladda widgets utan problem.
Steg 1: Öppna Terminal på Mac. Kör följande kommando.
defaults delete com.apple.notificationcenterui; killall NotificationCenter

Steg 2: Tryck på Enter för att köra kommandot och stänga appen.
10. Kontrollera Platstjänster
Vissa av Mac-apparna kräver platstillstånd för att uppdatera widgets med skarpsinnig information. Du bör kontrollera platstjänster och ge den behörighet som krävs för att installera appar.
Steg 1: Gå till Mac-inställningar (kontrollera stegen ovan).
Steg 2: Bläddra till Sekretess och säkerhet. Välj Platstjänster.

Steg 3: Aktivera behörigheten för nödvändiga appar på Mac.

11. Rensa Mac Cache
Om din Mac är infekterad med en korrupt eller falsk cache kan det hända att den misslyckas med att ladda widgets ordentligt. Du kan använda en tredjepartsapp som CleanMyMac X för att hitta och ta bort sådana cachefiler på Mac.
CleanMyMac X är dock en betald lösning. Du kan också gå med Onyx för att ta bort cachefiler på Mac.
Ladda ner CleanMyMac X på Mac
Ladda ner Onyx på Mac
12. Återställ NVRAM (Intel Mac)
När inget av tricken fungerar, återställ NVRAM på Mac. Den lagrar systeminställningar och återställning av den fixar normala Mac-fel. Observera att dessa steg nedan endast fungerar på Intel-baserade Mac-datorer.
Steg 1: Starta om din Mac (kolla det första tricket ovan).
Steg 2: Fortsätt att trycka på Kommando + Alternativ + P + R kortkommandon och släpp dem när du hör startsignalen.

13. Uppdatera macOS
Widgetar som inte fungerar eller laddas kan bero på ett mjukvarufel på Mac.
Steg 1: Gå till Systeminställningar på Mac (kontrollera stegen ovan).
Steg 2: Bläddra till Allmänt och välj Programuppdatering.

Ladda ner och installera den senaste macOS-versionen på din Mac.
macOS-widgets som inte visar några data kan bryta ditt arbetsflöde, och du kan behöva öppna appar ofta för att kontrollera data. Vilket trick fungerade för dig? Dela dina resultat i kommentarerna nedan.
Senast uppdaterad den 28 augusti 2023
Ovanstående artikel kan innehålla affiliate-länkar som hjälper till att stödja Guiding Tech. Det påverkar dock inte vår redaktionella integritet. Innehållet förblir opartiskt och autentiskt.

Skriven av
Parth arbetade tidigare på EOTO.tech med tekniska nyheter. Han frilansar för närvarande på Guiding Tech och skriver om appjämförelse, handledning, programvarutips och tricks och dyker djupt in i iOS, Android, macOS och Windows-plattformar.



