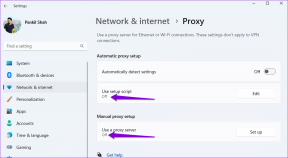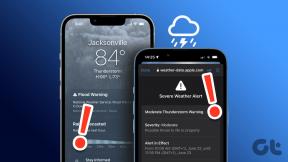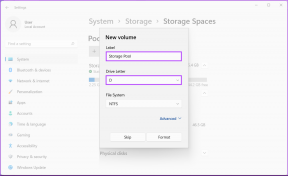Så här ställer du in föräldrakontroll på Apple TV
Miscellanea / / September 30, 2023
Apple TV är ett bra streamingalternativ för hela familjen. Du kan njuta av en mängd olika innehåll på olika streamingplattformar. Om du har en Apple TV 4K kan du titta på innehåll i Dolby Vision och Dolby Atmos, beroende på din inställning. Men om du har barn i närheten är det en bra idé att sätta innehållsbegränsningar på din Apple TV.
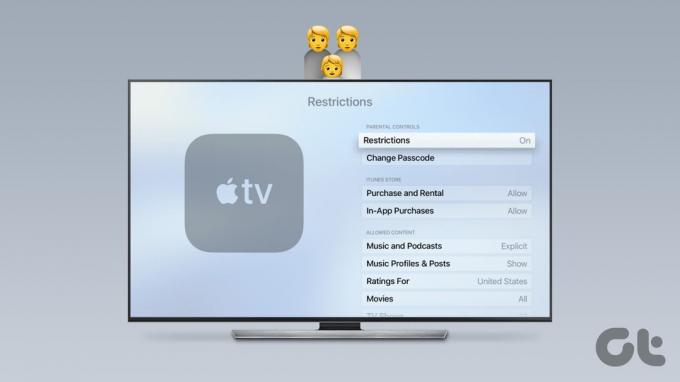
Med tvOS kan du implementera föräldrakontroller. Det här inlägget kommer att fungera som en komplett guide för att ställa in och hantera föräldrakontroller på din Apple TV eller Apple TV 4K. Se till att du använder den senaste versionen av tvOS på din Apple TV-modell.
Hur man aktiverar föräldrakontroll på Apple TV
Om du har en yngre publik hemma är att aktivera föräldrakontroll på din Apple TV det bästa sättet att begränsa (oavsiktlig) åtkomst till olämpligt innehåll. Så här kan du aktivera det på din Apple TV eller Apple TV 4K.
Steg 1: Välj Inställningar på hemskärmen på din Apple TV.
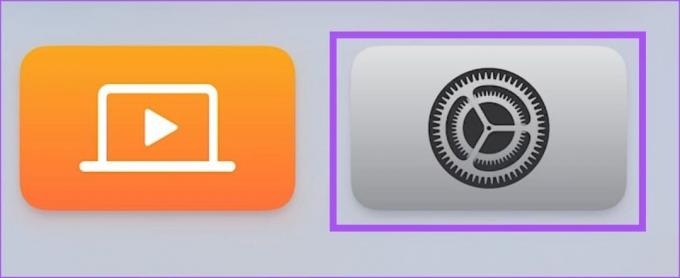
Steg 2: Välj Allmänt från listan med alternativ.

Steg 3: Gå till Begränsningar.

Steg 4: Välj Begränsningar för att aktivera funktionen.

TVOS kommer att be dig sätta ett föräldralås på din Apple TV.
Steg 5: Ange det fyrsiffriga lösenordet som du vill behålla för din Apple TV.

Steg 6: Ange lösenordet igen och välj Ok för att bekräfta.
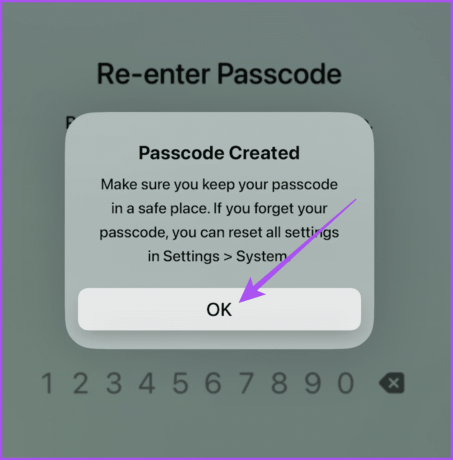
Föräldrakontrollen kommer att vara aktiv på din Apple TV. Du kan ytterligare anpassa alternativen för att begränsa innehåll. Vi använde en Apple TV 4K för det här inlägget. Observera att det inte finns något alternativ att ställa in tidsgränser för appar på din Apple TV.
Ställ in iTunes Store-begränsningar
Du kan begränsa dina barn från att göra köp i appar och köpa eller hyra något från iTunes Store på din Apple TV. Om de vill måste de ange det fyrsiffriga lösenordet för att fortsätta med något av dessa steg.

Tillåtna innehållsbegränsningar
Du får ett gäng utarbetade alternativ för att ställa in innehållsbegränsningar för dina barn på Apple TV. Här är en snabb sammanfattning av dessa alternativ:

- Betyg för: välj det land där du bor för att visa filmer och TV-program eftersom varje land har olika innehållsklassificeringar för barn, för-tonåringar och tonåringar.
- Musik och poddar: begränsa låtar eller podcaster som innehåller explicit språkanvändning.
- Musikvideor och musikprofiler: Tillåt eller blockera dina barn från att titta på musikvideor och se musikprofiler på Apple Music.
- Filmer och TV-program: Välj betyg för filmer och TV-program som du tycker är lämpliga för dina barns åldersgrupp.
- Appar: ställ in åldersgränsen för enskilda appar. Men detta gäller bara appar från Apple på din Apple TV. Du måste blockera tredjepartsappar individuellt.
- Siri explicit språk: När du använder Siri på din Apple TV kommer explicita ord att skymmas.
Spelcenter
Du kan också styra spelinställningarna för dina barn på din Apple TV eller Apple TV 4K. Du kan ställa in begränsningar för privata meddelanden, skärminspelning av spel, ändringar av profilsekretess och mer.

Tillåt ändringar
Slutligen får du sätta begränsningar för att göra ändringar på systemnivå på din Apple TV. Dessa inkluderar AirPlay, platstjänster, uppdatering av bakgrundsappar, byte av TV-leverantör, fjärrappparning och mer.

Så här ändrar du PIN-koden för föräldrakontroll på Apple TV
För att förhindra att dina barn får tillgång till PIN-koden för föräldrakontroll kan du ändra den regelbundet på din Apple TV. Här är hur.
Steg 1: Gå till Inställningar på hemskärmen på din Apple TV.
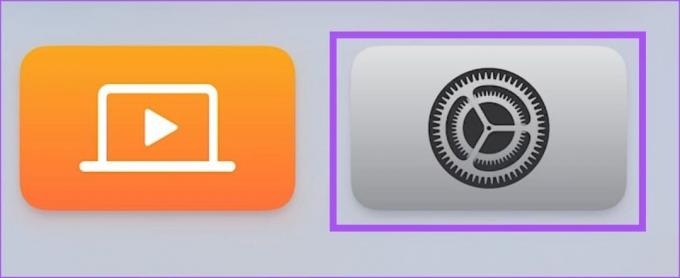
Steg 2: Välj Allmänt.

Steg 3: Rulla ned och välj Begränsningar.

Steg 4: Du kan välja att godkänna åtkomst med andra Apple-enheter eller ange din befintliga PIN-kod.

Steg 5: Välj Ändra lösenord.

Steg 6: Ange den befintliga PIN-koden och ange sedan den nya PIN-koden.

Hur man stänger av föräldrakontroll på Apple TV
Oavsett om du vill ändra åtkomst eller vill använda Apple TV utan några begränsningar kan du ta bort inställningarna för föräldrakontroll. Så här kan du stänga av föräldrakontroll på din Apple TV eller Apple TV 4K.
Steg 1: Gå till Inställningar på hemskärmen på din Apple TV.
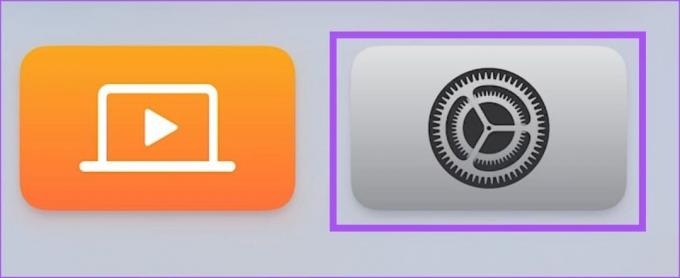
Steg 2: Välj Allmänt.

Steg 3: Rulla ned och välj Begränsningar.

Steg 4: Du kan välja att godkänna åtkomst med andra Apple-enheter eller ange din befintliga PIN-kod.

Steg 5: Välj Begränsningar för att stänga av den.

Steg 6: Ange den befintliga fyrsiffriga PIN-koden eller välj Godkänn med Apple-enhet.

Om du väljer att godkänna med Apple-enhet trycker du på meddelandet på din iPhone eller iPad och väljer Godkänn.


Hur man blockerar YouTube-appen på Apple TV
YouTube är ofta den mest använda och en populär app bland barn. Men du kan också välja att blockera YouTube-appen på din Apple TV. Detta ger dig fortfarande åtkomst till YouTube genom att ange den fyrsiffriga PIN-koden. Här är hur.
Steg 1: Gå till Inställningar på hemskärmen på din Apple TV.
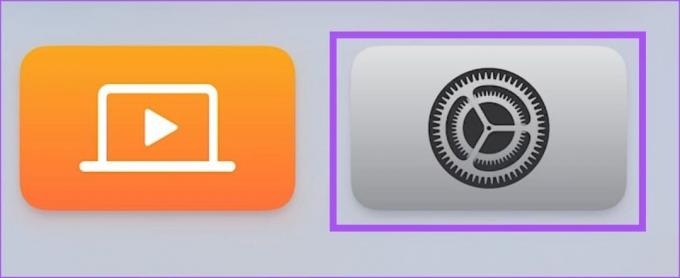
Steg 2: Välj Allmänt.

Steg 3: Rulla ned och välj Begränsningar.

Steg 4: Ange den befintliga fyrsiffriga PIN-koden eller välj Godkänn med Apple-enhet.

Steg 5: Rulla ned och välj Appar under Tillåtet innehåll.

Steg 6: Välj lämplig åldersgräns för att blockera YouTube-appen från en viss åldersgrupp av barn.

Hålla ett öga
Du kan ställa in och hantera föräldrakontroller på din Apple TV för att hålla ett öga på vad dina barn tittar på. Om du har en Apple TV 4K, se vårt inlägg för att lära dig mer om bästa Apple TV 4K-inställningar du bör känna till.
Senast uppdaterad 21 augusti 2023
Ovanstående artikel kan innehålla affiliate-länkar som hjälper till att stödja Guiding Tech. Det påverkar dock inte vår redaktionella integritet. Innehållet förblir opartiskt och autentiskt.