Så här fixar du Task Scheduler Error 0xe0434352 på Windows 10/11 - TechCult
Miscellanea / / October 09, 2023
En viktig del av Windows OS är Task Scheduler som gör det möjligt för användare att schemalägga många uppgifter och processer. Tyvärr kommer den här funktionen med sin egen uppsättning fel. Ett vanligt problem som användare möter med Task Scheduler är felkoden 0xe0434352. Den här bloggen hjälper dig att förstå innebörden av detta fel, dess möjliga orsaker och sätt att eliminera eller undvika det.

Så här fixar du Task Scheduler 0xe0434352
Task Scheduler-fel kan vara svåra att åtgärda, men det här är relaterat till .NET Framework, vilket gör det relativt enkelt att lösa. Men om det beror på en mer komplex Windows OS-inställning kan du använda specifika metoder som behandlas i den här artikeln för att fixa det. Så, låt oss börja!
Snabbt svar
För att förhindra schemaläggningsfel i Windows följer du dessa steg för att uppdatera drivrutinen för bildskärmsadaptern:
1. tryck på Windows-tangent + R för att öppna dialogrutan Kör.
2. Typ devmgmt.msc och tryck Stiga på för att öppna Enhetshanteraren.
3. Expandera Grafikkort sektion.
4. Högerklicka på din aktiva GPU och klicka Uppdatera drivrutinen.
5. Till sist, Välj Sök automatiskt efter uppdaterad drivrutinsprogramvara.
Vad är meningen med Task Scheduler 0xe0434352-fel?
Fel 0xe0434352 är en hexadecimal felkod som vanligtvis indikerar ett problem med ett Windows-program eller en Windows-tjänst, ofta relaterat till .NET Framework. Detta fel kan visas i olika former, till exempel undantagskod: 0xe0434352 eller CLR20r3. När detta fel inträffar betyder det vanligtvis att ett program eller en uppgift har stött på ett obehandlat undantag och har avslutats oväntat.
Vanliga orsaker till Task Scheduler-fel 0xe0434352
Flera faktorer kan utlösa felet 0xe0434352 i Schemaläggaren. Att förstå dessa orsaker är det första steget i att felsöka och lösa problemet:
- Korrupt .NET Framework
- Felaktigt jobb eller skript
- Ofullständig eller korrupt installation
- Licensinformation
- Skadade systemfiler
Innan du börjar, om felet uppstår när du använder en angiven webbläsare, kan det vara en konsekvens av att flera webbplatser eller webbläsartillägg inte är kompatibla. En annan webbläsare kan också testas för att identifiera om den är webbläsarbaserad. Så försök använda en annan webbläsare.
Metod 1: Starta problematisk applikation som administratör
Att köra ett program som administratör kan ofta fixa felet i Task Scheduler 0xe0434352. Ibland inträffar felet eftersom appen inte får tillgång till vissa systemresurser. På så sätt garanterar du att resursen kan nås genom att starta den med administratörsrättigheter.
1. Högerklicka på genväg eller körbar fil av den problematiska tillämpningen.
2. Välj Kör som administratör från snabbmenyn.

3. Bekräfta någon Användarkontokontroll (UAC)-meddelanden som visas.
Notera: Kontrollera om programmet körs utan fel.
4. Om felet kvarstår, gå till applikationen Egenskaper.
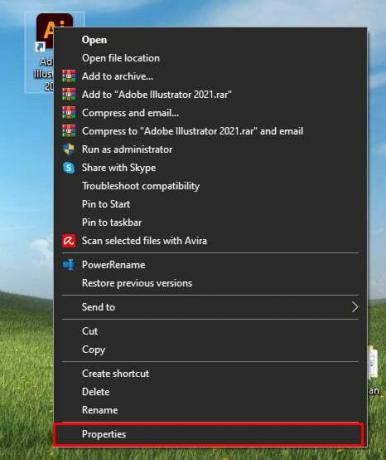
5. Navigera till Kompatibilitet fliken och kontrollera Kör det här programmet som administratör.
6. Tillämpa ändringarna och testa programmet igen.

Metod 2: Installera det senaste .NET Framework
Felet 0xe0434352 kan uppstå som ett resultat av att specifika applikationer körs på vissa föråldrade eller saknade .NET Framework-versioner. Kompatibilitetsproblem kan lösas genom att installera de senaste versionerna av .NET Framework som rekommenderas av programmet. Den senaste versionen finns tillgänglig för nedladdning från Microsofts webbplats.
1. Besök Nedladdningssida för Microsoft .NET Framework.

2. Ladda ner den senaste versionen av .NET Framework (mest troligt: 4.8).
3. Kör installationsprogrammet med administrativa rättigheter.
Följ installationsinstruktionerna och starta om datorn. Testa programmet för att se om felet är löst.
Läs också:Schemalägg avstängning av datorn med Task Scheduler
Metod 3: Uppdatera drivrutin för bildskärmsadapter
I vissa fall är uppgiftsschemaläggaren 0xe0434352-felet kopplat till inkonsekvenser i bildskärmsadapterns drivrutin. Anledningen till det här problemet ligger i att ha en inaktuell eller skadad bildskärmsdrivrutin. Detta kan hanteras genom att uppdatera bildskärmsadapterns drivrutin i Enhetshanteraren.
1. tryck på Windows-tangent + R för att öppna dialogrutan Kör.
2. Typ devmgmt.msc och tryck Stiga på för att öppna Enhetshanteraren.
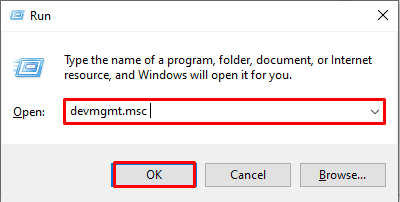
3. Expandera Grafikkort sektion.
4. Högerklicka på din aktiva GPU och klicka Uppdatera drivrutinen.

5. Välja Sök automatiskt efter uppdaterad drivrutinsprogramvara.
Vänta tills systemet hittar och installerar alla tillgängliga drivrutinsuppdateringar. Starta om datorn för att tillämpa ändringarna.
Metod 4: Uppdatera grafikdrivrutinen
Felet 0xe0434352 löses ofta genom att uppdatera grafikdrivrutinen, särskilt när grafiska inkonsekvenser spelar en roll i problemet. Utan grafikdrivrutiner får du inte rätt bildkvalitet och vissa appar kan förlora sin stabilitet. För att uppdatera din grafikdrivrutin kan du följa vår guide på hur man uppdaterar grafikdrivrutiner i Windows 10.
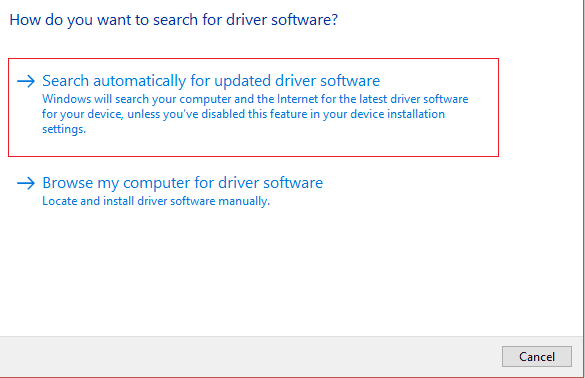
Metod 5: Uppdatera Windows
Felet i Task Scheduler 0xe0434352 kan också uppstå på grund av kompatibilitetsproblem med föråldrade Windows-komponenter och drivrutiner. För att åtgärda detta, se till att du alltid uppdaterar ditt Windows-operativsystem och drivrutinsenhet.
1. Öppen inställningar(Vin + I) och klicka på Uppdatering och säkerhet.

2. Kolla efter Windows-uppdateringar och installera alla tillgängliga uppdateringar.
Notera: När du har installerat Windows-uppdateringar, leta efter valfria uppdateringar och installera dem.
3. Omstart din dator.
Om felet kvarstår, uppdatera dina systemdrivrutiner till de senaste versionerna från tillverkarens webbplats.
Läs också:Så här åtgärdar du Task Scheduler 0x1-fel i Windows 10/11
Metod 6: Ändra systemets tangentbordsspråk
Felet 0xe0434352 uppstår när en systemspråkinställning inte är kompatibel med applikationskraven. Det här problemet kan lösas genom att ändra språkinställningarna för tangentbordet.
1. Klicka på språkikon i systemfältet och välj Fler tangentbordsinställningar.
2. Klicka på Lägg till ett språk och välj ett annat språk (t.ex. engelska Australien) som du kan förstå.
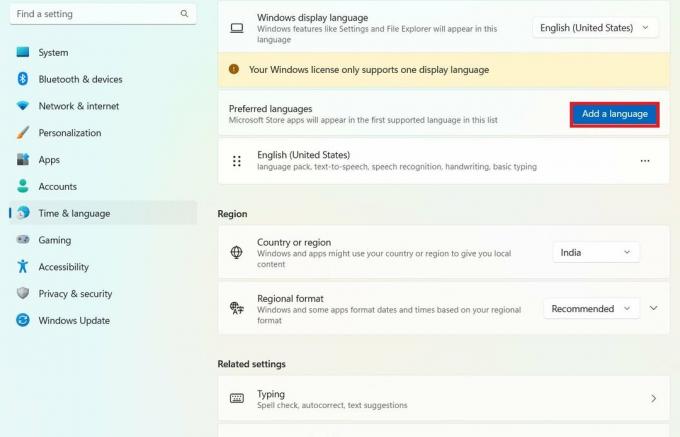
3. Ställ in det nyligen tillagda språket som Windows skärmspråk.
Ta bort det äldre skärmspråket och starta om datorn. Kontrollera om felet är löst efter omstarten.
Metod 7: Ändra KernelBase.dll-filernas behörigheter och ersätt dem
Till exempel, om du tillskriver Task Scheduler-problemet 0xe0434352 till en korrupt användarprofil; att skapa en ny Windows-användarprofil kan vara en effektiv lösning. Det kan vara lämpligt för att hantera problem relaterade till specifika användarinställningar eller korruption eftersom det ger dig en tom mark för alla användarrelaterade inställningar och data.
1. Kopiera KernelBase.dll fil från ett fungerande Windows-system med samma version.
För 64-bitars OS: C:\Windows\SysWOW64
För 32-bitars OS: C:\Windows\System32
2. På det problematiska systemet, lokalisera KernelBase.dll filen i samma katalog som ovan.
3. Högerklicka på KernelBase.dll och välj Egenskaper.

4. Gå till säkerhet fliken och klicka Avancerad.

5. Klick Förändra bredvid fältet Ägare och skriv in Alla, Klicka sedan OK.
6. Bock Byt ut ägare på underbehållare och föremål.
7. Gå till Revision fliken och klicka Lägg till.
8. Lägg till Alla och bock Full kontroll, Klicka sedan OK.
9. Gå till Fliken Effektiv åtkomst, klicka på Välj en användare, lägg till Alla, och markera Full kontroll.
10. Tillämpa ändringarna och ersätt filen KernelBase.dll med den du kopierade.
11. Upprepa steg3 till 10 för den nyligen inklistrade filen KernelBase.dll.
Kontrollera om det problematiska programmet fungerar utan felet.
Metod 8: Utför en CHKDSK-skanning
Felet i Task Scheduler 0xe0434352 kan orsakas av dåliga sektorer på enheten om ditt system förlitar sig på en konventionell hårddisk (HDD). En CHKDSK-skanning kan lokalisera problem i dåliga sektorer.
1. tryck på Windows-tangent + R för att öppna dialogrutan Kör.
2. Typ cmd och tryck Ctrl + Shift + Enter för att öppna en förhöjd kommandotolk.
3. I kommandotolken skriver du chkdsk /f och tryck Stiga på.
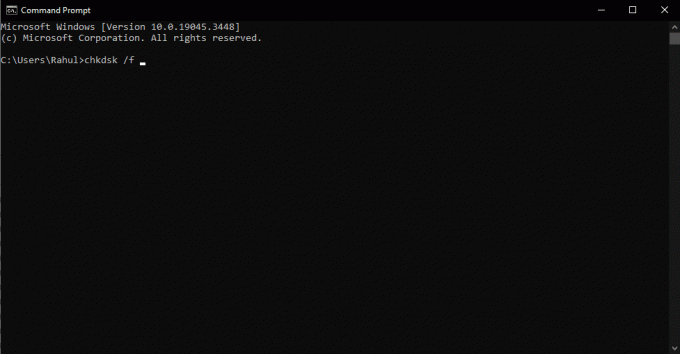
Notera: Låt skanningen slutföras (stäng inte kommandotolken).
4. När skanningen är klar, omstart din dator.
Kontrollera om felet kvarstår efter omstarten.
Läs också:Fixa Task Scheduler som inte körs i Windows 10
Metod 9: Utför SFC- och DISM-skanningar
Nästa orsak till felet i Task Scheduler 0xe0434352 kan vara korrupta systemfiler. SFC- och DISM-skanningar hjälper till att identifiera och fixa sådana filer. SFC-skanning fixar systemfiler medan DISM kan återställa Windows-bilder. För att utföra dem, läs vår guide på Hur man reparerar systemfiler i Windows 11.
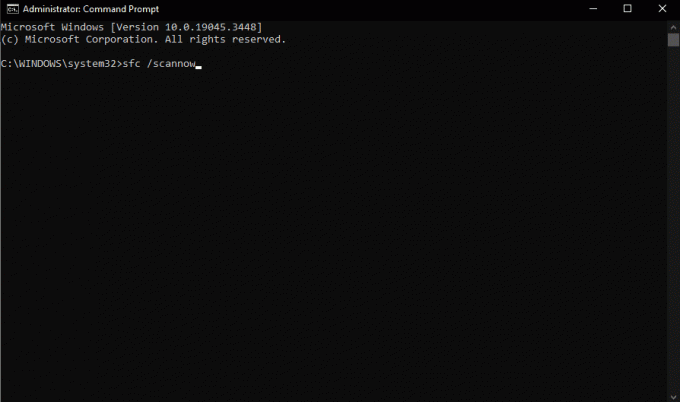
Metod 10: Uppnå ett rent startläge
Tredjeparts program/tjänsterkonflikt kan orsaka felet 0xe0434352. Du kan också identifiera de skyldiga genom att utföra en ren uppstart, där du bara startar Windows med viktiga processer och tjänster. Du kan identifiera grundorsaken till konflikten genom att systematiskt återaktivera tjänster och objekt som inte kommer från Microsoft och starta om datorn. Att lära Hur man utför ren start på Windows 11, läs vår guide.

Metod 11: Kör .NET Framework Repair Tool
En annan faktor som kan resultera i Task Scheduler-felet 0xe0434352 kan vara problem i .NET-ramverket, särskilt version 4.6.1, 4.6, 4.5.2 och andra. Microsoft har utvecklat ett .NET Framework Repair Tool för att hantera sådana problem. Det här verktyget kan laddas ner och köras för att utföra en automatisk genomsökning och reparation av ditt .NET Framework. Det skulle kunna lösa problemet.
1. Ladda ner Microsoft .NET Framework Reparationsverktyg.

2. Kör det nedladdade verktyget och acceptera alla UAC-meddelanden. Klicka på Ja.
3. Godkänn licensvillkoren och klicka Nästa.

4. Låt verktyget analysera ditt system och klicka Nästa för att tillämpa rekommenderade ändringar.
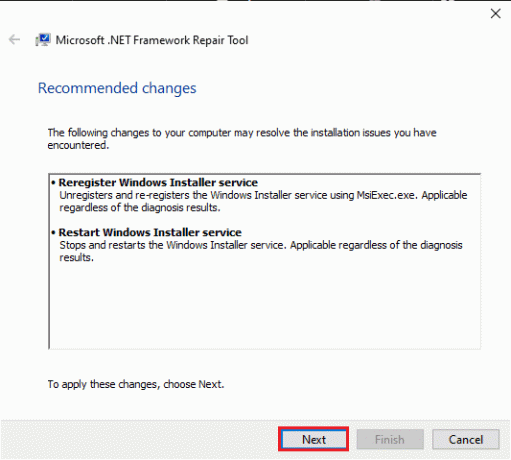
När du är klar startar du om datorn. Testa åtgärden som utlöste felet för att se om det är löst.
Metod 12: Installera om det problematiska programmet
Om du upplever ett 0xe0434352-fel kan programmet ha installerats felaktigt. I synnerhet visar sig denna metod vara mycket effektiv för att åtgärda applikationsspecifika fel.
1. tryck på Windows-tangent + X och välj Appar och funktioner.

2. Leta upp problematisk tillämpning i listan över installerade program.
3. Klicka på den och välj Avinstallera.

4. Följ avinstallationsuppmaningar för att ta bort programmet helt.
5. Ladda ner senaste versionen av applikationen från den officiella webbplatsen eller en pålitlig källa.
6. Installera applikationen med administrativa rättigheter.
Starta programmet för att se om felet är löst.
Metod 13: Installera om drivrutinen för bildskärmsadaptern
En annan genomförbar lösning för att fixa felet i Task Scheduler 0xe0434352 är att installera om bildskärmsadapterns drivrutin när det här felet inträffar; det kan bero på variationer i bildskärmsdrivrutinen som misslyckas och orsakar detta fel.
1. tryck på Windows-tangent + X och välj Enhetshanteraren.
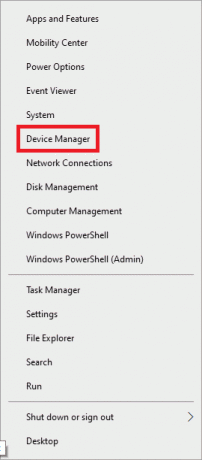
2. Expandera i fönstret Enhetshanteraren Grafikkort sektion.
3. Högerklicka på din aktiva GPU och välj Avinstallera enheten.

4. Bekräfta avinstallationen och markera rutan som säger, Ta bort drivrutinen för den här enheten.
Efteråt, starta om datorn. Vid omstart bör Windows automatiskt försöka installera om en generisk bildskärmsdrivrutin.
Metod 14: Skapa en ny Windows-användarprofil
En korrupt användarprofil kan leda till felet 0xe0434352. Att skapa en ny användarprofil kan hjälpa till att lösa det här problemet. Följ dessa steg:
1. Skapa en nytt administratörsanvändarkonto på ditt Windows-system.

2. Logga ut från din nuvarande användarprofil.
3. Logga in med hjälp av nyskapad användarprofil.
Testa om felet kvarstår med den nya användarprofilen. Om felet är åtgärdat i den nya profilen, överväg att överföra dina data och inställningar till det nya kontot.
Så här förhindrar du Task Scheduler-fel 0xe0434352
Följ dessa bästa metoder för att förhindra att det här felet stöter på i framtiden:
- Uppdatera programvaran regelbundet: För att minska risken för kompatibilitetsproblem med ditt Windows-operativsystem och annan programvara, gör regelbundna uppdateringar av .NET-ramverket och uppgradera alla befintliga program.
- Granska uppgiftsschemaläggaren: Se till att scheman för uppgifter periodiskt granskas och testas för att garantera att eventuella ändringar inte leder till fel.
- Säkerhetskopiera viktiga data: Säkerhetskopiera viktig data innan du modifierar systemet för att undvika dataförlust när fel åtgärdas eller vid reparationer.
- Upprätthålla systemets hälsa: Skanna din dator regelbundet efter skadlig programvara, håll både hårdvaran och programvarukonfigurationerna korrekta och håll koll på systemets prestanda för att upptäcka konstigt beteende.
Uppgiftsschemaläggningsfel 0xe0434352 förekommer ganska ofta – ett faktum som är frustrerande. Men med några snabba utredningar och förebyggande åtgärder kan det hanteras. Efter att ha tillämpat de föreslagna lösningarna som diskuteras i den här artikeln kan man undvika en sådan upplevelse med Task Scheduler. Lämna dina kommentarer för att ställa dina frågor eller skicka förslag i avsnittet nedan.
Henry är en erfaren teknikskribent med en passion för att göra komplexa teknikämnen tillgängliga för vardagliga läsare. Med över ett decenniums erfarenhet inom teknikbranschen har Henry blivit en pålitlig informationskälla för sina läsare.



