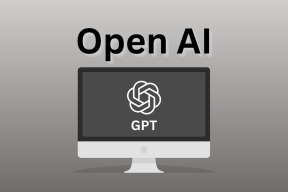Varför kan jag inte kopiera och klistra in i Microsoft Word: 10 sätt att fixa det
Miscellanea / / October 10, 2023
Det kan vara förödande när du inte kan använda copy-paste när du redigerar ett dokument i Microsoft Word. Den dåliga nyheten är att detta problem är vanligare än du tror. I den här snabbguiden kommer vi att prata om vad som kan orsaka det här problemet och vad du kan göra för att åtgärda det.
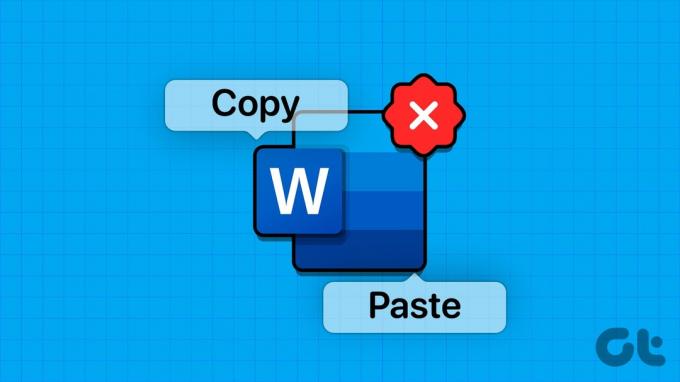
Copy-paste är en vanlig funktion när du redigerar eller ritar ett nytt dokument i Microsoft Word. Även om du alltid kan skriva meningen eller stycket manuellt, är det tidskrävande. Här är anledningen till att du inte kan kopiera och klistra in i Microsoft Word och knep för att åtgärda problemet.
1. Rensa Urklipp
När du arbetar med Microsoft Office-appar får du använda specifikt Office urklipp för att spara den kopierade texten. Naturligtvis är det inte en oändlig lagring och har vissa begränsningar. Så för att kringgå dessa gränser, rensa systemets urklipp och försök igen.
Steg 1: Skriv cmd i Windows sökfält, högerklicka på kommandotolksappen och välj Kör som administratör.
Steg 2: Ange och skriv cmd /c “echo av|klipp” kommando.
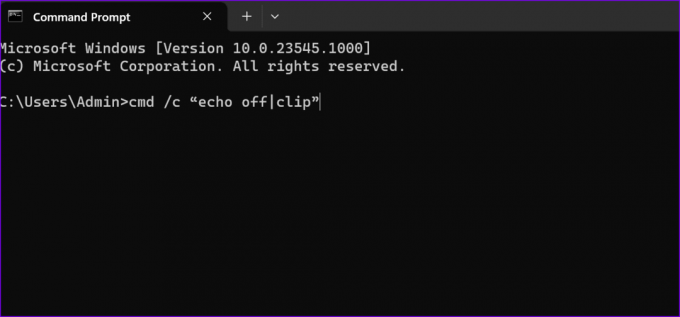
Se till att ersätta "c" med enhetsbeteckningen där du har installerat Windows och Office.
2. Kontrollera tangentbordet
Ibland kan tangentbordet misslyckas med att registrera kortkommandon för specifika appar eller via systemet. Om det är för Microsoft Office på din arbetsdator är det en bra idé att kontakta IT-administratören för att få klarhet i policyerna. Men om du har tilldelat genvägen för kopiera och klistra om till en annan funktion, eller om Word inte svarar när du kopierar och klistrar in, använd stegen nedan för att återställa den.
Steg 1: Öppna Microsoft Word på din Windows-dator och klicka på Arkiv i det övre vänstra hörnet.
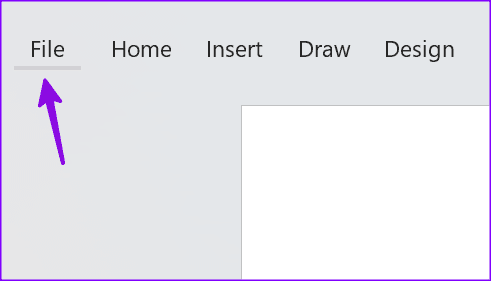
Steg 2: Välj Alternativ i det vänstra sidofältet och klicka på Anpassa menyfliksområdet.
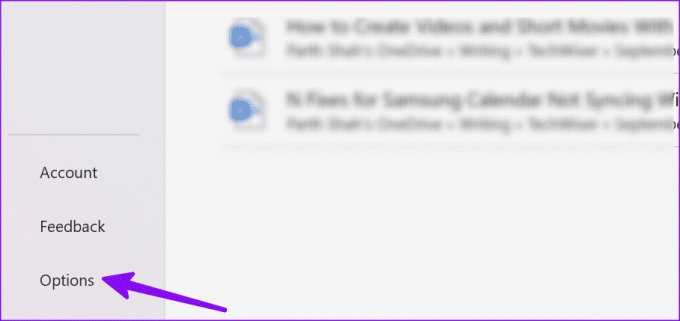
Steg 3: Använd rullgardinsmenyn bredvid Anpassningar i det nedre högra hörnet och välj "Återställ alla anpassningar".
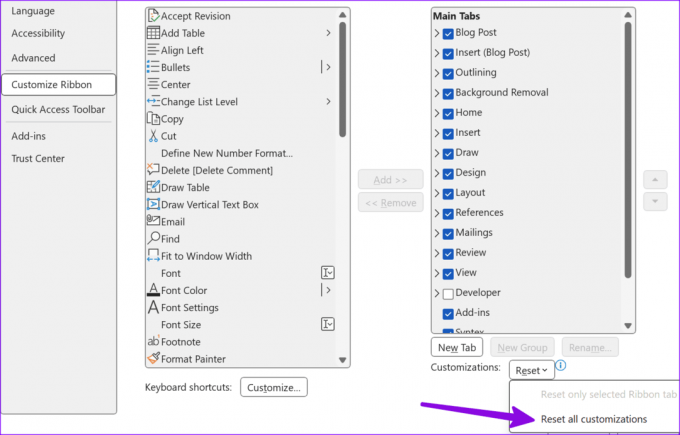
Om du använder ett Bluetooth-tangentbord och ofta växlar mellan Windows och Mac, se till att du är i Windows-läge. Först då kommer kortkommandona Ctrl + C / Ctrl + V att fungera.
3. Reparera systemfiler
Om Word inte svarar när du kopierar och klistrar in kan det vara problem med Windows-systemfilerna. Du kan använda kommandotolksappen för att reparera systemfiler.
Steg 1: Klicka på Windows-sökning i aktivitetsfältet, skriv kommandotolken i sökfältet, tryck på Enter för att öppna kommandotolksappen och kör följande kommando:
sfc /scannow
Steg 2: Tryck på Enter, låt systemet köra kommandot och stäng appen.
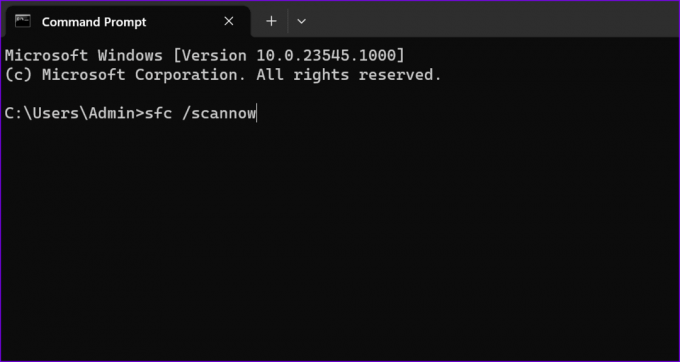
4. Kör Word i felsäkert läge
Du kan prova att köra Microsoft Word i felsäkert läge och kontrollera om copy-paste fungerar:
Steg 1: Tryck på Windows och R kortkommandon för att öppna ett nytt Kör-dialogfönster.
Steg 2: Skriv in winword/safe och tryck på Enter.
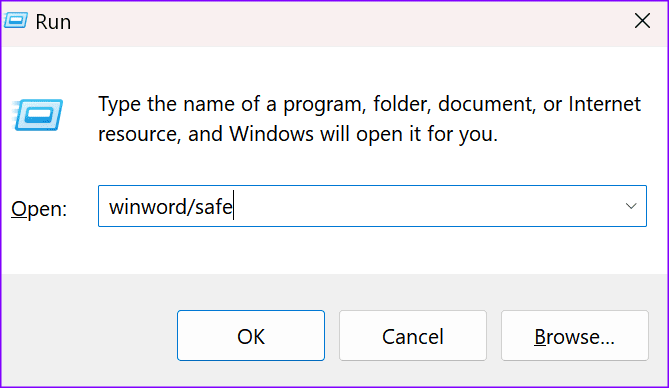
När Word öppnas i felsäkert läge, kontrollera om kopiera-klistra-funktionen fungerar. Om den gör det, inaktivera dina tillägg och återaktivera dem ett efter ett för att identifiera den skyldige.
5. Inaktivera tillägg och appar från tredje part
Kanske några av dina appar stör Word. Faktum är att PDF- och OCR-programvara ibland kan bryta vissa Word-funktioner. Så här inaktiverar du tredjepartsappar och Office-tillägg.
Steg 1: Högerklicka på aktivitetsfältet och välj Aktivitetshanteraren för att starta den.
Steg 2: Välj fliken Processer i det vänstra sidofältet, högerklicka på de program du vill stänga och välj Avsluta uppgift.
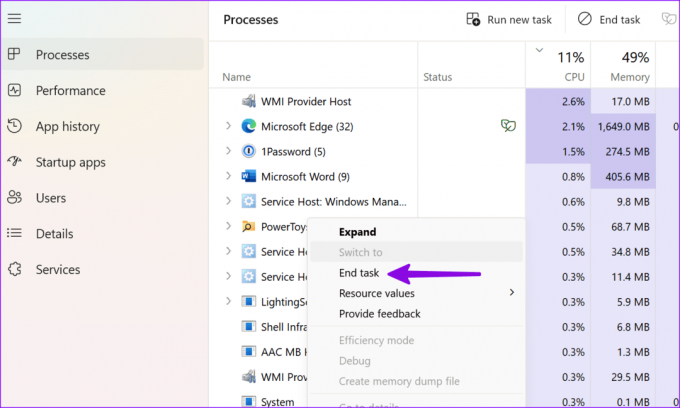
Ett av de installerade tilläggen kan orsaka problem med copy-paste i Microsoft Word. Det är dags att inaktivera alla appar som körs i bakgrunden och kontrollera om den här lösningen löste problemet.
Steg 1: Öppna Microsoft Word på din dator och klicka på Arkiv i det övre högra hörnet.
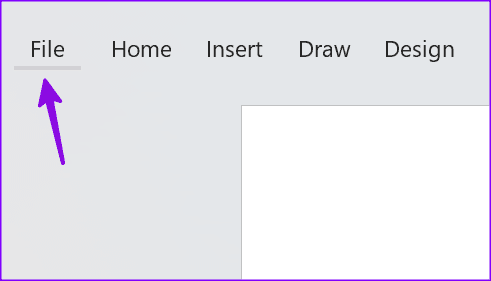
Steg 2: Gå till Alternativ och välj Tillägg.
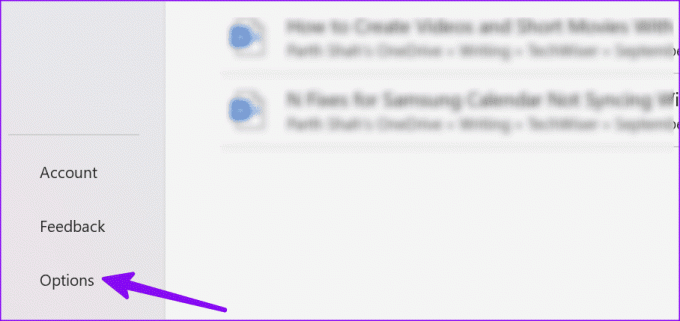
Steg 3: Välj tilläggstyp och tryck på Go-knappen.
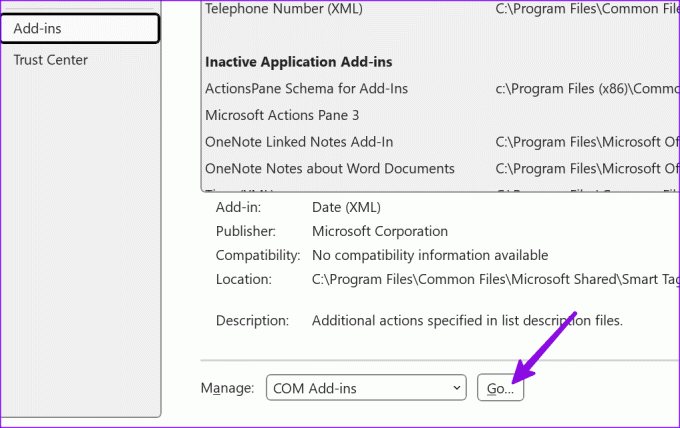
Steg 4: Inaktivera alla dina tillägg genom att avmarkera rutan framför tilläggen eller ta bort dem. Starta om Word och kontrollera om problemet med copy-paste är borta.
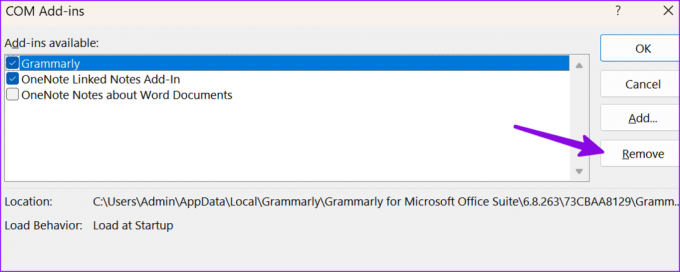
6. Reparationskontor
Om du fortfarande inte kan kopiera och klistra in i Word eller om du inte kan starta appen i felsäkert läge, försök att reparera Office.
Steg 1: Tryck på Windows + I-kortkommandot för att öppna Inställningar.
Steg 2: Välj Appar från det vänstra sidofältet och öppna menyn Installerade appar.
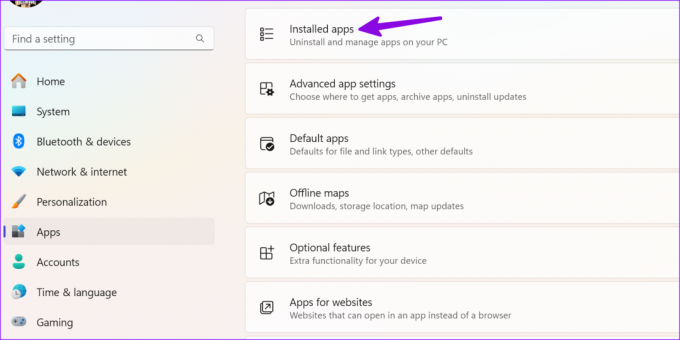
Steg 3: Bläddra till Microsoft 365, klicka på menyn med tre horisontella prickar bredvid och välj Ändra.

Steg 4: Klicka på alternativknappen bredvid Snabbreparation, välj Reparera-knappen i det nedre högra hörnet och följ instruktionerna på skärmen.
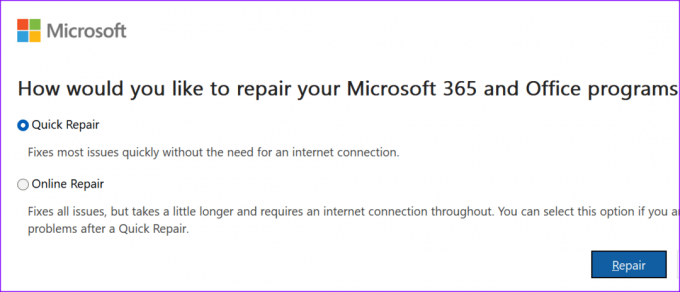
Läs också: Hur man reparerar Microsoft Office-installationsfel i Windows
7. Uppdatera Microsoft Word
Microsoft uppdaterar ofta Office-appar med nya funktioner och buggfixar. Du bör uppdatera Microsoft Word till den senaste versionen och försök igen.
Steg 1: Öppna Microsoft Word på din dator och klicka på Arkiv i det övre högra hörnet.
Steg 2: Välj Konto i det vänstra sidofältet, expandera Uppdateringsalternativ och välj Uppdatera nu från rullgardinsmenyn.
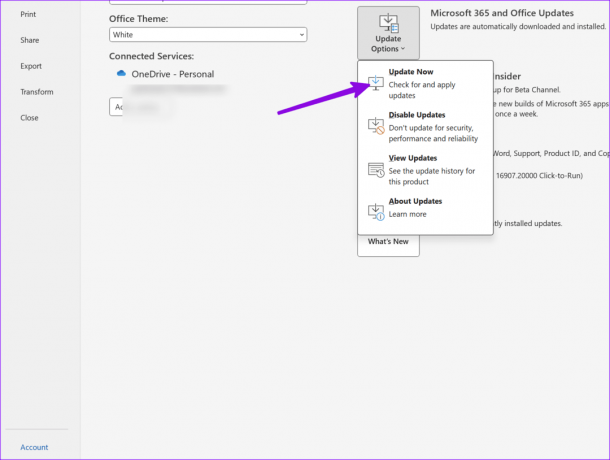
Ladda ner och installera den senaste Word-versionen.
8. Skanna din dator efter skadlig programvara
Korrupta system- eller Office-filer kan orsaka problem med copy-paste i Microsoft Word.
Steg 1: Tryck på Windows-tangenten för att öppna Start-menyn, skriv Windows säkerhet och tryck på Enter.
Steg 2: Klicka på knappen Snabbskanning för att köra en skanning på din dator för att ta bort skadliga filer.
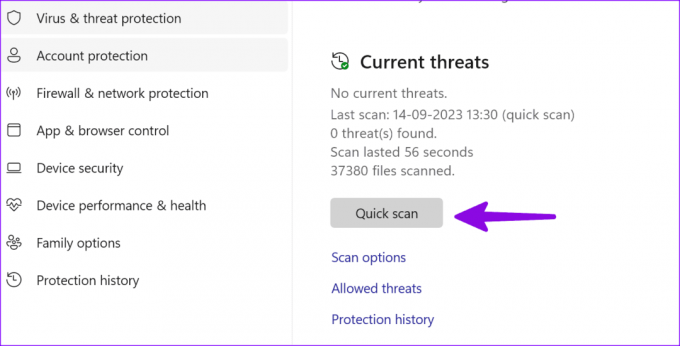
Kontrollera vår dedikerade guide om Windows Security öppnas inte.
9. Inaktivera anslutning till fjärrskrivbord
Ibland verkar oförmågan att kopiera och klistra in ha samband med att RDC körs på din dator.
Steg 1: Tryck på Windows + I-kortkommandot för att öppna Inställningar och välj System från det vänstra sidofältet.
Steg 2: Välj Fjärrskrivbord från den högra rutan och inaktivera alternativet från följande meny.
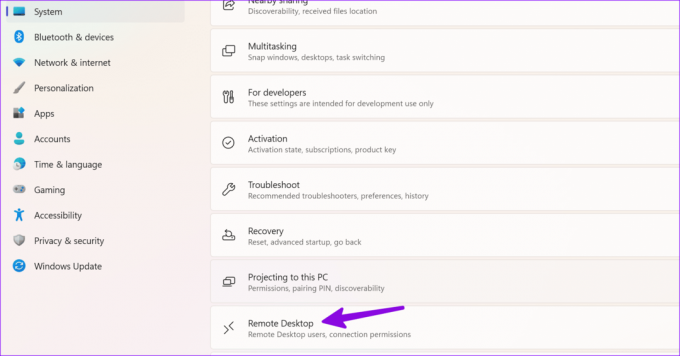
10. Installera om Office
Stöter Word fortfarande på ett problem när du klistrar in? Det är dags att installera om Microsoft 365 på din dator.
Steg 1: Tryck på Windows + I-kortkommandot för att öppna Inställningar, välj Appar från det vänstra sidofältet och välj Installerade appar-menyn från den högra rutan.

Steg 2: Klicka på menyn med tre horisontella punkter bredvid Microsoft 365 och välj Avinstallera.
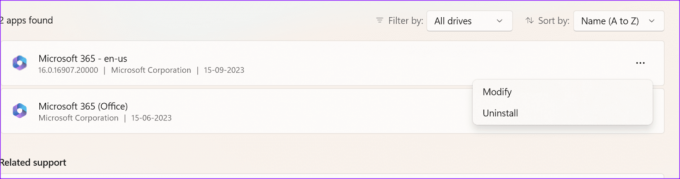
Du kan gå till Microsoft 365-webbplatsen för att ladda ner och installera den på din PC.
Proffstips: Kontrollera alternativen för kopiering och klistra in i Word
När du har löst problemet med att kopiera och klistra in använder du stegen nedan för att justera standardbeteendet för inklistring i Word.
Steg 1: Öppna Microsoft Word på din dator och klicka på Arkiv i det övre vänstra hörnet.
Steg 2: Välj Alternativ i det vänstra sidofältet.
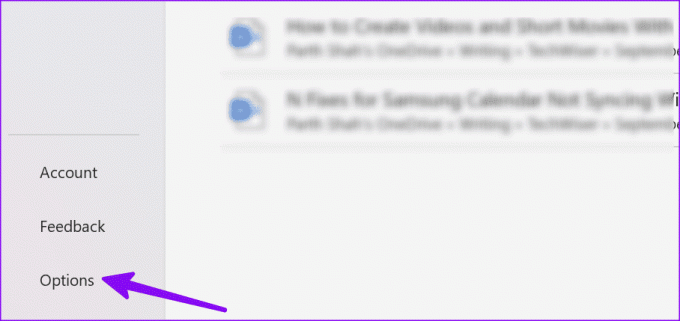
Steg 3: Klicka på Avancerat. Bläddra till Klipp ut, kopiera och klistra in och gör de nödvändiga ändringarna enligt dina önskemål.
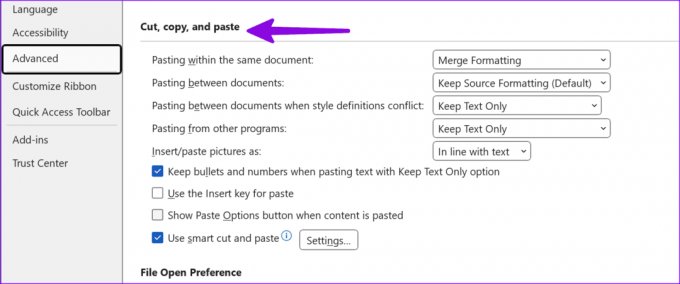
Gå tillbaka till ditt idealiska arbetsflöde
Om du inte kan kopiera och klistra in i Microsoft Word, rensa Windows urklippscache, starta Word i felsäkert läge och kontrollera resultaten. Dessutom, inaktivera dina tillägg och reparera Office. Om problemet kvarstår, installera om Office. Fungerade dessa lösningar för dig? Låt oss veta i kommentarerna nedan.
Senast uppdaterad den 10 oktober 2023
Ovanstående artikel kan innehålla affiliate-länkar som hjälper till att stödja Guiding Tech. Det påverkar dock inte vår redaktionella integritet. Innehållet förblir opartiskt och autentiskt.