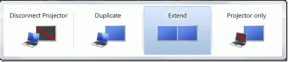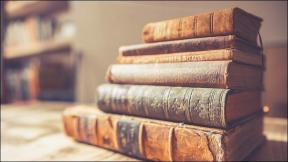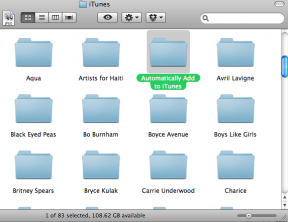Topp 6 korrigeringar för Windows kan inte komma åt den specificerade enhetssökvägen eller filfelet
Miscellanea / / October 11, 2023
Felet "Windows kan inte komma åt den angivna enheten, sökvägen eller filen" dyker vanligtvis upp när du öppnar en fil eller ett program. Dessa fel kan hindra dig från att öppna viktiga filer, kör appar, eller komma åt kritiska resurser, vilket orsakar onödiga förseningar. Lyckligtvis finns det några saker du kan göra för att fixa detta irriterande felmeddelande.
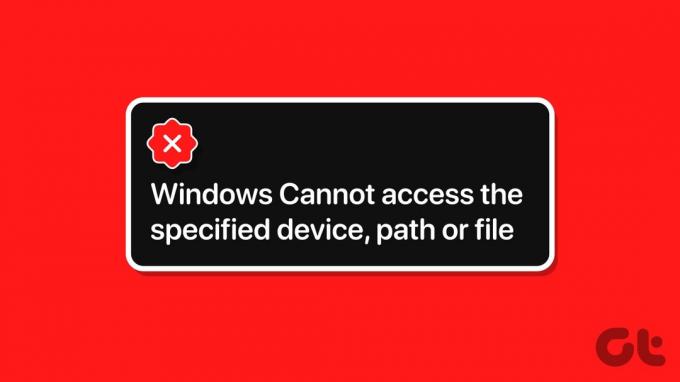
Sådana fel kan uppstå på grund av olika orsaker – allt från brist på nödvändiga behörigheter till ett strikt antivirusprogram. Vi har listat alla möjliga lösningar för att fixa felet "Windows kan inte komma åt den specifika enhetssökvägen eller filen" på din Windows 10 eller 11 PC.
1. Avblockera filen
Windows kan ibland blockera en fil om du har hämtat den från en annan dator. Om så är fallet måste du avblockera filen innan du kan öppna den. Så här gör du det.
Steg 1: Högerklicka på den problematiska filen och välj Egenskaper.
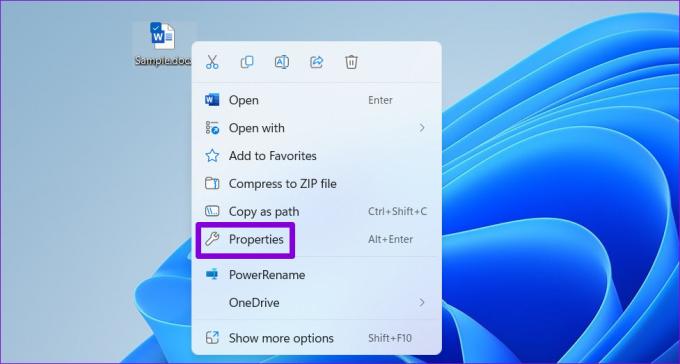
Steg 2: Under fliken Allmänt, markera alternativet Avblockera. Tryck sedan på Apply följt av OK.

2. Kontrollera filplatsen
En annan anledning till att du kan få felmeddelandet "Windows kan inte komma åt den angivna enheten, sökvägen eller filen" är om filen eller genvägen du försöker komma åt inte är tillgänglig på den angivna platsen. Detta händer vanligtvis när du försöker öppna en genväg som hämtats från en flyttbar disk eller nätverksplats som inte längre är tillgänglig.
Du behöver kontrollera sökvägen till filen eller programmet som inte öppnas och säkerställer att platsen är tillgänglig.
Steg 1: Högerklicka på filen eller programgenvägen som ger dig felet och välj Egenskaper.
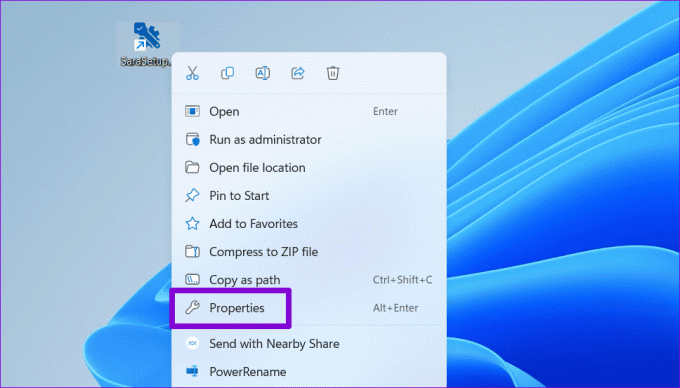
Steg 2: Kontrollera platsen för filen i fältet Mål. Om den angivna sökvägen hänvisar till en flyttbar eller nätverksenhet som för närvarande inte är ansluten, måste du ansluta den för att lösa felet.
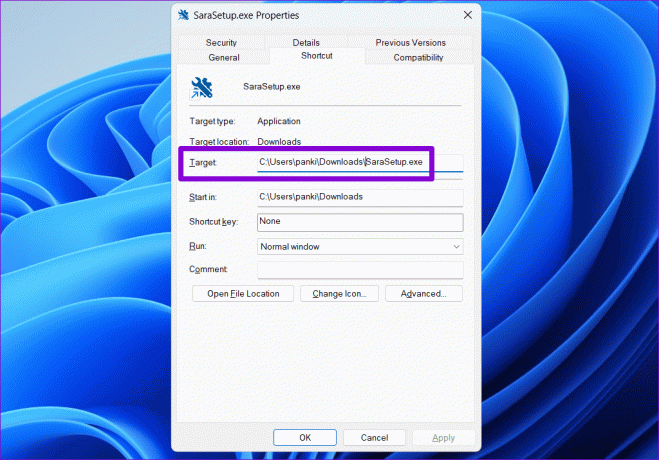
3. Ändra filbehörigheter
En brist på relevant behörighet att komma åt en fil kan resultera i felet "Windows kan inte komma åt den angivna enheten, sökvägen eller filen". För att fixa detta, få full kontroll över filen eller mappen.
Steg 1: Högerklicka på filen eller mappen du vill komma åt och välj Egenskaper.

Steg 2: Under fliken Säkerhet väljer du ditt konto i avsnittet "Grupp eller användarnamn". Klicka sedan på knappen Redigera.

Steg 3: Markera kryssrutan Tillåt bredvid Full kontroll. Tryck sedan på Använd, följt av OK.

När du har slutfört stegen ovan kan du öppna filen eller mappen utan några fel.
4. Återskapa appen eller programgenvägen
Ser du det här felet när du öppnar en app- eller programgenväg? Det kan bero på att du har flyttat källappen eller programmet till en annan plats och att systemet inte kan hitta den angivna sökvägen. För att fixa detta måste du ta bort och skapa appen eller programmets genväg igen.
Steg 1: Högerklicka var som helst på det tomma utrymmet på skrivbordet, gå till Nytt och välj Genväg.
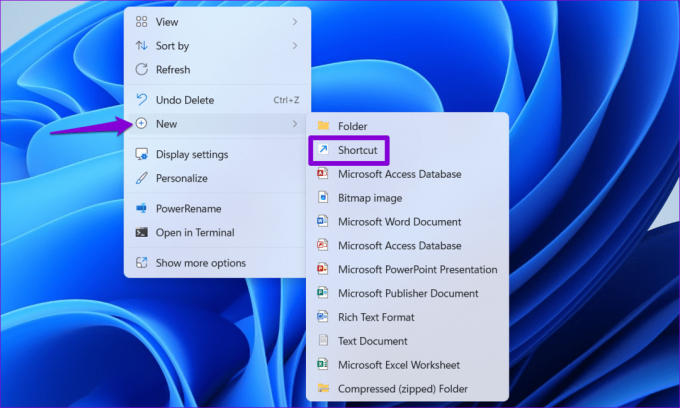
Steg 2: I guiden Skapa genväg klickar du på knappen Bläddra för att hitta appen eller programmet du vill lägga till som en genväg på skrivbordet. Klicka sedan på Nästa.
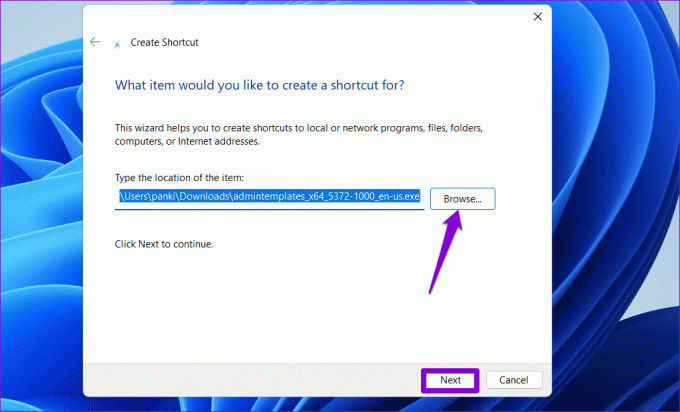
Steg 3: Ange ett lämpligt namn för genvägen och klicka på Slutför.

5. Lägg till den berörda programvaran eller filen till undantagslistan i Microsoft Defender
Om du fortfarande inte kan komma åt din fil, mapp eller program kan det hända att Microsoft Defender blockerar den. Du kan försöka utesluta den problematiska filen, mappen eller programmet från Microsoft Defender-skanningen för att undvika felmeddelandet. Du bör dock bara göra detta om du är säker på att filen eller programvaran är legitim och säker.
Steg 1: Klicka på sökikonen i aktivitetsfältet, skriv in Windows säkerhetoch tryck på Retur.

Steg 2: På fliken "Inställningar för virus och hotskydd", klicka på Hantera inställningar.
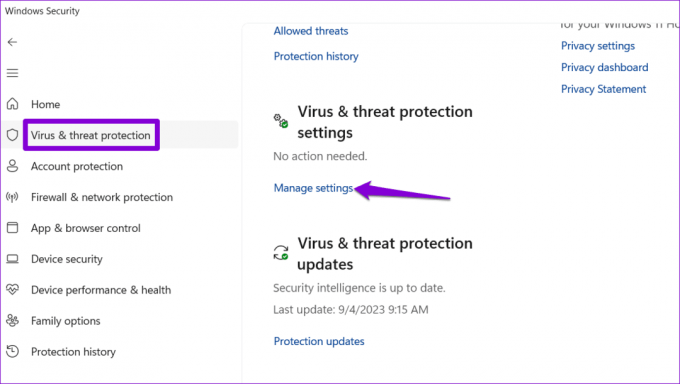
Steg 3: Rulla ned till Exkludering och klicka på "Lägg till eller ta bort undantag."
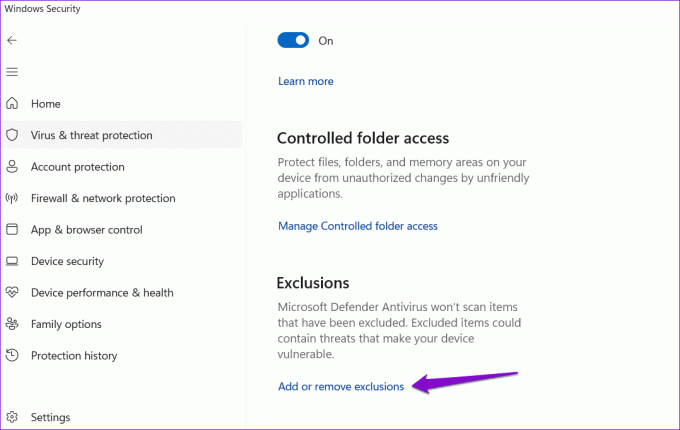
Steg 4: Klicka på knappen Lägg till en uteslutning och välj önskat alternativ.
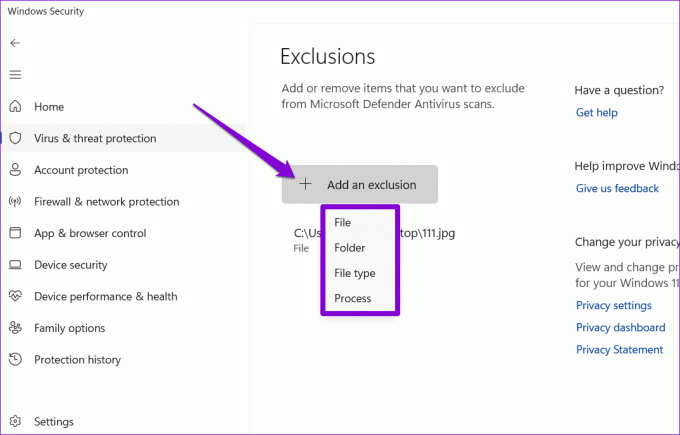
Steg 5: Leta upp och välj filen eller programmet du vill utesluta och klicka på knappen Öppna.
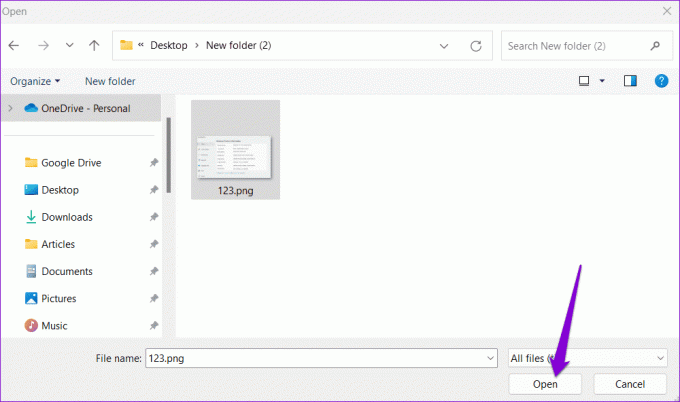
När du har slutfört stegen ovan bör du inte få felet "Windows kan inte komma åt den angivna enheten, sökvägen eller filen".
6. Inaktivera tillfälligt ditt antivirusprogram från tredje part
Ett antivirusprogram från tredje part på din dator kan blockera din åtkomst till vissa filer eller program på Windows. Om du har provat allt annat och fortfarande har problem kan du tillfälligt inaktivera ditt antivirusprogram och försöka igen. Om detta löser felet måste du komma åt ditt antivirusprogram och vitlista din app eller fil för att undvika problem i framtiden.
Åtkomst återställd
Det finns inget riktigt så irriterande som att inte kunna komma åt en viktig fil eller ett viktigt program. Förhoppningsvis är det inte längre fallet, och ett av tipsen ovan har hjälpt till att lösa felet "Windows kan inte komma åt den angivna enheten, sökvägen eller filen" på din Windows 10 eller 11 PC.
Senast uppdaterad den 5 september 2023
Ovanstående artikel kan innehålla affiliate-länkar som hjälper till att stödja Guiding Tech. Det påverkar dock inte vår redaktionella integritet. Innehållet förblir opartiskt och autentiskt.

Skriven av
Pankil är civilingenjör till yrket som började sin resa som författare på EOTO.tech. Han började nyligen med Guiding Tech som frilansskribent för att täcka instruktioner, förklarare, köpguider, tips och tricks för Android, iOS, Windows och webben.