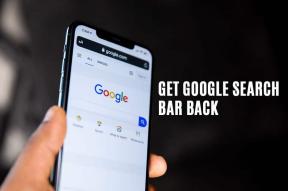Hur man aktiverar fjärrskrivbord i Windows 11 Home – TechCult
Miscellanea / / October 13, 2023
Fjärrskrivbord tillåter olika datorer att ansluta till och använda en avlägsen stationär dator. Användare kan komma åt sina skrivbord, redigera filer och köra applikationer var som helst, vilket gör det till en värdefull funktion för resenärer och distansarbetare. I den här guiden visar vi dig hur du aktiverar ett fjärrskrivbord i Windows 11 Home och använder Microsoft Remote Desktop för att ansluta till din dator från olika enheter. Låt oss börja!
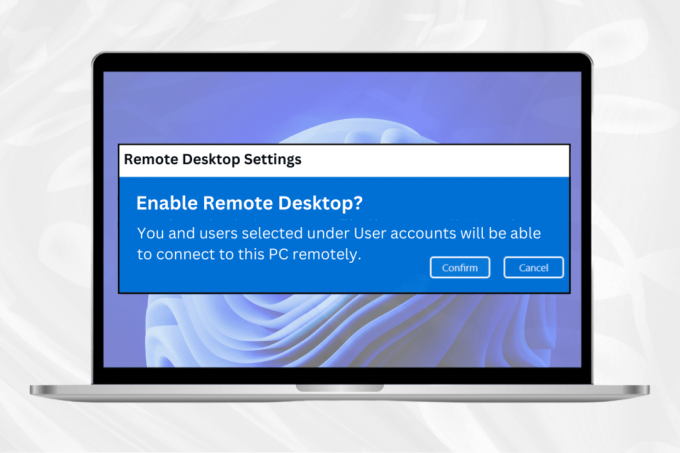
Hur man aktiverar fjärrskrivbord i Windows 11 Home
Fjärrskrivbordsteknik möjliggör anslutning och användning av en avlägsen stationär dator av olika datorer. Denna funktion ger användare möjlighet att komma åt sina skrivbord, redigera filer och köra applikationer från vilken plats som helst, vilket gör det till en ovärderlig tillgång för resenärer och distansarbetare.
För att aktivera ett fjärrskrivbord i Windows 11 Home, följ stegen nedan:
1. tryck på Windows-ikonen för att öppna Start-menyn.
2. Skriv i sökrutan i Windows Cortana inställningar och klicka på Öppen.

3. Välj Systemet från menyn Inställningar.
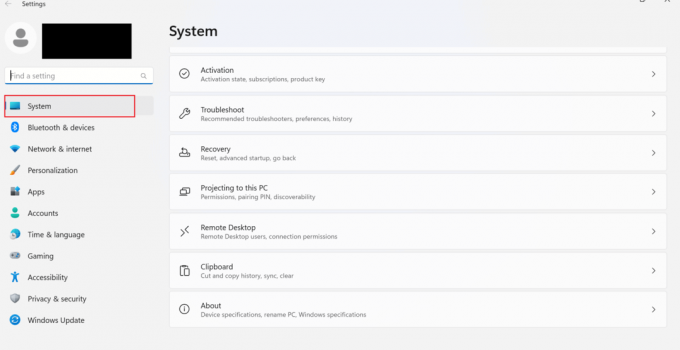
4. Klicka på Fjärrskrivbord.

5. Nu, växla på Remote Desktop och klicka sedan Bekräfta.
Notera: Kom ihåg namnet på din dator under fältet PC-namn, eftersom det kommer att krävas senare.
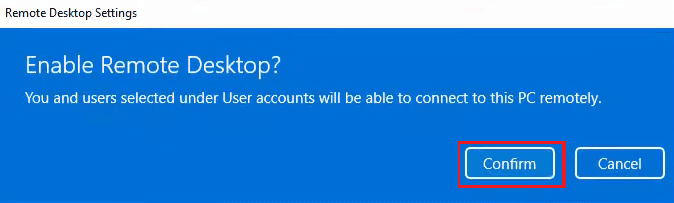
Läs också:Så här aktiverar du Chrome Remote Desktop på Windows 11
Hur man laddar ner Remote Desktop Windows 11
Om din Windows 11-dator inte har alternativet Remote Desktop, kan du installera det från MS Store. Följ dessa steg för att ladda ner fjärrskrivbordsappen på din PC:
1. Öppna Microsoft Store för att ladda ner Microsoft Remote Desktop.
2. Välj Hämta appen i butik.

3. Vänta tills installationen är klar.
Hur man använder Microsoft Remote Desktop på Windows 11
Med hjälp av ovanstående metod har du aktiverat fjärrskrivbord i Windows 11. Nu måste du lära dig hur du använder Microsoft Remote Desktop i Windows 11. Så här är stegen:
Metod 1: Använd den på en lokal Windows-dator under LAN
Stegen för att använda ett fjärrskrivbord på en lokal Windows-dator ges nedan:
1. tryck på Windows-nyckel för att öppna Start-menyn.
2. Skriv i sökrutan Anslutning till fjärrskrivbord och klicka på Öppen.

3. Skriv namnet på datorn som du vill ansluta.

4. Klick Ansluta.

5. Fortsätt nu enligt instruktionerna på skärmen.
6. När du har slutfört uppgifterna på fjärrskrivbordet, klicka på kryssikonen och välj OK.
Metod 2: Använd den på en Windows-dator med en internetanslutning
Följ dessa steg för att ansluta till en Windows-dator med en internetanslutning:
1. tryck på Windows nyckel och typ Fjärrskrivbord, klicka sedan på Öppen.
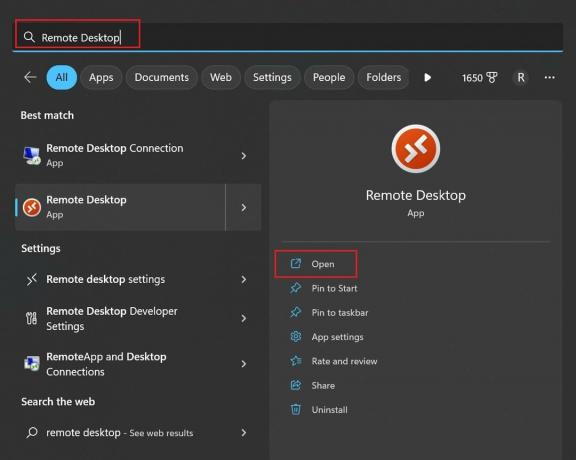
2. Klicka nu på + Lägg till för att lägga till en ny PC.
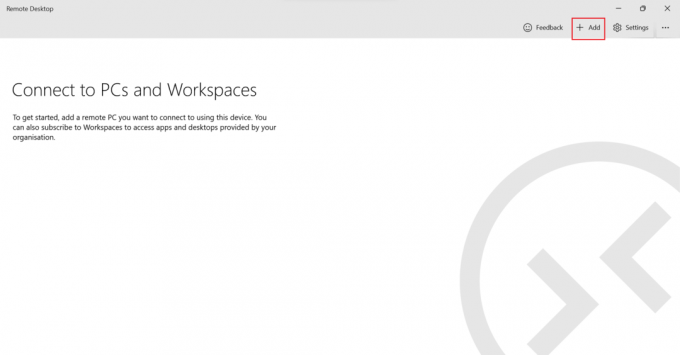
3. Klicka på datorer.
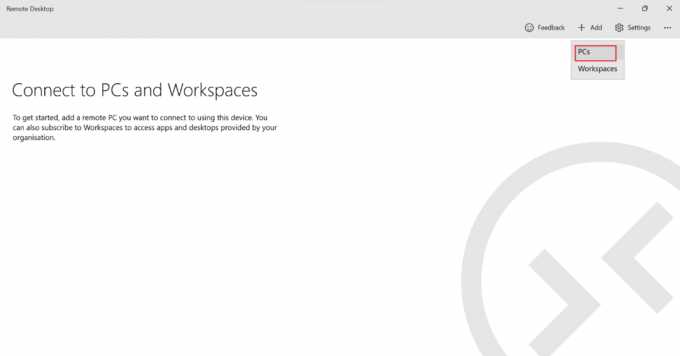
4. Lägg till PC-namn eller IP-adress och klicka Spara.

5. Slutligen väljer du fjärrdatornamn som du lagt till och vänta på att anslutningen upprättas.
Metod 3: Använda fjärrskrivbordsanslutning via Android-telefon
Du kan arbeta på din dator via din smartphone med hjälp av RD-klientappen från Play Butik. Följ dessa steg för att ansluta din dator till din telefon:
1. Starta RD-klient app på din smartphone.
2. Tryck nu på Plus signera för att lägga till en ny dator.
3. Knacka på Lägg till PC.
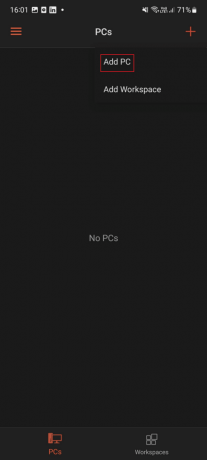
4. Lägg till PC-namn eller IP-adress du vill ansluta till och tryck på SPARA.
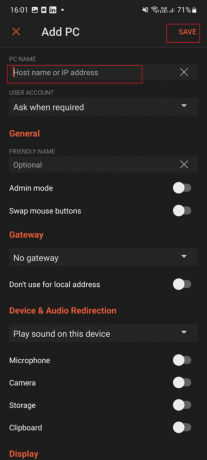
5. Slutligen väljer du fjärrdatornamn du lade till och vänta tills anslutningen är klar.
Metod 4: Använda Remote Desktop Connection via iPhone
Följ dessa steg för att ansluta till din PC från en iPhone:
1. Starta först RD-klient app på din iPhone.
2. Efter det, tryck på Plus signera för att lägga till en ny dator.
3. Knacka på Lägg till PC.

4. Lägg till PC-namnet som du vill ansluta till och tryck på Spara.

4. Tryck på fjärrdatornamn som du lagt till.
5. Vänta tills anslutningen upprättas.
Vi hoppas att du har lärt dig huraktivera fjärrskrivbord i Windows 11 Home. Om du har några frågor eller förslag, kontakta oss gärna i kommentarsfältet nedan. Låt oss veta vad du vill lära dig om härnäst.

Alex Craig
Alex drivs av en passion för teknik och spelinnehåll. Oavsett om det är genom att spela de senaste videospelen, hänga med i de senaste tekniska nyheterna eller engagera dig med andra likasinnade online, Alex kärlek till teknik och spel är tydlig i allt han gör.
Alex drivs av en passion för teknik och spelinnehåll. Oavsett om det är genom att spela de senaste videospelen, hänga med i de senaste tekniska nyheterna eller engagera dig med andra likasinnade online, Alex kärlek till teknik och spel är tydlig i allt han gör.