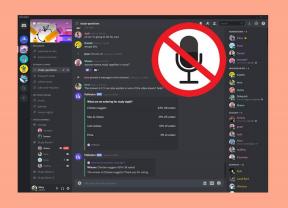7 bästa korrigeringar för spelkontroller som fungerar som en mus på Windows 11
Miscellanea / / October 13, 2023
Windows 11 är en fröjd för spelarna – proffs och avslappnad. Med funktioner som Auto HDR, spelfältet, inbyggt stöd för Xbox Game Pass och DirectStorage är det lätt att förstå varför. Dock, användare har uttryckt oro om spelkontrollern som fungerar som en mus på Windows 11.

Den här situationen innebär att kontrollindata misstolkas som musklick och rörelse i Windows. Det finns några sätt att åtgärda det här problemet, och vi utforskar dem i den här omfattande guiden för att hjälpa din handkontroll från att flytta musen.
Varför fungerar min handkontroll som en mus
När spelkontrollern fungerar som en mus i Windows 11 kan du tillskriva den något av följande:
- Du kan ha felkonfigurerade inställningar. Till exempel kan Steam Overlay While In-Game-funktionen vara aktiverad och triggers för att efterlikna din muss rörelser. Även Xbox Configuration Support och Steam Input-funktionerna kan orsaka en konflikt.
- Föråldrade eller korrupta styrenhetsdrivrutiner.
- Maskinvaruproblem med din mus eller kontroller.
- Skadlig programvara infektion på din dator.
Du kan följa felsökningsmetoderna nedan för att diagnostisera problemet och lösa besväret med din dator.
1. Kontrollera om det finns maskinvaruproblem
Att leta efter hårdvaruproblem bör vara ditt första samtal. Du kanske upplever problemet eftersom spelkontrollern är felaktig. Detta kan vara mekanisk skada, speciellt om styrenheten tappades och landade hårt. Du kan behöva en ny spelkontroll för att åtgärda problemet i ett sådant fall. I vissa fall kommer en felaktig mus också att utlösa problemet, och du kan också behöva byt ut musen.
Innan du köper en ersättning, kanske du vill testa kontrollern på en annan dator. Detta är ett bra sätt att utesluta andra orsaker som infektion med skadlig programvara.
2. Inaktivera funktionen Aktivera Steam-överlagringen i spelet
Steams överlägg ger dig tillgång till många funktioner i spelet. Du kan komma åt din chatt, vänlista och Steam-butiken. Vissa av dessa funktioner kan dock orsaka konflikter med spelkontroller eftersom de inte alltid är kompatibla med alla kontroller, vilket kan orsaka ovanligt beteende.
Steg 1: Klicka på Windows Search-ikonen i Aktivitetsfältet, skriv Ånga, och klicka på Steam-applikationen.

Steg 2: Klicka på Steam-menyn uppe till höger och klicka på Inställningar.

Steg 3: Klicka på I spelet och stäng av "Aktivera Steam-överlägget medan du är i spelet."
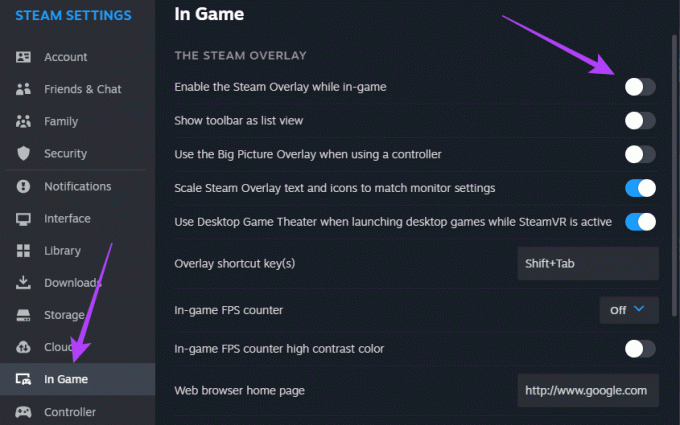
Steg 4: Starta om Steam-appen för att dina ändringar ska träda i kraft.
3. Aktivera funktionen Inaktivera Steam Input
Ingångsfunktionen gör att Steam-appen kan anpassa spelkontrollinmatningen. Detta är en värdefull funktion eftersom den låter dig använda kontroller som inte stöds av spelet. Felkonfigurering av Steam Input-funktionen kan dock orsaka onormalt beteende och få spelkontrollern att fungera som en mus i Windows 11. Du måste inaktivera den här funktionen:
Steg 1: Klicka på Windows Search-ikonen i Aktivitetsfältet, skriv Ånga, och klicka på Steam-applikationen.

Steg 2: Klicka på biblioteksmenyn, högerklicka på det problematiska spelet och klicka på Egenskaper.
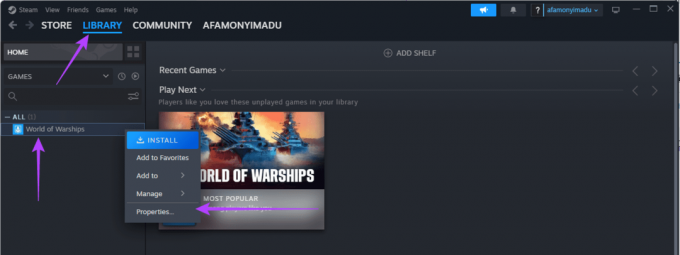
Steg 3: Klicka på Controller i den högra rutan, expandera "Använd standardinställningar" och klicka på "Inaktivera Steam Input".
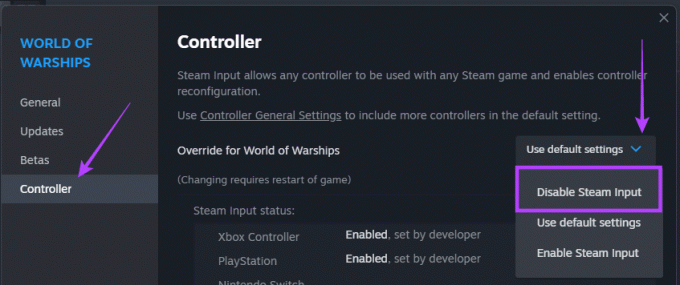
Steg 4: Starta om Steam-applikationen.
4. Stäng av Xbox Configuration Support
Xbox Configuration Support på Steam är en annan funktion som tillåter anpassning av kontroller. Eftersom felkonfiguration kan leda till att spelkontrollern fungerar som en mus i Windows 11, kan du inaktivera den här inställningen för att hindra Steam från att störa kontrollenhetens ingångar.
Steg 1: Klicka på Windows Search-ikonen i Aktivitetsfältet, skriv Ånga, och klicka på Steam-applikationen.

Steg 2: Klicka på Steam-menyn i det övre högra hörnet och klicka på Inställningar från menyn som visas.

Steg 3: I den vänstra rutan klickar du på Controller och till höger klickar du på "General Controller Settings".
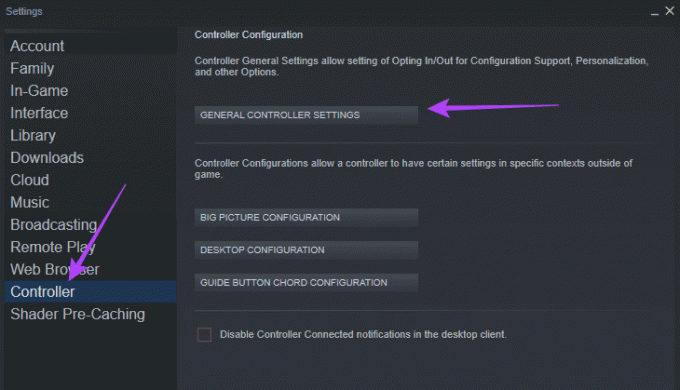
Steg 4: Avmarkera "Xbox Configuration Support", klicka på Tillbaka och klicka på OK.
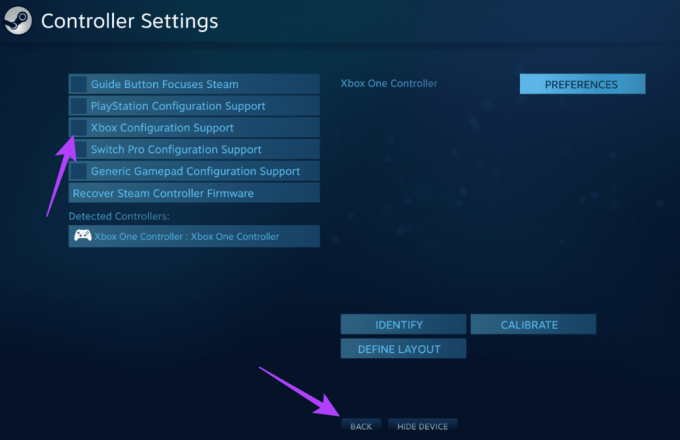
5. Justera styrenhetens skrivbordskonfiguration
Felkonfiguration kan vara en betydande orsak till att spelkontrollern fungerar som en mus på Windows 11. Du kan använda stegen nedan för att konfigurera om kontrollerns inställningar och ändra dess skrivbordskonfiguration.
Steg 1: Klicka på Windows Search-ikonen i Aktivitetsfältet, skriv Ånga, och klicka på Steam-applikationen.

Steg 2: Klicka på Steam uppe till höger och klicka sedan på Inställningar.

Steg 3: I den vänstra rutan klickar du på Controller och till höger klickar du på Desktop Configuration.
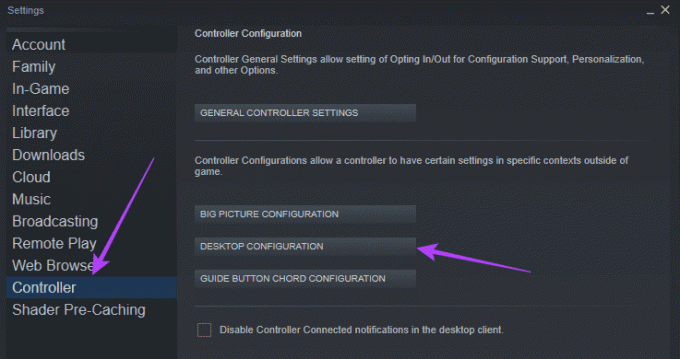
Steg 4: Enligt dina preferenser kan du anpassa inställningarna och fortsätta justera tills problemet är löst.
6. Inaktivera styrenheten som en mus från kontrollpanelen
När du använder din kontroller som en mus tolkas åtgärder som utförs på kontrollern automatiskt som musåtgärder i Windows. Lösningen är att förhindra styrenheten från att styra muspekaren genom att inaktivera den som en mus från kontrollpanelen.
Steg 1: Klicka på Windows Search-ikonen i Aktivitetsfältet, skriv kontrollera, och klicka på alternativet Kontrollpanelen.

Steg 2: Ställ in alternativet Visa efter till kategori och klicka sedan på "Hårdvara och ljud."
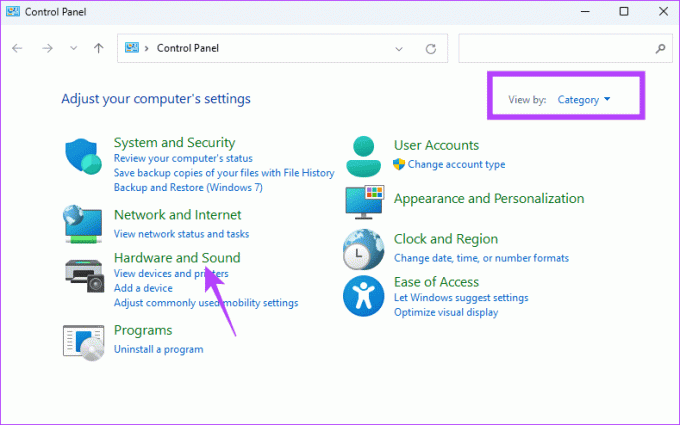
Steg 3: Under Enhet och skrivare klickar du på Mus.

Steg 4: Klicka på fliken Maskinvara, välj Mus från listan Enheter och klicka på knappen Egenskaper längst ned till höger.
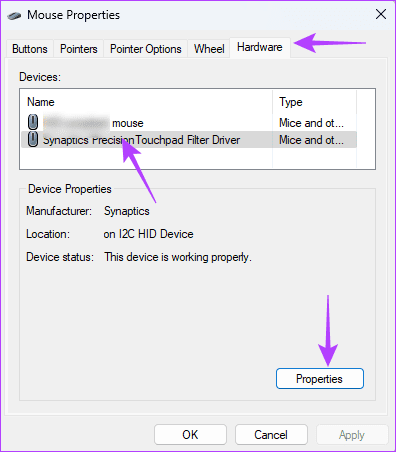
Steg 5: Navigera till fliken Drivrutin, klicka på knappen Inaktivera enhet och klicka på OK i båda fönstren.

7. Sök efter skadlig programvara
Om ingen av lösningarna ovan fungerar kan du ha att göra med en skadlig programvara på din dator. Skadlig programvara kan ändra hur specifika program fungerar och ändra mus- eller kontrollerbeteende.
Din bästa insats är att utföra en fullständig skanning av skadlig programvara av din dator. Du kan använda den inbyggda Windows-säkerheten eller något annat pålitligt antivirus från tredje part. En skanning ska hindra styrenheten från att flytta musen.
Återgår till normal kontrollfunktion
Styrenheten hjälper till att förbättra spelupplevelsen på Windows 11; det kan dock vara kontraproduktivt när det börjar styra dina musfunktioner. Lösningarna vi utforskade i den här guiden bör hjälpa dig att återgå till normal kontrollerfunktionalitet på Windows 11.