Topp 9 sätt att åtgärda YouTube som inte fungerar på Google TV
Miscellanea / / October 13, 2023
YouTube – den mest populära videostreamingtjänsten – är tillgänglig på alla plattformar. Men inget slår upplevelsen av att titta på din favoritinnehållsskapares senaste videor på en 4K-TV. Google TV är en av de mest populära smart-tv-plattformarna där ute. Däremot har många tagit upp problem med YouTube kraschar, stoppar och inte öppnar på sin smarta TV. Om du är bland dem, kolla de bästa sätten att fixa att YouTube inte fungerar på Google TV.

Du kan alltid byta till din telefon, surfplatta eller dator, men de kan inte återskapa samma upplevelse som din hem-tv. Du kan använda felsökningstricken nedan och få din perfekta YouTube-inställning tillbaka på din TV.
1. Kontrollera nätverksanslutning
Du bör först kontrollera nätverksanslutning på din Google TV. Om din smarta TV har Wi-Fi-problem kommer ingen av de installerade apparna att fungera. Du kan tillfälligt glömma bort Wi-Fi-nätverket och ansluta det igen för att lösa sådana problem.
Steg 1: Öppna Google TV Home och gå till Inställningar i det övre högra hörnet.
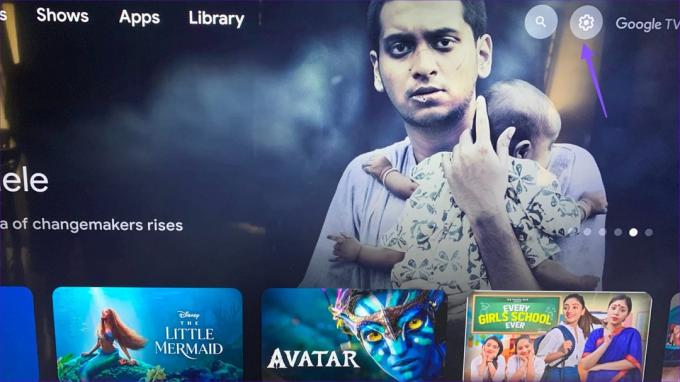
Steg 2: Bläddra till Nätverk och Internet.

Steg 3: Välj ditt föredragna Wi-Fi-nätverk och tryck på "Glöm nätverk" från följande meny.
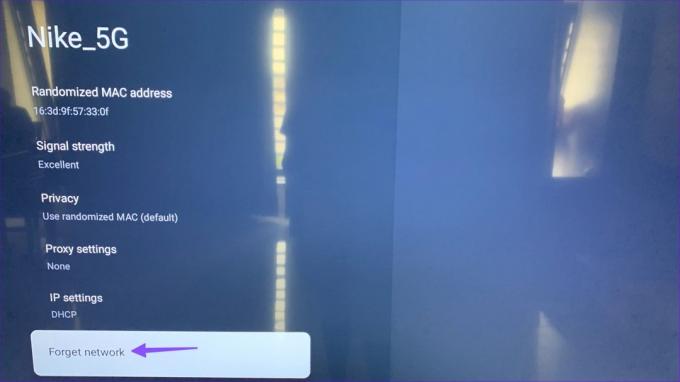
Steg 4: Anslut till samma Wi-Fi-nätverk och använd YouTube igen.
2. Starta om och försök igen
De flesta Google TV-användare håller sin TV i viloläge så att den är redo att användas med ett enda klick. Du bör ofta starta om TV: n och försöka komma åt YouTube igen.
Steg 1: Tryck på strömknappen tills rutan Stäng av visas. Klicka på OK.
Steg 2: Ta bort TV: n från strömkontakten. Vänta ett tag och slå på TV: n.
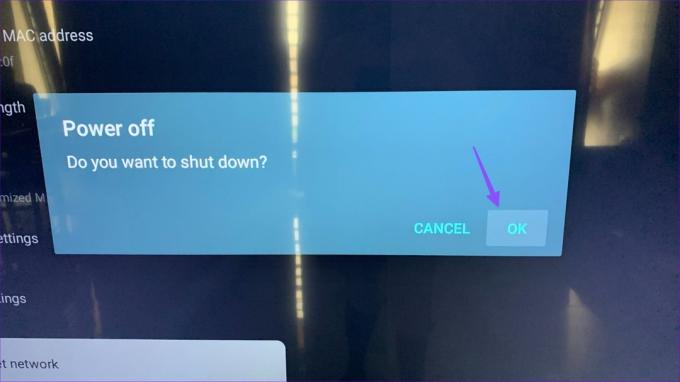
3. Tvinga Stoppa YouTube
När Android-appar inte beter sig kan du tvångsstoppa dem och försöka igen. Låt oss göra samma sak med YouTube.
Steg 1: Gå till Google TV-inställningar från startskärmen.

Steg 2: Bläddra till Appar.
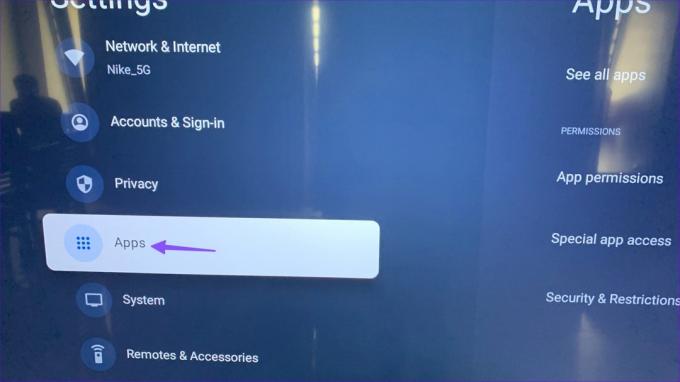
Steg 3: Välj Se alla appar.
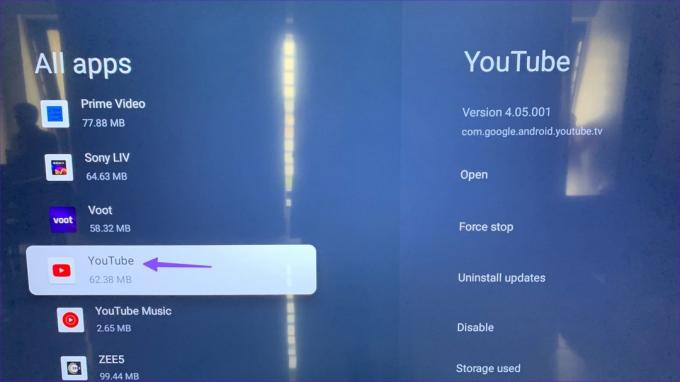
Steg 4: Bläddra till YouTube. Klicka på Tvinga stopp.
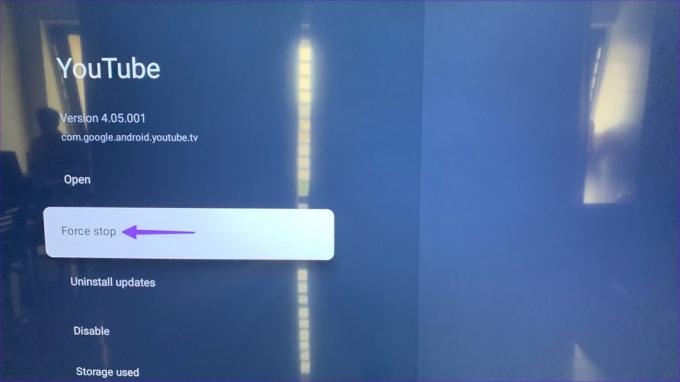
Flytta till startskärmen och starta YouTube. Om problemen kvarstår, fortsätt med felsökningstricken.
4. Inaktivera VPN
YouTube kan agera på en aktiv VPN-anslutning på din Google TV. Den ändrar IP-adressen på din enhet och kan krascha vid start. Du måste inaktivera VPN på din Google TV och försöka igen.
5. Rensa YouTube Cache
YouTube samlar cache i bakgrunden för att förbättra appens laddningsprestanda. När appen samlar in en korrupt cache, kanske den inte öppnas och till och med kraschar vid start. Du måste rensa YouTube-cacheminnet och försöka igen.
Steg 1: Gå till "Se alla appar" i Google TV-inställningar och välj YouTube.
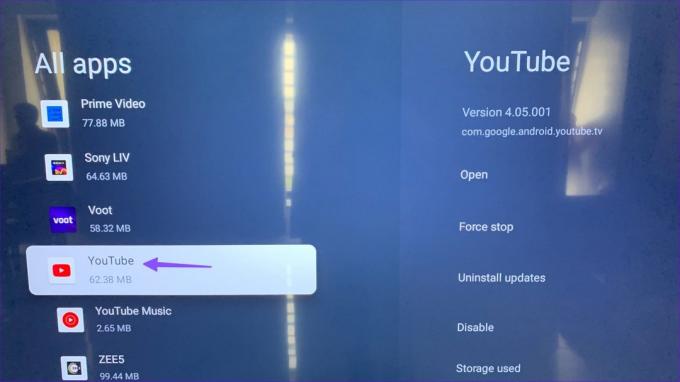
Steg 2: Tryck på Rensa cache och du är klar.

6. Kolla YouTube-servrar
Även om det är ganska sällsynt, möter YouTube-servrar ett avbrott. Om så är fallet fungerar inte YouTube på dina enheter. Du kan besöka Neddetektor och bekräfta detsamma. I sådana fall måste du vänta tills YouTube åtgärdar problemen på deras sida.
7. Uppdatera YouTube
En föråldrad YouTube-app kan vara den främsta boven här. Det är dags att uppdatera YouTube till den senaste versionen med hjälp av stegen nedan.
Steg 1: Flytta till appmenyn på ditt Google TV-hem.

Steg 2: Fortsätt att trycka på YouTube och öppna Visa detaljer.
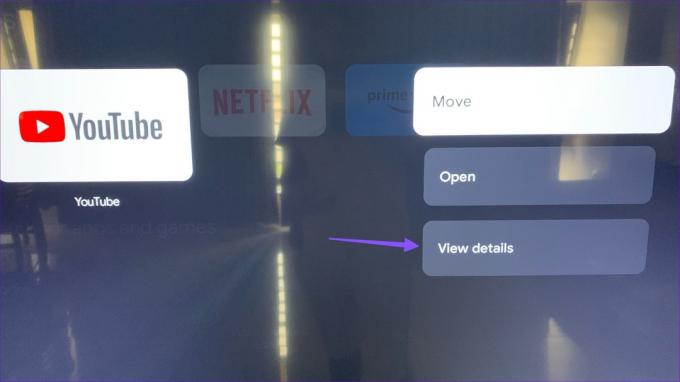
Steg 3: Om en uppdatering är tillgänglig, tryck på samma för att installera den senaste versionen.

8. Avinstallera YouTube Updates
Kraschar YouTube på din Google TV efter den senaste appuppdateringen? Det är dags att avinstallera sådana buggyuppdateringar med hjälp av stegen nedan.
Steg 1: Gå till YouTube-appens infomeny (kontrollera stegen ovan).
Steg 2: Tryck på "Avinstallera uppdateringar" och bekräfta ditt beslut.
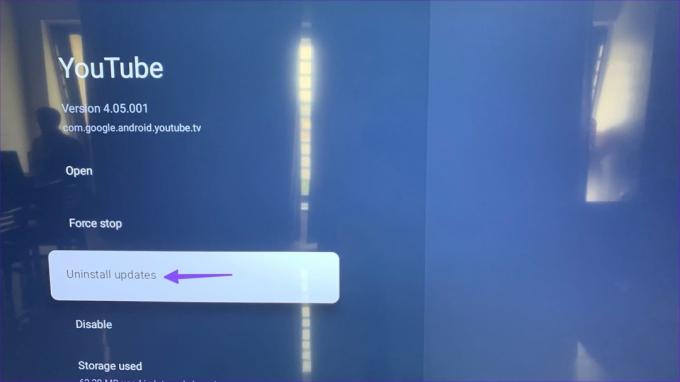
9. Uppdatera Google TV
När inget av tricken fungerar är det dags att uppdatera Google TV till den senaste versionen.
Steg 1: Gå till Google TV-inställningar (se stegen ovan).
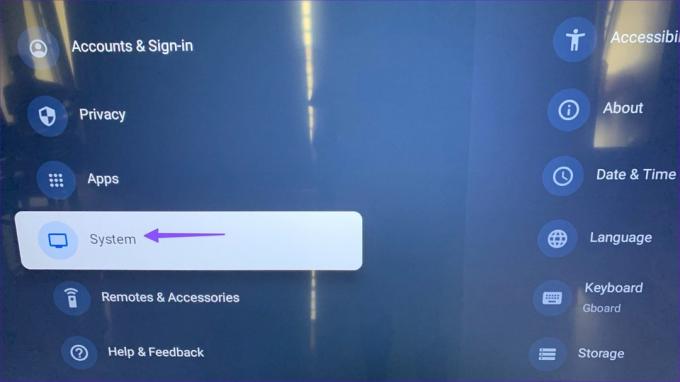
Steg 2: Bläddra till System och välj Om.

Steg 3: Tryck på System Update för att ladda ner och installera den senaste versionen.
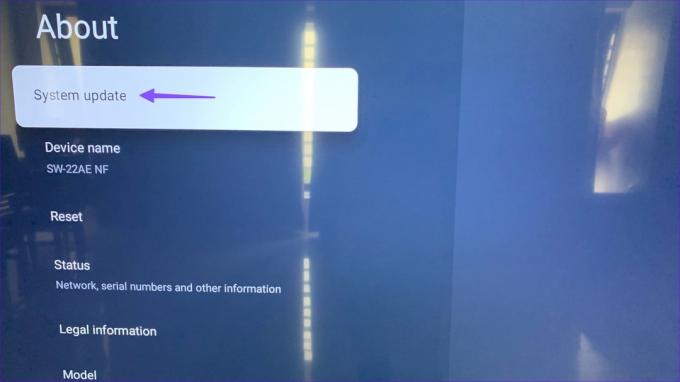
Strömma YouTube-videor på en gigantisk skärm
Försöker du titta på den senaste filmen eller bilrecensionen på YouTube för att få ett felmeddelande i returen? Många faktorer kan leda till sådana problem. Det kan vara ett mindre fel eller en korrupt cache. Vad anledningen är, tricken ovan bör få dig tillbaka till den perfekta YouTube-inställningen hemma eller på kontoret.
Senast uppdaterad 11 september 2023
Ovanstående artikel kan innehålla affiliate-länkar som hjälper till att stödja Guiding Tech. Det påverkar dock inte vår redaktionella integritet. Innehållet förblir opartiskt och autentiskt.

Skriven av
Parth arbetade tidigare på EOTO.tech med tekniska nyheter. Han frilansar för närvarande på Guiding Tech och skriver om appjämförelse, handledning, programvarutips och tricks och dyker djupt in i iOS, Android, macOS och Windows-plattformar.



