Hur man tar bort appar från Apple TV
Miscellanea / / October 15, 2023
Apple TV finns i olika lagringsalternativ för att tillgodose dina behov. Du kan välja mellan 32 GB, 64 GB och 128 GB för olika Apple TV-modeller. Du kan ladda ner och installera flera appar och spel som tillgodoser dina underhållningsbehov hemma. Du kan till och med installera FaceTime och använd den på din Apple TV 4K.
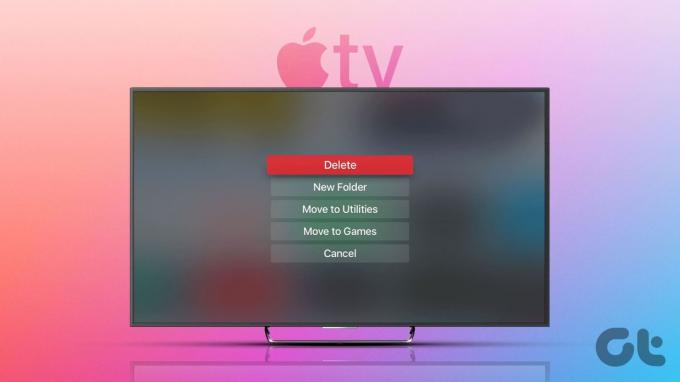
Eftersom varje app behöver uppdateras regelbundet leder detta till en gradvis ökning av individuella appstorlekar. Så alla dina appar och deras installerade uppdateringar kan ta upp mycket lagringsutrymme. Du kan välja att permanent radera dina appar från Apple TV. Och det här är en guide som visar dig de olika sätten att ta bort appar från din Apple TV-modell.
Avinstallera appar från Apple TVs startskärm
Precis som på din iPhone eller iPad kan du ta bort appar från startskärmen på din Apple TV. Om du vill ta bort appar från din Apple TV utan fjärrkontrollen kan du använda appen Apple TV Remote på din iPhone. Stegen nedan gäller alla Apple TV-modeller som körs på tvOS 17.
Steg 1: På din Apple TV-startskärm, tryck länge på appikonen och välj Ta bort.
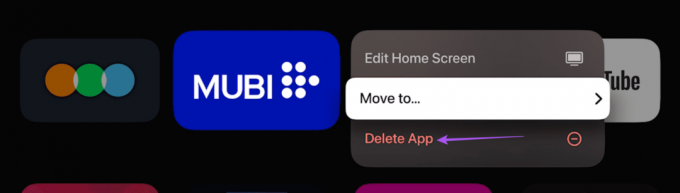
Steg 2: Välj Ta bort för att bekräfta ditt val.
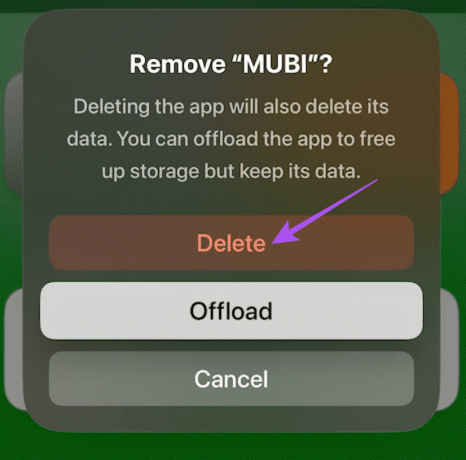
Detta är det enklaste sättet att ta bort appar från din Apple TV. Du kan också hänvisa till vårt inlägg om Apple TV remote app fungerar inte på din iPhone.
2. Avinstallera appar från Apple TV-inställningar
Du kan kontrollera hur mycket lagringsutrymme din Apple TV-modell återstår från appen Inställningar. Du kan också ta bort alla appar som är installerade på din Apple TV med appen Inställningar. Stegen som nämns nedan är tillämpliga på alla Apple TV-modeller som körs på tvOS 17.
Steg 1: Öppna appen Inställningar på din Apple TV-startskärm.

Steg 2: Välj Allmänt från listan med alternativ.

Steg 3: Rulla ned och välj Hantera lagring.

Steg 4: Välj ikonen Ta bort bredvid appnamnet du vill ta bort.

Steg 5: Välj Ta bort för att bekräfta. Detta tar bort appen från din Apple TV.
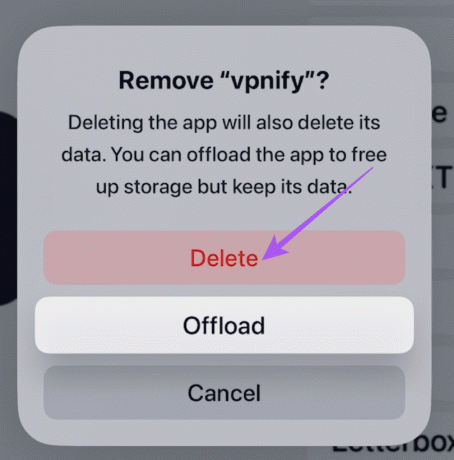
3. Återställ Apple TV för att avinstallera appar
Ett annat sätt att ta bort appar från din Apple TV är att återställa den. Men detta tar bort alla appar från din Apple TV-modell, inklusive andra inställningar du har ställt in baserat på din användning. Så du kan följa den här processen för att torka av all din data och börja om på nytt. Stegen nedan gäller alla Apple TV-modeller som körs på tvOS 17.
Steg 1: Öppna appen Inställningar på startskärmen.

Steg 2: Rulla ned och välj System.
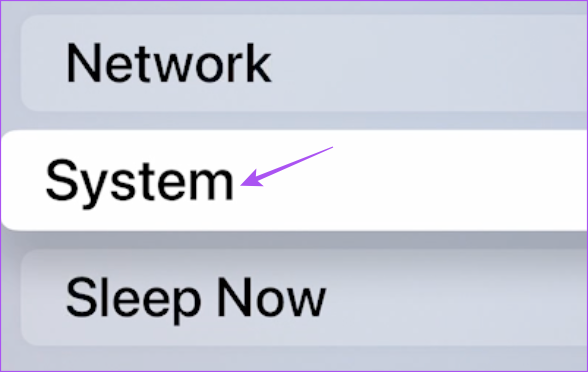
Steg 3: Välj Återställ.
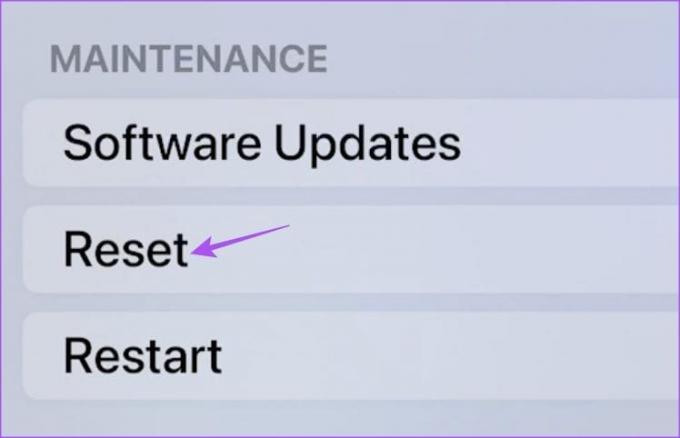
Steg 4: Välj Återställ igen på din Apple TV-skärm. Följ sedan instruktionerna för att avsluta återställningsprocessen.
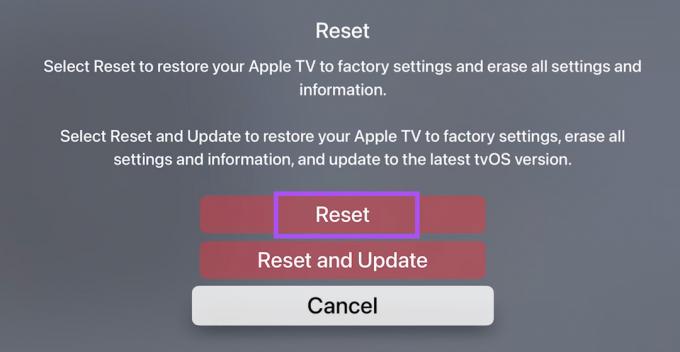
Återställ Apple TV med fjärrkontroll (tredje generationen eller tidigare)
Steg 1: Öppna Inställningar från hemskärmen på din Apple TV.

Steg 2: Scrolla ner och gå till Allmänt.

Steg 3: Rulla ned och välj Återställ.
Steg 4: Välj Återställ alla inställningar.
Håll din Apple TV ansluten till strömkällan tills återställningsprocessen är klar.
Avlastning vs. Ta bort appar
Om du laddar ner någon app på din Apple TV kommer appikonen att synas på hemskärmen. Men all din appdata kommer att tas bort från din Apple TV. Du kan installera om appen genom att välja ikonen igen utan att ladda ner den från App Store. Att ladda ner är precis som att rensa en app-cache på din Apple TV när du stöter på några problem med appen.
Ta bort appar från Apple TV
Om du undrade hur du tar bort appar från din Apple TV kan du använda någon av de tre metoderna som nämns ovan. Du kan fortsätta att frigöra utrymme på din Apple TV-modell beroende på när du inte längre behöver en app. Men om du möter någon problem med att ladda ner appar på din Apple TV, kan du hänvisa till vårt inlägg, där vi föreslår fungerande lösningar för att upptäcka och åtgärda problemet. För det mesta kan spel ta upp mycket intern lagring, och du kanske måste ta bort dem.
Senast uppdaterad den 12 oktober 2023
Ovanstående artikel kan innehålla affiliate-länkar som hjälper till att stödja Guiding Tech. Det påverkar dock inte vår redaktionella integritet. Innehållet förblir opartiskt och autentiskt.



