10 enkla och beprövade sätt att åtgärda Steam-felkod 21 – TechCult
Miscellanea / / October 15, 2023
Det är den här fruktansvärda irritationen som smyger sig på när du har ditt humör inställt för din favoritspelstrid på Steam men plattformen stoppar dig med en Don Not Enter-skylt. Enstaka fel på onlineplattformar som Steam är utan tvekan oöverhoppningsbara. Lyckligtvis kan du bli av med sådana störningar. Vi kommer att diskutera en sådan hicka som spelare möter på Steam, felkod 21, och även guida dig om hur du fixar det. Låt oss börja!
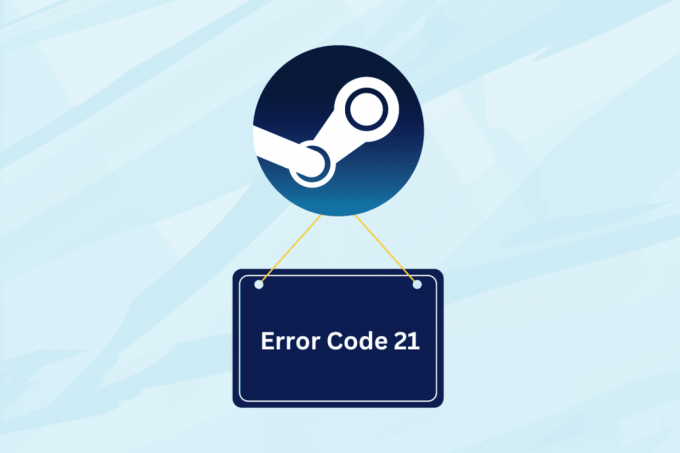
Vad är Steam Error Code 21 och vad är dess orsaker
Steam Error Code 21 är ett körtidsfel som visas när spelare försöker starta eller spela ett spel på plattformen. Det visar sig vanligtvis som ett popup-fönster med meddelandet -
Fel 21: Steam har stött på ett problem och måste stängas. Vi är ledsna för besväret. Även om det inte är lika vanligt som andra Steam-fel, stöter vissa spelare på detta när det leder till oväntad krasch.Här är några möjliga orsaker som utlöser felet:
- Problem med serveravbrott
- Svag och inkonsekvent Internetanslutning
- Föråldrade GPU-drivrutiner
- Felaktig installation av Runtime Libraries
Hur man åtgärdar Steam Error Code 21
Nu när vi vet orsakerna bakom felet, låt oss fixa det.
Metod 1: Grundläggande metoder
Vi börjar med några generiska och enkla lösningar som kan åtgärda felet på nästan nolltid.
Metod 1.1: Starta om Steam och sedan PC
Sådana fel kan vara ett resultat av tillfälliga fel eller felaktig laddning av filer som enkelt kan åtgärdas genom att starta om Steam-klientappen. Men om det inte hjälper, starta om datorn en gång.
Metod 1.2: Vänta på serverns drifttid
Om Steam-servrarna i din region står inför stilleståndsproblem på grund av överbelastning orsakad av tung trafik eller är under underhåll, kan du uppleva sådana fel. Kontrollera status på tjänstemannen Steam statussida och om några avvikelser rapporteras, vänta tills det är åtgärdat.

Metod 1.3: Återställ Internetanslutning
Att ha en bra och stabil internetuppkoppling är av yttersta vikt när det kommer till att köra onlineappar som Steam. Dåliga anslutningar kan leda till problem med klientens anslutning till sin server. För att ta itu med detta, se vår guide om Långsam internetuppkoppling? 10 sätt att snabba upp ditt internet! och förbättra anslutningen på enheten för att åtgärda det tidigare nämnda felet.

Metod 1.4: Stäng bakgrundsuppgifter
Eftersom bakgrundsuppgifter förbrukar resurser som CPU, nätverk och minne, högintensiva appar som Steam inte får tillräckligt med bandbredd för att ladda filer eller ladda ner spel smidigt, vilket leder till felkod 21. Ta bort alla bakgrundsuppgifter du inte behöver:
1. Öppen Aktivitetshanteraren och högerklicka på vilket program du vill döda.
2. Välj Avsluta uppgift från snabbmenyn.

3. Starta nu Ånga och kontrollera om felet är åtgärdat.
Metod 2: Ändra Steam-nedladdningsregionen
Om du ändrar Steam-nedladdningsregionen ansluter du dig till en annan server, och därmed obegränsat globalt innehåll för dig. Följ stegen nedan:
1. Öppen Ånga, Klicka på Ånga i det övre vänstra hörnet och välj inställningar.
2. Flytta till Nedladdningar och expandera rullgardinsmenyn för Ladda ner region alternativ.
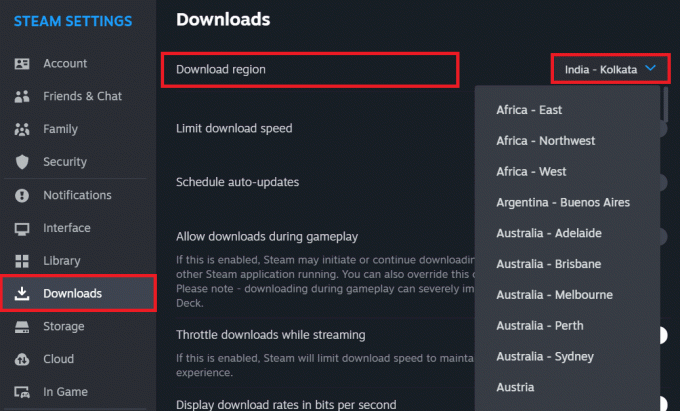
3. I den Omstart krävs popup, klicka på Starta om nu för att spara ändringarna.
Metod 3: Inaktivera Steam Beta Client (om tillämpligt)
Betaprogram ger användarna möjlighet att prova nya funktioner redan innan lanseringen. Därför är de instabila och stöter ofta på sådana fel. Om du har ett aktivt Steam Beta-program, inaktivera det och byt tillbaka till den stabila klientversionen för att åtgärda problemet.
1. Starta Ånga klient på datorn.
2. Klicka på Ånga i det övre vänstra hörnet och välj inställningar från menyn.
3. I den Gränssnitt klickar du på rullgardinspilen bredvid Klient BetaDeltagandeoch välj Ingen beta har valts.

Läs också: 18 bästa gratis molnspelappar
Metod 4: Rensa korrupt cache på Steam-klienten
Korrupta och skadade Steam-filer kan leda till flera fel med klienttjänsten, varav ett är felkoden 50. Du kan dock ta bort dem för att åtgärda felen.
Metod 4.1: Rensa Steam-webbläsardata
Steams inbyggda webbläsare sparar temporär data i form av cachefiler. Följ stegen för att ta bort dem:
1. Öppen Ånga, Klicka på Ånga i det övre vänstra hörnet och välj inställningar.
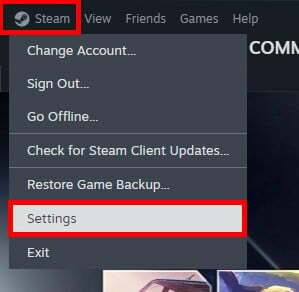
2. Navigera till I spelet fliken och bredvid Ta bort webbläsardata, Klicka på Radera.
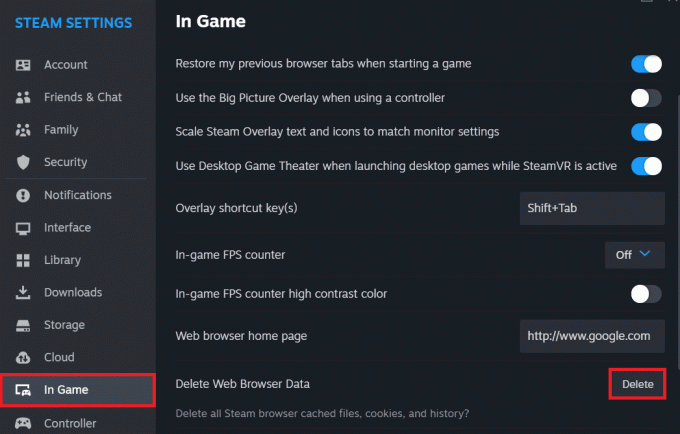
Metod 4.2: Ta bort Steam Downloads Cache
Följ stegen för att radera cachefiler som lagrats av Steam-nedladdningar:
1. I Ånga, Klicka på Ånga i det övre vänstra hörnet och välj inställningar.
2. Nu i Nedladdningar fliken, klicka på Rensa cache bredvid Rensa nedladdningscache.
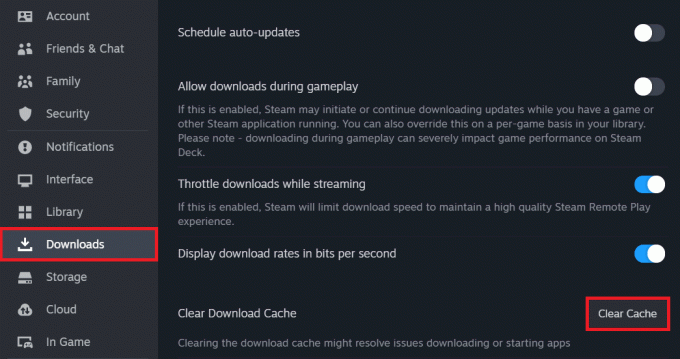
Metod 5: Installera om Runtime Libraries
Steam förlitar sig på specifika runtime-bibliotek, särskilt Microsoft Visual C++ Redistributable Packages, för att fungera korrekt. När dessa bibliotek antingen saknas, är skadade eller föråldrade kan det resultera i olika körtidsfel. För att installera om runtime-bibliotek på Windows, följ stegen nedan:
1. Öppna Kontrollpanel och klicka på Avinstallera ett program under Program.
2. Högerklicka på Microsoft Visual C++ omdistribuerbara paket i listan över installerade program och välj Avinstallera.

3. Följ anvisningarna på skärmen för att slutföra avinstallationsprocessen för varje paket.
4. När du är klar, starta den officiella Microsoft Visual C++ omdistribuerbara paket hemsida.
5. Rulla ner till avsnittet med titeln Visual Studio 2015, 2017, 2019 och 2022.
6. Hitta nedladdningslänkarna för båda x86 (32-bitars) och x64 (64-bitars) versioner. Ladda ner båda om du är osäker på vilken version ditt system behöver.

7. Leta reda på de nedladdade installationsfilerna (vanligtvis i mappen Nedladdningar) och installera båda.
8. När den väl har installerats, Omstart datorn, starta Ånga, och kontrollera om felet är åtgärdat nu.
Läs också: 35 bästa sandlådespel på Steam
Metod 6: Uppdatera Steam och sedan Windows
Föråldrade appar är utsatta för programvarubuggar och fel. Vanligtvis fixas dessa av utvecklare via efterföljande uppdateringar.
1. Öppen Ånga och klicka sedan på Ånga i det övre vänstra hörnet.
2. Klicka på Kolla efter SteamKlientuppdateringar...

3. Vänta tills Steam letar efter uppdateringar. ladda ner och installera Det.
4. Till sist Uppdatera Windows på datorn och Omstart Det.
Metod 7: Metod Uppdatera grafikdrivrutiner
Steam är starkt beroende av din dators grafikkort för att visa spel och innehåll. När dina grafikkortsdrivrutiner är föråldrade eller inkompatibla kan det leda till problem med hur Steam fungerar. Se vår guide på Hur man uppdaterar grafikdrivrutiner i Windows 11.

Metod 8: Kör Diskrensning
Genom att köra diskrensning och ta bort dessa onödiga filer frigör du värdefulla systemresurser, inklusive diskutrymme och minne. Detta kan hjälpa till att säkerställa att datorn har tillräckligt med resurser tillgängliga för att köra Steam och dess spel smidigt. Följ stegen nedan för att göra det:
1. Söka efter Diskrensning i Start-menyn, öppna sedan verktyget.
2. Välj C: köra (vanligtvis Windows) och klicka OK.

3. Markera de filtyper du vill ta bort och klicka sedan OK och bekräfta med Radera filer.
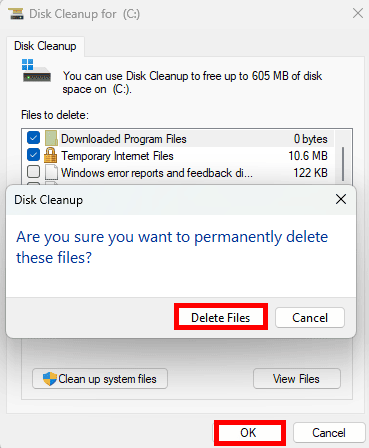
4. Vänta tills städningen är klar Omstart PC: n.
Läs också: Topp 22 spel som Heardle
Metod 9: Inaktivera skriptfelsökning
Steam stöter på skriptfel som felkoden 21 när man försöker ladda webbaserat innehåll om skriptfelsökningen är aktiverad. Att inaktivera det kan dock förhindra att skriptrelaterade fel stör Steams drift. Följ nedanstående steg:
1. Söka efter Internet-alternativ i Start-menyn och öppna verktyget.
2. Klicka på Avancerad fliken i fönstret Internetalternativ.
3. Scrolla ner till Bläddring avsnitt och markera alternativet för Inaktivera skriptfelsökning (Övrigt).

4. Klick Tillämpa och OK.
5. Starta nu Ånga och kontrollera om felet är åtgärdat.
Metod 8: Installera om Steam
Slutligen, om ingen av ovanstående lösningar hjälper dig och felet fortfarande kvarstår, kan du försöka om du installerar Steam eftersom detta kommer att säkerställa ny installation av klienten, vilket potentiellt löser eventuella underliggande frågor.
Följ först stegen i vår guide på Hur man säkerhetskopierar Steam-spel för att säkerhetskopiera dina Steam-data. När du är klar följer du stegen:
1. Öppna Kontrollpanel och under Program, Välj Avinstallera ett program.
2. Högerklicka på Ånga och välj Avinstallera.

3. Välj Ja i UAC-prompten för att bekräfta.
4. Öppen Steams officiella hemsida i valfri webbläsare och klicka på INSTALLERA Steam.
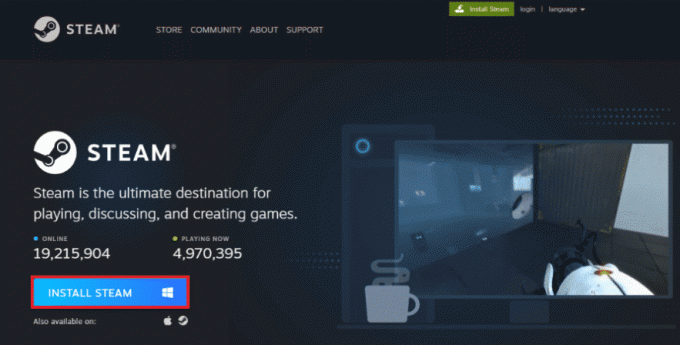
Rekommenderad: Vad är tidslinjen för att spela Assassin's Creed Games?
Så, det är det! Vi hoppas att vår guide hjälpte dig att fixa Steam felkod 21. Om du har några frågor eller förslag till oss, låt oss veta det i kommentarsfältet nedan. Håll utkik på TechCult för fler sådana apprelaterade problem.
Henry är en erfaren teknikskribent med en passion för att göra komplexa teknikämnen tillgängliga för vardagliga läsare. Med över ett decenniums erfarenhet inom teknikbranschen har Henry blivit en pålitlig informationskälla för sina läsare.



