Topp 8 korrigeringar för felet "Word kunde inte skapa arbetsfilen" i Windows
Miscellanea / / October 17, 2023
Att använda Microsoft Word på Windows kanske inte alltid är en problemfri upplevelse. Ibland kan Microsoft Word hindra dig från att förhandsgranska, öppna eller spara dokument genom att visa "Word kunde inte skapa arbetsfilen". Kontrollera temp miljövariabeln.’-felet på din Windows 10 eller 11 PC.
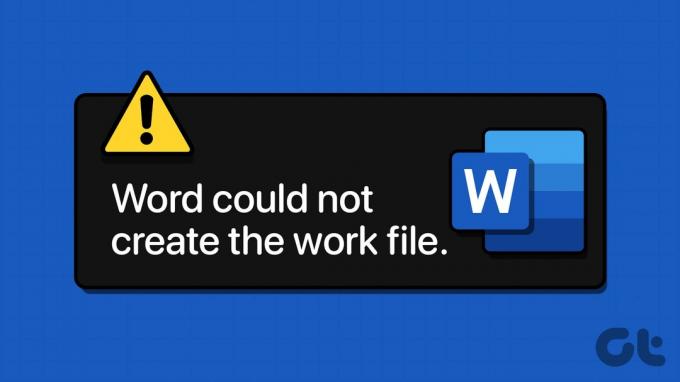
Detta till synes kryptiska felmeddelande kan visas av en mängd olika anledningar, inklusive skadade filer, diskproblem eller problem med miljövariablerna. I den här artikeln kommer vi att diskutera relevanta lösningar för att lösa detta fel på din dator.
1. Stäng av förhandsgranskningsfönstret
Om du bara får felet "Word kunde inte skapa arbetsfilen" när du förhandsgranskar dokument i Filutforskaren, kan du stänga av förhandsgranskningsfönstret tillfälligt. Tryck på Windows-tangenten + E kortkommando för att öppna File Explorer. Klicka på Visa-menyn, gå till Visa och inaktivera alternativet Förhandsgranskningspanelen.

Naturligtvis är detta bara en tillfällig lösning för att förhindra att felmeddelandet visas. Om du vill åtgärda det underliggande problemet för gott, fortsätt med korrigeringarna nedan.
2. Kör SFC och kontrollera diskverktyget
Skadade systemfiler eller diskfel kan utlösa sådana fel på Windows. Du kan försöka kör den inbyggda System File Checker (SFC) och kontrollera Diskverktyg för att se om det löser problemet.
Steg 1: Högerklicka på Start-ikonen och välj Terminal (Admin) från listan.

Steg 2: Välj Ja när meddelandet User Account Control (UAC) visas.

Steg 3: I konsolen skriver du kommandot nedan och trycker på Enter.
SFC /scannow

Steg 4: Vänta tills SFC-skanningen är klar och kör sedan följande kommando för att köra kontrolldiskverktyget.
chkdsk c: /r /scan /perf

Starta om din dator efter att ha kört ovanstående kommandon och kontrollera om Microsoft Word fortfarande visar fel.
3. Lägg till en miljövariabel
Miljövariabeln %USERPROFILE% på Windows tillåter program som Microsoft Word att komma åt användarspecifika data och inställningar. Om denna miljövariabel saknas kanske Word inte kan skapa en arbetsfil på din dator. Så här kan du fixa det.
Steg 1: Tryck på Windows-tangenten + I kortkommando för att öppna appen Inställningar. På fliken System bläddrar du nedåt för att välja Om.
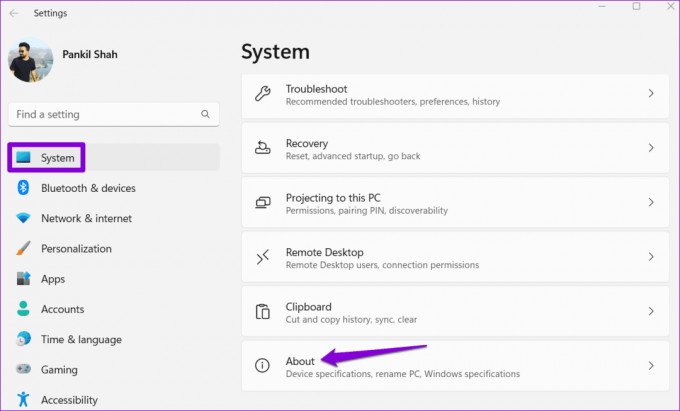
Steg 2: Klicka på Avancerade systeminställningar.
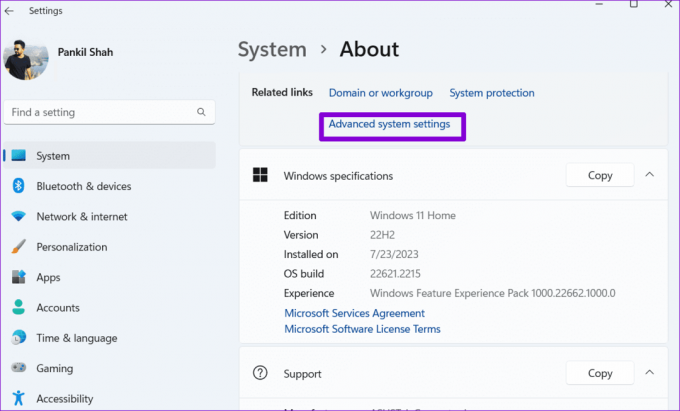
Steg 3: Klicka på knappen Miljövariabler. Klicka sedan på knappen Ny under Användarvariabler.

Steg 4: Ange i fältet Variabelnamn %användarprofil%.
Steg 5: Ange i fältet Variabelvärde C:\Users\[Ditt användarnamn]. Klicka sedan på OK.
Notera: Ersätt [DittAnvändarnamn] i kommandot ovan med ditt faktiska användarnamn.

Starta om datorn efter detta och kontrollera om felet fortfarande uppstår.
4. Skapa en mapp för tillfälliga Internetfiler
Sådana fel kan också uppstå om Microsoft Word inte kan skapa temporära filer för dokumentet du arbetar med. För att lösa detta kan du manuellt skapa en temporär internetfilmapp med dessa steg:
Steg 1: Tryck på Windows-tangenten + R kortkommando för att öppna dialogrutan Kör. Klistra in följande sökväg i textrutan och tryck på Enter.
C:\Users\[YourUsername]\AppData\Local\Microsoft\Windows\INetCache
Notera: Ersätt [DittAnvändarnamn] i kommandot ovan med ditt faktiska användarnamn.
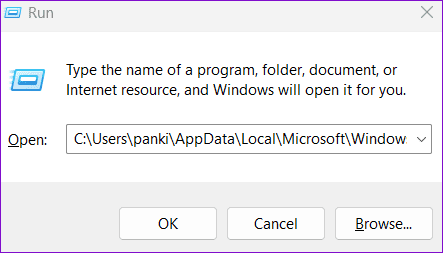
Steg 2: I Filutforskaren trycker du på Ctrl+ Skift + N kortkommando för att skapa en ny mapp. Namnge det Innehåll. Ord och tryck på Enter.

När du har skapat mappen ovan startar du om din dator en gång till och använder Microsoft Word igen.
5. Kontrollera standardplatsen för tillfälliga internetfiler
Om felet kvarstår även efter att du har skapat en mapp för temporära internetfiler måste du kontrollera den inställda platsen för dessa filer. Så här gör du.
Steg 1: Tryck på Windows-tangenten + R kortkommando för att öppna dialogrutan Kör. Typ inetcpl.cpl i rutan och tryck på Enter.
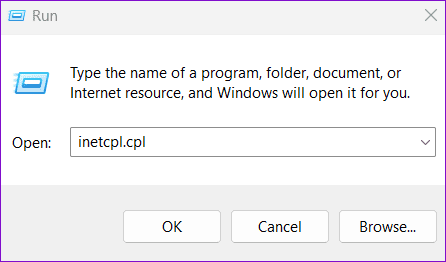
Steg 2: I fönstret Internetegenskaper klickar du på Inställningar. Klicka sedan på knappen Flytta mapp.

Steg 3: I fönstret Bläddra efter mapp navigerar du till följande mapp:
C:\Users\[YourUsername]\AppData\Local\Microsoft\Windows

Steg 4: I Windows-mappen väljer du INetCache och klickar på OK.
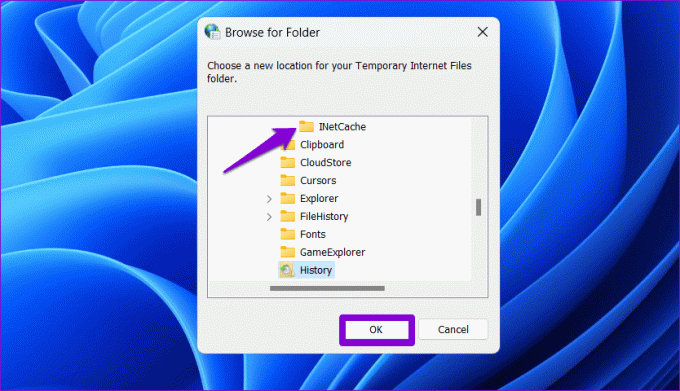
När du har slutfört stegen ovan bör felet inte visas igen.
6. Kontrollera OneDrive-plats
Får du felmeddelandet "Word kunde inte skapa arbetsfilen" när spara ett dokument till OneDrive? Det kan hända om den angivna OneDrive-platsen inte är tillgänglig. Du kan försöka spara ditt Word-dokument på en annan plats och se om det hjälper.
I Microsoft Word trycker du på F12 för att få upp dialogrutan Spara som. Navigera till en annan plats i OneDrive-katalogen och klicka på Spara.
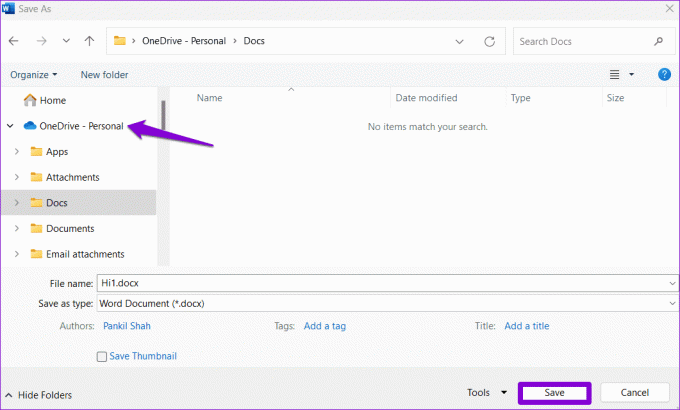
7. Öppna Word i felsäkert läge
Det är möjligt att ett av dina Word-tillägg fungerar fel och utlöser det här felet. Du kan använda Microsoft Word i felsäkert läge för att kontrollera denna möjlighet. För att göra det, håll ned Ctrl-tangenten och dubbelklicka på Word-genvägen. Välj sedan Ja för att bekräfta.

När Word har öppnats i säkert läge, försök att öppna eller spara dina dokument och se om du får några fel. Om du inte gör det betyder det att ett av tilläggen du inaktiverade orsakade problemet. För att hitta den skyldige måste du inaktivera alla dina tillägg och återaktivera dem ett i taget.
Steg 1: Öppna Microsoft Word och klicka på Arkiv-menyn i det övre vänstra hörnet.

Steg 2: Välj Alternativ i det vänstra sidofältet.

Steg 3: På fliken Tillägg väljer du COM-tillägg från rullgardinsmenyn Hantera och klickar på knappen Gå bredvid den.
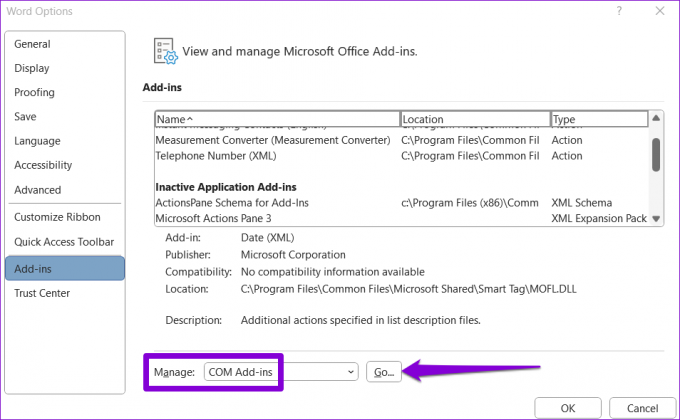
Steg 4: Avmarkera alla kryssrutor för att inaktivera dina tillägg och tryck på OK.
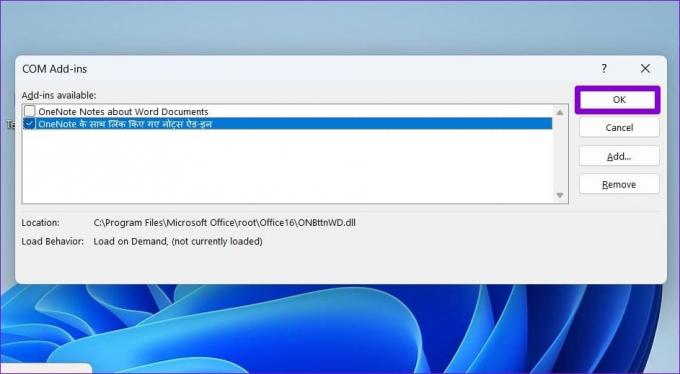
Starta om Word och aktivera dina tillägg ett efter ett tills felet dyker upp igen. När du har hittat det problematiska tillägget kan du överväga att ta bort det.
8. Omregistrera Word-filer
Om inget annat fungerar kan du överväga att omregistrera Word-filer på Windows. Detta kommer att återställa filassociationer och registerinställningar för Word-dokument, vilket löser eventuella problem. Tryck på Windows-tangenten + R kortkommando för att komma åt dialogrutan Kör. Typ winword.exe /r och tryck på Enter.

Vänta tills kommandot körs och försök använda Microsoft Word igen.
Att lösa ord elände
Om du upplever fel som "Word kunde inte skapa arbetsfilen" när du arbetar eller når ett viktigt dokument kan det lätt störa din upplevelse. Förhoppningsvis har en av korrigeringarna ovan löst problemet. Om inte, kanske du vill överväga använder webbversionen av Microsoft Word ett tag.
Senast uppdaterad 11 september 2023
Ovanstående artikel kan innehålla affiliate-länkar som hjälper till att stödja Guiding Tech. Det påverkar dock inte vår redaktionella integritet. Innehållet förblir opartiskt och autentiskt.

Skriven av
Pankil är civilingenjör till yrket som började sin resa som författare på EOTO.tech. Han började nyligen med Guiding Tech som frilansskribent för att täcka instruktioner, förklarare, köpguider, tips och tricks för Android, iOS, Windows och webben.



