7 bästa korrigeringar för Android-telefoner som inte visas på Windows 11
Miscellanea / / October 17, 2023
Du kan alltid ansluta din Android-telefon via en USB-kabel till din Windows 11-dator för dataöverföring. Och med tiden finns flera trådlösa anslutningsalternativ tillgängliga för Android- och Windows PC-användare. Du kan till exempel kontrollera dina textmeddelanden i Windows 11 genom att använda webbversionen av Android Messages-appen.

Vissa användare klagar på att de inte kan se innehållet i sin Android-telefon på en Windows 11. Om du också står inför samma, här är några fungerande lösningar för att åtgärda problemet med att din Android-telefon inte dyker upp på Windows 11.
1. Kontrollera din USB-kabel och USB-port
Börja med grunderna måste du kontrollera om du använder rätt kabel för att ansluta din Android-telefon till Windows 11. Att använda kabeln som du har i kartongen rekommenderas alltid. Å andra sidan kan du försöka ansluta din enhet från en annan USB-port på din bärbara dator eller dator med Windows 11. Se vårt inlägg om Windows 11 kan inte känna igen dina USB-enheter.
2. Installera om drivrutiner för bärbara enheter
Enhetsdrivrutiner hjälper till att ansluta din Windows 11-dator med externa enheter som din Android-telefon, Wi-Fi-dongel, extern mikrofon, etc. Dessa drivrutiner uppdateras automatiskt med varje Windows-uppdatering. Men om din Android-telefon inte ansluter till din Windows-dator kan du prova att installera om drivrutinen för den bärbara enheten. Här är hur.
Steg 1: Klicka på Start-ikonen i aktivitetsfältet, skriv Enhetshanteraren, och tryck på Enter för att öppna fönstret Enhetshanteraren.

Steg 2: Välj Bärbar enhet från listan med alternativ.
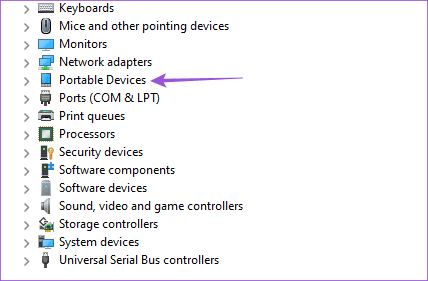
Steg 3: Högerklicka på din Android-telefonmodell och välj Avinstallera enhet.
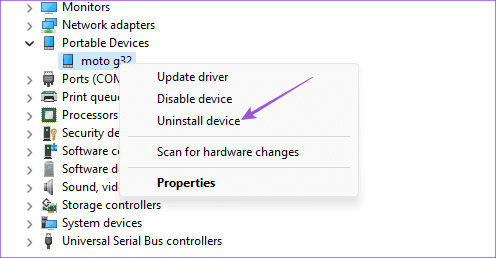
Steg 4: Välj Ok för att bekräfta.
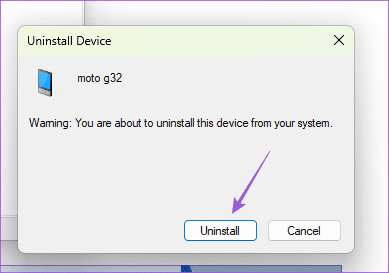
Återanslut din Android-telefon med kabeln till din Windows 11-dator och kontrollera om problemet är löst.
3. Inaktivera batterisparläge
Om din Windows-dator fortfarande inte känner igen din Android-telefon, inaktivera batterisparläget på din Android. Den här funktionen kan förhindra att din telefon visas i Windows 11 och förhindra filöverföring.
Inaktivera batterisparare på lager Android
Steg 1: Öppna Inställningar och klicka på Batteri.

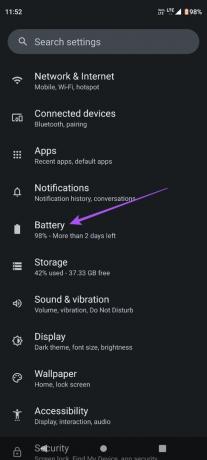
Steg 2: Tryck på Battery Saver och tryck på reglaget bredvid Använd Battery Saver för att inaktivera funktionen.
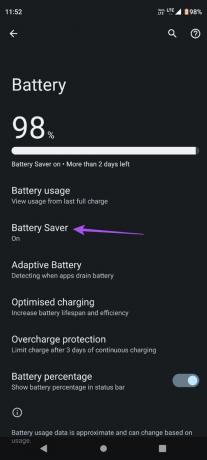
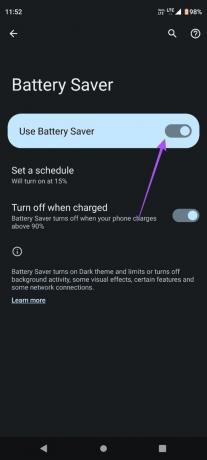
Steg 3: Försök att ansluta din Android-telefon igen och kontrollera om problemet är löst.
Inaktivera batterisparläge på Samsung
Steg 1: Öppna Inställningar och tryck på Batteri- och enhetsvård.

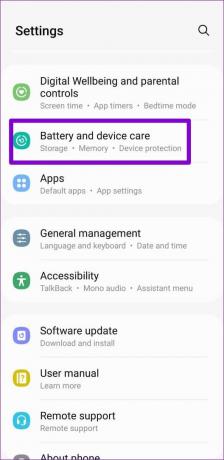
Steg 2: Tryck på Batteri och tryck på reglaget bredvid Energisparläge för att stänga av det.
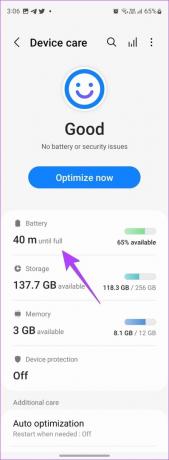
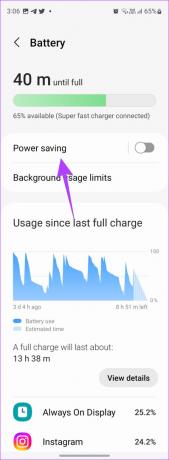
Steg 3: Försök att ansluta din Samsung-telefon igen och kontrollera om problemet är löst.
4. Aktivera USB-felsökning
USB-felsökning på din Android-telefon låter dig komma åt alla data på din enhet som kan användas för olika ändamål. Det inkluderar filöverföring, rooting, installation av återställningar och mer. Du kan aktivera den här funktionen på din Android-telefon genom att aktivera utvecklaralternativ och se om den upptäcks av din Windows 11-dator.
Steg 1: Öppna Inställningar på din Android-telefon och välj Om telefonen.


Steg 2: Leta efter byggnumret för din enhet och tryck på det 5 gånger för att aktivera utvecklaralternativ.

Steg 3: Gå tillbaka och välj System.

Steg 4: Tryck på Utvecklaralternativ och tryck på reglaget bredvid USB Debugging för att aktivera funktionen.


Steg 5: Välj Ok för att bekräfta.
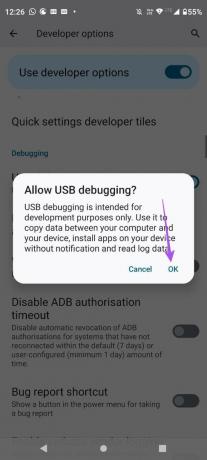
Steg 6: Stäng Inställningar och anslut din Android-telefon igen för att se om den dyker upp på din Windows 11-dator.
Aktivera USB-felsökning på Samsung-enheter
Steg 1: Öppna Inställningar och tryck på Om telefonen.


Steg 2: Tryck på Programvaruinformation och tryck 5 gånger på byggnumret för att aktivera utvecklaralternativ.


Steg 3: Gå tillbaka och tryck på Utvecklaralternativ.

Steg 4: Tryck på reglaget bredvid USB Debugging för att aktivera funktionen.

Steg 5: Efter det, anslut din telefon till din Windows 11-dator och kontrollera om problemet är löst.
5. Aktivera filöverföring via USB
Om din Windows 11-dator inte upptäcker din Android-telefon utan laddar den måste du kontrollera om filöverföring via USB är aktiverat för din Android-enhet.
Steg 1: Anslut din Android-telefon till din Windows 11-dator.
Steg 2: Tryck på alternativet Filöverföring i USB-lägesfönstret som visas på skärmen.
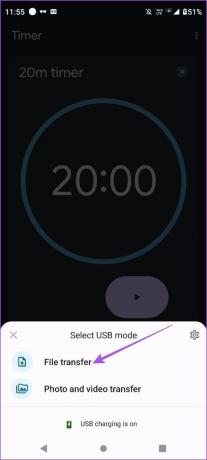
Alternativt, här är hur du aktiverar filöverföring via USB.
Steg 1: Anslut din Android-telefon till din Windows 11-dator.
Steg 2: Öppna Inställningar och tryck på Anslutna enheter.

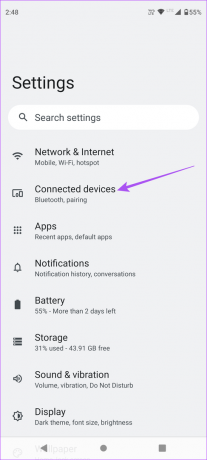
Steg 3: Välj USB och se till att Filöverföring har valts som din preferens.


Steg 4: Stäng Inställningar och kontrollera om din telefon visas på din Windows 11-dator.
Batterioptimering är aktiverat som standard för alla appar på din Android-telefon. Du kan inaktivera den för Microsoft Phone Link-appen på din Android-telefon och se om det löser problemet. Denna lösning är tillämplig om du föredrar att använda Phone Link-appen.
Steg 1: Tryck länge på Phone Link-appikonen och välj Appinfo.

Steg 2: Tryck på Batteri och välj Obegränsad batterianvändning för appen.


Steg 3: Stäng App Info och försök ansluta Phone Link-appen igen.
Du kan reparera och återställa Phone Link-appen på din Windows 11-dator för att se om det löser problemet. Detta kommer att ge appen en nystart, där du måste logga in igen med ditt Microsoft-konto.
Steg 1: Klicka på Start-ikonen i Aktivitetsfältet, skriv Telefonlänk, och klicka på Appinställningar.
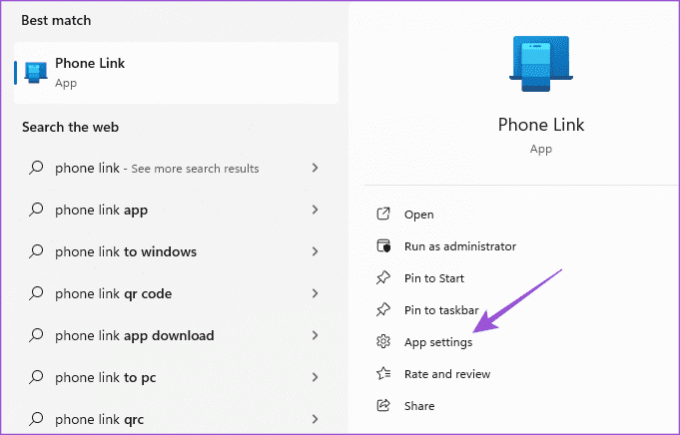
Steg 2: Scrolla ner och klicka på Reparera. Följ sedan processen på skärmen.
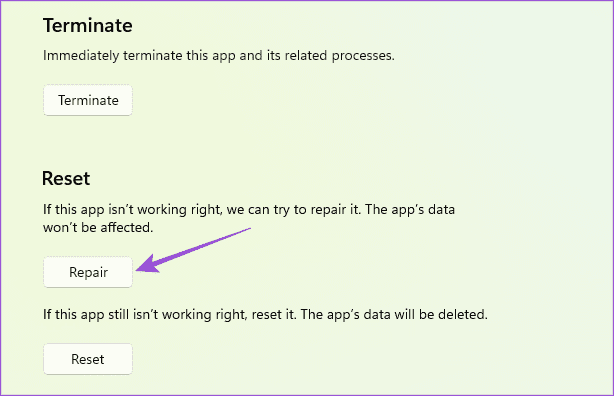
Steg 3: Klicka på Återställ och följ processen på skärmen.
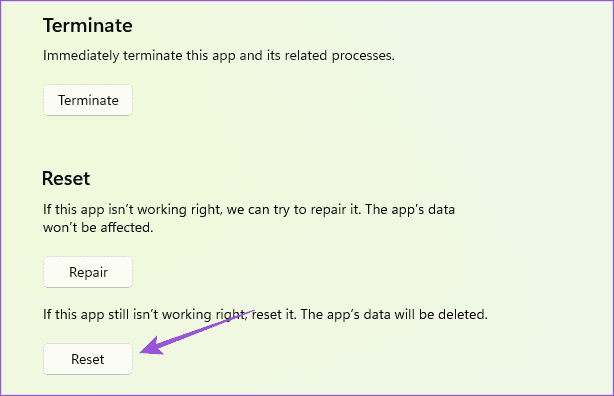
Steg 4: Stäng inställningarna och starta om Phone Link-appen för att kontrollera om problemet är löst.
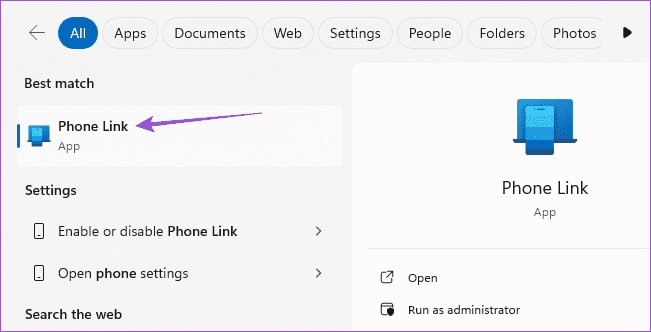
Få åtkomst till Android på Windows 11
Dessa lösningar hjälper dig om din Android-telefon dyker upp på Windows 11. Du kan också hänvisa till vårt inlägg för att lära dig hur du gör kör dina Android-appar på din Windows 11-dator.
Senast uppdaterad den 13 oktober 2023
Ovanstående artikel kan innehålla affiliate-länkar som hjälper till att stödja Guiding Tech. Det påverkar dock inte vår redaktionella integritet. Innehållet förblir opartiskt och autentiskt.



