Topp 9 sätt att fixa att Google Chrome inte fungerar med VPN
Miscellanea / / October 19, 2023
Google uppdaterar ofta Chrome med nya funktioner och buggfixar. Men du skulle fortfarande stöta på ett eller två problem ibland. Google Chrome byter sökmotor till Yahoo, stängs automatiskt, och att inte arbeta med VPN för att surfa på olika regionala webbplatser (eller streama Netflix), är några av de vanliga problemen.

Ett VPN-nätverk låter dig använda en annan IP-adress för din dator eller mobil. Den maskerar din ursprungliga IP-adress för att låsa upp webbplatser och tjänster som inte är tillgängliga i din region. Chrome som inte fungerar eller laddar webbplatser när VPN är på kan förvirra dig. Innan du flyttar till en annan webbläsare, prova tricken nedan för att åtgärda problemet.
1. Webbplatsen har aktiverat VPN-skydd
Vissa sport- och streamingtjänster möjliggör VPN-skydd för att upptäcka sådana aktiva VPN-nätverk. När du försöker besöka dessa webbplatser som inte är tillgängliga i regionen kan de blockera anslutningen och hindra dig från att komma åt innehållet.
Du kan pröva lyckan i en annan webbläsare, men möter samma fel. Problemet är inte relaterat till Google Chrome här. Du måste vänta på att tjänsten blir tillgänglig i ditt land.
2. Kontrollera nätverksanslutning
Ett aktivt VPN-nätverk justerar bara IP-adressen på din enhet. Det kräver en aktiv internetanslutning på din dator eller Mac för att fungera normalt i första hand. Innan du ansluter till ett VPN-nätverk, se till att upprätta en höghastighets-Wi-Fi-inställning.
När du har anslutit till ett Wi-Fi- eller Ethernet-nätverk, besök fast.com för att säkerställa tvåsiffriga hastigheter (i Mbps). Om din Windows eller Mac har problem med att ansluta till ett Wi-Fi-nätverk, kolla våra dedikerade guider för att åtgärda problemen.

Appar som ExpressVPN visar också hastighetstest för anslutna servrar. Du kan öppna VPN-appen och välja "Visa hastighetstest".
Du bör ansluta till en server med högre nedladdningshastigheter för att undvika fel.
3. Prova en annan VPN-server
De flesta VPN-appar kommer med hundratals servrar att använda. Om en specifik server står inför ett avbrott, flytta till en annan server och pröva lyckan i Google Chrome.
Steg 1: Öppna din föredragna VPN-app på Windows eller Mac. Vi kommer att använda ExpressVPN som ett exempel här.
Steg 2: Välj Visa alla platser.
Steg 3: Anslut till en annan VPN-server så är du igång.

4. Kontrollera VPN-prenumeration
Om din VPN-prenumeration har löpt ut har du problem med att använda tjänsten i Google Chrome. Det är dags att uppdatera betalningsmetoden för att förnya prenumerationen. Du bör gå till VPN-nätverkets officiella webbplats och logga in med dina kontouppgifter.
Gå nu till kontosidan och kontrollera dina prenumerationsdetaljer. Om det har passerat förfallodatumet uppdaterar du betalningsinformationen och försöker igen.
5. Installera en VPN-tillägg
En föråldrad VPN-app kan orsaka problem med Google Chrome på skrivbordet. Det är dags att ta bort den inbyggda appen och flytta till ett tillägg. De flesta VPN-appar erbjuder ett tillägg på Chrome Web Store. Det tar ett par minuter att ladda ner tillägget till din webbläsare.
Steg 1: Starta Google Chrome och gå till Chrome Web Store.
Steg 2: Sök efter ett VPN-tillägg och ladda ner det till Chrome.
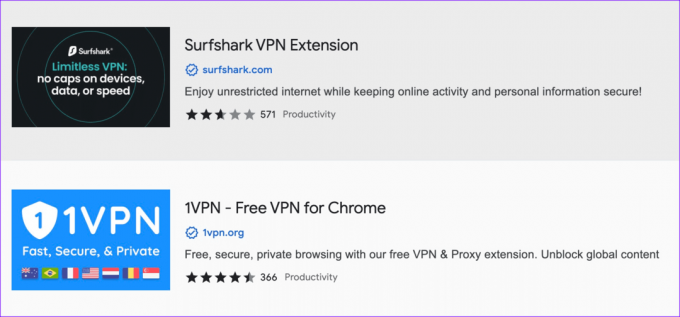
Steg 3: Gå till VPN-tillägget från det övre högra hörnet och anslut till en föredragen server.
6. Uppdatera VPN-appen
VPN-appar släpper ofta uppdateringar för att lägga till nya funktioner och fixa buggar. Du bör uppdatera VPN-appen och försöka igen.
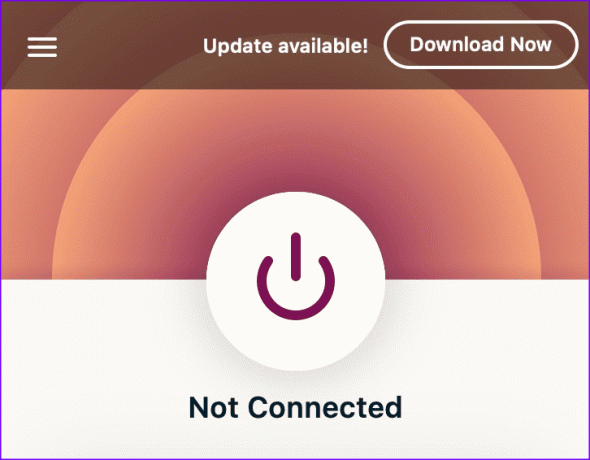
7. Rensa Google Chrome Cache
Google Chrome samlar cache i bakgrunden; vissa webbplatser kan försöka ladda innehållet från sådana sparade filer. Även om du ansluter till ett VPN fortsätter du att se samma webbsida.
Du har två alternativ här. Du kan aktivera det privata fönstret och besöka webbplatsen eller rensa Chrome-cacheminnet.
Steg 1: Öppna Google Chrome och klicka på menyn med tre punkter högst upp.
Steg 2: Utöka fler verktyg och välj tydliga webbläsardata.

Steg 3: Rensa cache.
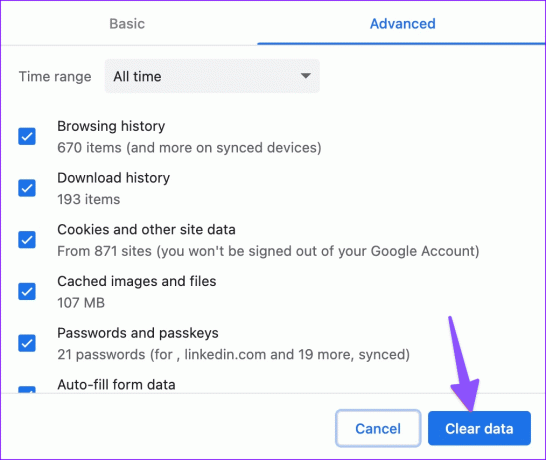
8. Inaktivera andra tillägg
En av de installerade tilläggen kan störa VPN på Chrome. Det är dags att inaktivera eller ta bort irrelevanta tillägg från Chrome.
Steg 1: Starta Chrome och klicka på menyn med tre punkter.
Steg 2: Välj tillägg och öppna Hantera tillägg.

Steg 3: Inaktivera eller ta bort tillägg från följande meny.

9. Uppdatera Chrome
När inget av tricken fungerar uppdaterar du Google Chrome och försöker igen.
Steg 1: Gå till Chrome-inställningar från det övre högra hörnet.

Steg 2: Välj Om Chrome.

Webbläsaren laddar automatiskt ner den nya versionen.
Få tillgång till dina favoritwebbplatser med ett VPN-nätverk
Om VPN-problemen kvarstår i Google Chrome, är det dags att lämna din föredragna VPN-leverantör med en annan. Det finns ingen brist på kapabla VPN-appar där ute. Du måste välja en som erbjuder en hög andel drifttid för betalda användare.
Senast uppdaterad den 18 september 2023
Ovanstående artikel kan innehålla affiliate-länkar som hjälper till att stödja Guiding Tech. Det påverkar dock inte vår redaktionella integritet. Innehållet förblir opartiskt och autentiskt.

Skriven av
Parth Shah är en ständigt grön frilansskribent som täcker instruktioner, appguider, jämförelser, listor och felsökningsguider på Android, iOS, Windows, Mac och smarta TV-plattformar. Han har över fem års erfarenhet och har täckt över 1 500+ artiklar om GuidingTech och Android Police. På fritiden kommer du att se honom titta på Netflix-program, läsa böcker och resa.



