9 sätt att fixa Apple Music Animerad Cover Art som inte fungerar
Miscellanea / / October 24, 2023
Om du har uppdaterat till iOS 17 kan du använda Apple Musics animerade omslagsfunktion. När den har aktiverats låter den albumet eller enstaka omslagsbild bli animerad genom att lägga till vissa rörliga element, som fåglar, rörliga ljus, stjärnor, etc., till den. Men om Apple Music animerade omslag inte fungerar på din iPhone, är den här guiden för dig.
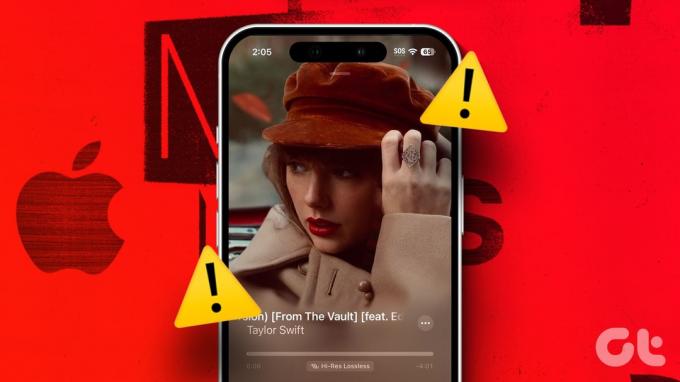
Det är ett måste att din enhet har uppdaterats till iOS 17 för att använda den animerade omslagsfunktionen i Apple Music. Användare med enheter som kör iOS 16 eller lägre kanske bara kan använda funktionen för albumbilder.
Men om din enhet är uppdaterad, men Apple Music animerade omslag fortfarande inte fungerar, oroa dig inte! Fortsätt läsa när vi felsöker det här problemet.
1. Kontrollera om låten/albumet har animerad coverart
Eftersom den animerade omslagsbilden är ett nytillskott är den för närvarande inte tillgänglig för all musik, album eller singlar som för närvarande streamas på Apple Music-appen. Så, innan vi börjar åtgärda det här problemet, kontrollera om funktionen är tillgänglig för det valda spåret/albumet.
Du kan spela spår från Taylor Swifts folklore eller Beyoncés lemonad att dubbelkolla. Men om Apple Music fortfarande inte visar animerad omslagsbild, fortsätt till korrigeringen nedan.
2. Tvinga stängning och starta om Apple Music
Genom att tvinga stänga en app stänger du alla appfunktioner och förhindrar att den körs i bakgrunden. Sedan, när appen öppnas igen, startas alla appfunktioner om, vilket löser eventuella mindre fel eller buggar. Detta kan också hjälpa till att lösa Apple Music-problem på din iPhone.
Följ stegen nedan för att göra det.
Steg 1: Svep uppåt från botten av skärmen. Eller, om din enhet har en hemknapp, dubbeltryck på den för att öppna bakgrundsappar.
Steg 2: Här, håll och svep upp Apple Music-appen.

När du är klar trycker du på appikonen för Apple Music igen för att öppna appen igen. Öppna sedan valfri kompatibel låt och se om den animerade omslagsbilden är synlig.
3. Kontrollera Apple Music-inställningar
Medan den animerade omslagsfunktionen är aktiverad som standard i Apple Music, kan du inaktivera den om du vill. I det här fallet kan du öppna inställningsmenyn och kontrollera om alla relevanta inställningar har aktiverats. Så här gör du.
Steg 1: Öppna Inställningar och tryck på Musik.
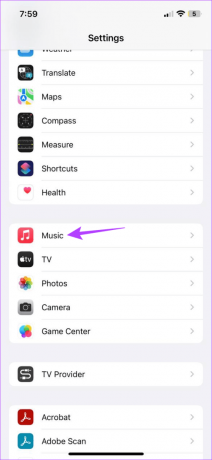
Steg 2: Rulla ned och tryck på Animerad konst.
Steg 3: Se här till att alternativet På är valt.

Detta säkerställer att animerad omslagsbild är aktiverad i Apple Music-appen på din iPhone.
4. Inaktivera lågenergiläge
Low Power Mode sparar batteritid, särskilt om du inte kan ladda din iPhone. Detta kommer dock på bekostnad av att strypa vissa appfunktioner, som den animerade omslagsfunktionen. Så om animerad omslagsbild plötsligt slutar fungera är det värt att kontrollera om Low Power Mode är aktiverat på din iPhone.
Följ stegen nedan för att göra det.
Steg 1: Öppna appen Inställningar och tryck på Batteri.
Steg 2: Se här till att växeln för "Lågeffektläge" är avstängd.
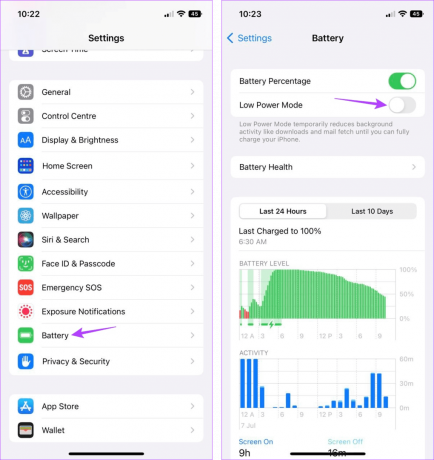
Öppna nu Apple Music-appen igen och se om du kan se animerad omslagsbild.
5. Stäng av Reducera rörelse
När det är aktiverat förhindrar Reduce Motion appar från att använda effekter, animationer, övergångar, etc., för att göra användarupplevelsen renare och enklare. Detta kan dock indirekt göra att animerade omslagsbilder slutar fungera i Apple Music. När detta händer kan du inaktivera Reduce Motion på din iPhone.
Här är hur.
Steg 1: Öppna appen Inställningar på din iPhone.
Steg 2: Rulla ned och tryck på Tillgänglighet.
Steg 3: Klicka här på Rörelse.
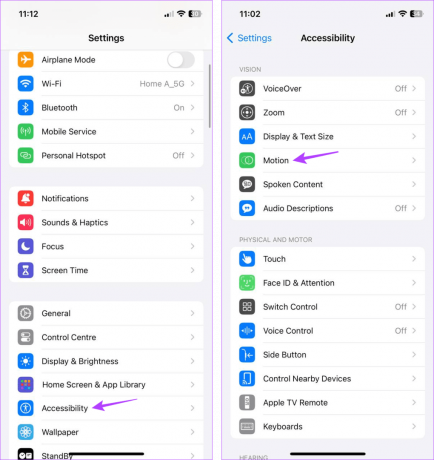
Steg 4: Stäng av reglaget för minska rörelse.

Detta kommer att säkerställa att din iPhone inte medvetet stänger av rörelsefunktioner i appar som Apple Music.
6. Aktivera bakgrundsappuppdatering
Genom att aktivera Background App Refresh säkerställer du att dina iPhone-appar fortsätter att uppdateras i bakgrunden för all den senaste informationen. Det betyder att om du har stängt av Background App Refresh på din enhet kan det förhindra att Apple Musics animerade omslagsfunktion fungerar korrekt.
I det här fallet kan du aktivera Background App Refresh på din iPhone. Detta kan orsaka att batteriet laddas ur mer än normalt. Om du fortfarande vill gå vidare följer du stegen nedan.
Steg 1: Öppna Inställningar och tryck på Allmänt.
Steg 2: Klicka här på Uppdatera bakgrundsapp.
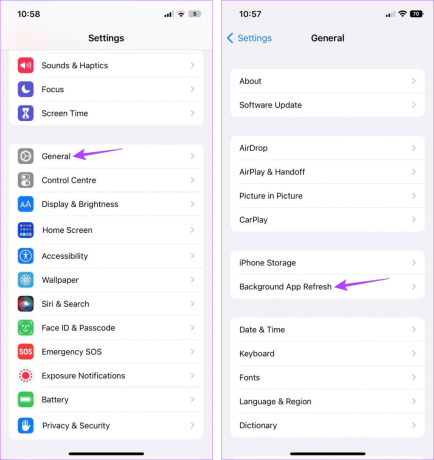
Steg 3: Återigen, tryck på Uppdatera bakgrundsapp.
Steg 4: Välj här "Wi-Fi och mobildata".
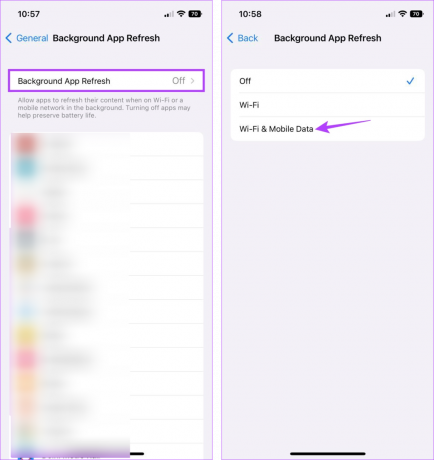
På så sätt kommer Apple Music-appen att fortsätta uppdateras i bakgrunden och ge dig tillgång till all den senaste informationen.
7. Inaktivera kontrastinställningar på din enhet
Din iPhone har några användbara tillgänglighetsfunktioner som kan förbättra din surfupplevelse. Vissa inställningar, som Öka kontrasten, kan dock störa Apple Music, vilket gör att den inte fungerar korrekt. Så du kan stänga av inställningen.
Men när det är gjort kan din enhet inte längre öka kontrasten för appens förgrunds- och bakgrundsfärger. Så här gör du.
Steg 1: Öppna Inställningar och tryck på Tillgänglighet.
Steg 2: Klicka här på "Visning och textstorlek".

Steg 3: Stäng av reglaget för Öka kontrast.
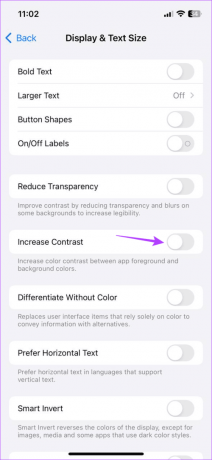
Detta kommer att ställa tillbaka kontrastnivåerna på din iPhone till normala.
8. Sök efter iOS-uppdatering
Eftersom den animerade omslagsfunktionen i Apple Music är unik för iOS 17 måste du uppdatera din enhet i enlighet med detta. Men eftersom iOS 17 är en ny utgåva, kan vissa buggar eller fel hindra Apple Music från att fungera som förväntat.
I det här fallet kan du kontrollera om din iPhone kräver en uppdatering. Sedan, när uppdateringarna har installerats, öppna Apple Music och kontrollera igen.
Läs också:Hur man fixar iPhone som fastnat vid förberedelse av uppdatering
9. Avinstallera och installera om Apple Music
Om du fortfarande har problem med att använda den animerade omslagsfunktionen i Apple Music, kan du avinstallera och installera om Apple Music-appen. Detta hjälper till att radera alla appinställningar och installera en ny kopia, vilket löser de flesta appproblem. Följ stegen nedan för att göra det.
Steg 1: Tryck länge på Apple Music-appen.
Steg 2: När alternativen visas trycker du på Ta bort app.
Steg 3: Klicka på Ta bort app för att bekräfta.
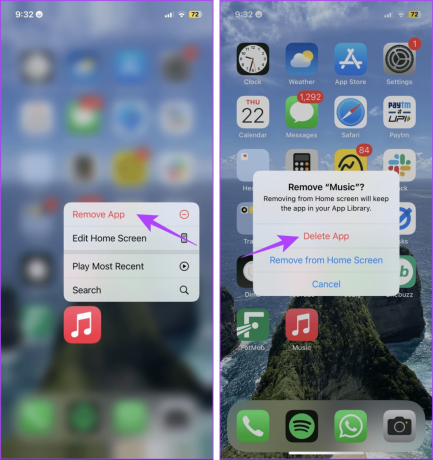
Steg 4: Gå sedan till App Store och ladda ner Apple Music-appen igen.
Ladda ner Apple Music
Öppna appen, logga in om det behövs och försök använda den animerade omslagsfunktionen i Apple Music igen.
Åtgärda iOS 17 Apple Music-problem
Vi hoppas att den här artikeln hjälpte dig att lösa det här problemet med Apple Music-animerade omslagsbilder som inte fungerar på iPhone. Om du letar efter fler iOS 17-funktioner, kolla vår guide på nya Apple Music-funktioner i iOS 17.



