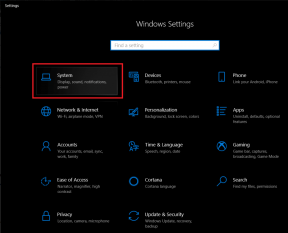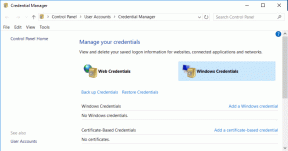Hur man lägger till idéer till en Evernote-anteckning var som helst
Miscellanea / / February 14, 2022
Om du är en seriös textbaserad anteckningstagare är chansen stor att du använder Evernote. Det är snabbt, rent och överallt på alla större plattformar. Om du spenderar mycket tid läsa/forska på din iPhone/iPad det finns tillfällen då du bara vill kopiera lite text eller skicka den aktuella webbsidan till en anteckning i Evernote.
Det kan vara en anteckning där du sammanställer recept eller bara undersöker ett ämne. Du skulle vanligtvis bara kopiera texten/länken manuellt, gå till Evernote, hitta anteckningen, trycka på Redigera, bläddra och klistra in texten. Efter det tredje försöket kan det här bli tråkigt.

Dessutom, när du har en ny fantastisk idé måste du skriva ner den omedelbart. Men att gå till Evernote, trycka på en anteckning och sedan skriva ner den kan stänga av dig. Använd istället utkast som öppnas med ett textfält och ett tangentbord. Skicka den sedan till Evernote-anteckningen eller skapa en ny. Det är lätt.
Dessa är naturligtvis två väldigt olika användningsfall och vi kommer att använda två olika iPhone- och iPad-appar för varje. Arbetsflöde ($4,99) och Utkast ($9.99).
Allt om Evernote: Lär dig mer om bästa sätten att integrera olika appar med Evernote, hur man söker i Evernote som ett proffs och hur det jämförs med Microsofts OneNoteoch Notabilitet.
Använda utkast för att snabbt skriva ner idéer och sedan skicka till Evernote
Drafts är en fantastisk brain dumping-app. Du behöver inte ta reda på var texten ska ta vägen. Öppna bara appen och skriv in den så att du inte glömmer det. Idag kommer vi att skapa ett sätt att skicka texten till en Evernote-anteckning som heter "Nya idéer". Om det inte finns någon sådan anteckning kommer utkast att skapa den åt dig. För att detta ska fungera behöver du Evernote-appen installerad och när du uppmanas, ge Drafts behörighet att komma åt Evernote.
Steg 1: För att ställa in det, öppna appen och tryck på Utkast ikonen uppe till höger. Från nästa skärm klickar du på Plus knappen och välj Skapa åtgärd.

Steg 2: På nästa skärm, ge åtgärden ett namn (detta är ett viktigt steg, ge åtgärden ett vettigt namn som du enkelt kan förstå från en lista med åtgärder). Tryck sedan på Steg ikonen och sedan Plus ikon. Från listan, navigera till Service och välj Evernote.

Steg 3: Nu, i Titel fältet, ersätt den befintliga texten med rubriken på anteckningen. Vilket i vårt fall är "Nya idéer" (det är skiftlägeskänsligt). Om du vill, specificera anteckningsboken eller lägg till taggar.

Steg 4: Från Skriv typ, Välj bifoga och slå Spara. Gå tillbaka till Handling, tryck Gjort och din åtgärd har skapats.
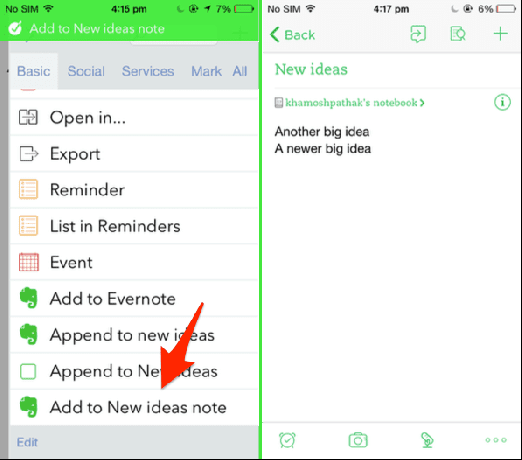
Gå nu tillbaka till startskärmen Utkast, skriv den text du vill ha och tryck sedan på Utkast ikonen och från Grundläggande listan, välj åtgärden vi just skapade. Om du inte kan hitta den, använd sökfunktionen.
När det är klart kommer utkast att visa en bekräftelse och din text kommer att läggas till i slutet av Nya idéer notera i standardanteckningsboken i Evernote. Ja, det tog ett par minuter att ställa in det och du bör göra detta för 4-5 av dina mest använda anteckningar för att skriva ner idéer. Men nu när det är konfigurerat har du ett ursäktsfritt, snabbt sätt att extrahera text från din hjärna.
Använda arbetsflöde för att lägga till urklipp och länkar till Evernote-anteckningar
Vi har pratade om Workflow för ett tag sedan och om du ens är det minsta intresserad av att automatisera enkla eller komplicerade uppgifter på din iPhone bör du köpa Workflow. Det är en $4,99-app tillgänglig för iPhone, iPad och även Apple Watch. (Om du vill ha ett gratis alternativ, ta en titt på vår jämförelse av Workflow med IFTTT.)
Du behöver inte ens vara en automatiseringsguide för att få ut det mesta av appen. Utvecklarna har redan skapat en Galleri av arbetsflöden som du helt enkelt kan anpassa (med lite anpassning). Och just nu är det precis vad vi ska göra.
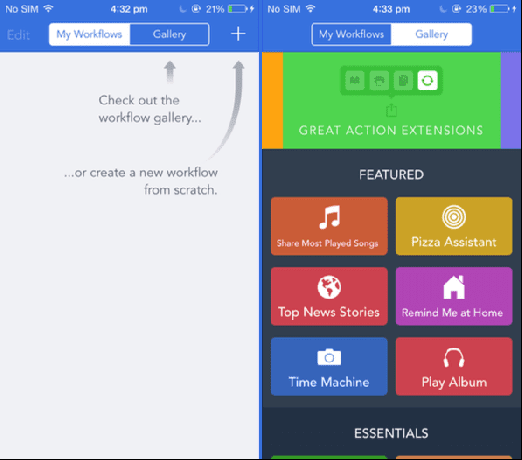
Steg 1: Tryck på Galleri knappen högst upp och tryck sedan på Bra Action Extensions från karusellen på toppen. Från listan trycker du på Lägg till i Evernote och välj Skaffa Workflow.

Steg 2: När du provar arbetsflödet måste du först ge Workflow-åtkomst till Evernote. Tryck sedan på Handlingar knappen, sök efter Skaffa Urklipp och dra den till toppen av Lägg till i Evernote arbetsflöde. Medan du håller på kan du också byta namn på arbetsflödet.

Steg 3: När du har tryckt på arbetsflödet ser du delarna av arbetsflödet. Tryck på Obs Titel alternativet och skriv in namnet på anteckningen. Vilket i mitt fall är "Länkar att kontrollera". Men för att detta ska fungera måste du gå till Evernote och skapa en ny anteckning med exakt samma titel.
Steg 4: Nu när det är konfigurerat går du till valfri app eller Safari och trycker på Dela med sig ikon, rulla till höger om det nedre segmentet, tryck på Mer och slå på Kör arbetsflöde alternativ. Det kommer nu att dyka upp i Share Sheet.

Steg 5: Nu när du har valt lite text eller webbsidan trycker du på Kör arbetsflöde. Detta kommer att ta upp alla tilläggsarbetsflöden. Välja Lägg till i Evernote. Den kopierade texten kommer att läggas till Evernote-anteckningen direkt.
Fler tips
Du kan skapa flera arbetsflöden, beroende på anteckningarna i frågorna. Dessutom kan du blanda och matcha delar av arbetsflödet. Istället för att hämta saker från urklippet kan du också få webbsidans titel och länken. Lek med alla åtgärder i Workflow. Detsamma gäller utkast.
Tror du att det här snabba sättet att göra anteckningar kommer att påverka din anteckningsprocess? Dela med oss i kommentarerna nedan.