5 bästa korrigeringar för lågenergiläge fungerar inte på Mac
Miscellanea / / November 06, 2023
Om du inte kommer åt din laddare kan du det sätt din Mac i lågenergiläge för att bevara batteritiden. Att byta till lågenergiläge kan enkelt hjälpa dig att slutföra några viktiga uppgifter med din Mac.

Nu i sådana brådskande ögonblick när du behöver din Mac som mest, är det en bluff om Low Power Mode har slutat fungera. För att åtgärda det här problemet ger vi dig en uppsättning fungerande lösningar för att fixa lågenergiläge som inte fungerar på din Mac.
1. Kontrollera inställningarna för lågenergiläge
Low Power Mode introducerades för Mac-användare med lanseringen av macOS Monterey. Det finns några villkor som du kan initiera lågenergiläge på din Mac. Om den här funktionen inte fungerar bör du kontrollera om den är inaktiverad.
Steg 1: Tryck på kommando + mellanslagstangent för att öppna Spotlight Search, skriv Systeminställningar, och tryck på Retur.
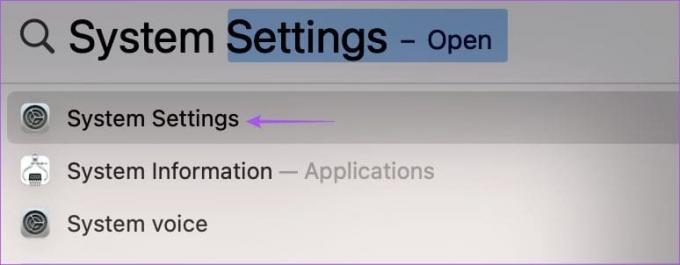
Steg 2: Klicka på Batteri i menyn till vänster.
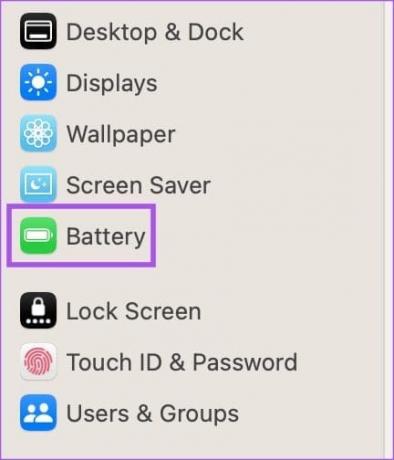
Steg 3: Klicka på rullgardinsmenyn bredvid Low Power Mode för att kontrollera om det är inaktiverat.

Du får tre alternativ för att aktivera lågströmsläge på din Mac – Alltid, Aldrig, Endast på batteri och Endast på strömadapter. Vi rekommenderar inte att du ställer in Low Power Mode för att aktivera Alltid. Du bör antingen välja Endast på batteri. Om du använder en lågwattsladdare för din Mac bör du välja Endast på strömadapter.
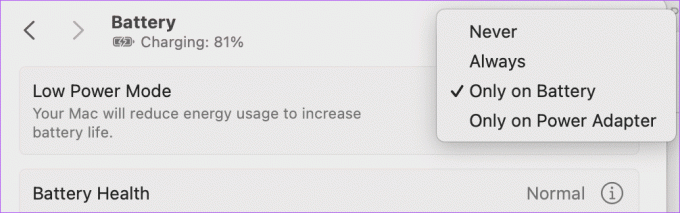
2. Starta om din Mac
Det låter väldigt grundläggande men kan hjälpa till att lösa många problem med din Mac, inklusive lågenergiläge som inte är tillgängligt eller inte fungerar. Klicka bara på Apple-logotypen i det övre vänstra hörnet och välj Starta om. När din Mac har startat om, kontrollera om problemet är löst.

3. Skapa en ny användarprofil
En lösning som rekommenderas på Apples officiella supportsida för communityn skapade en ny användarprofil på din Mac. Om du gör detta skapas en ny digital miljö med standardinställningarna för systemet. Så här gör du ett försök.
Steg 1: Tryck på kommando + mellanslagstangent för att öppna Spotlight Search, skriv Systeminställningar, och tryck på Retur.
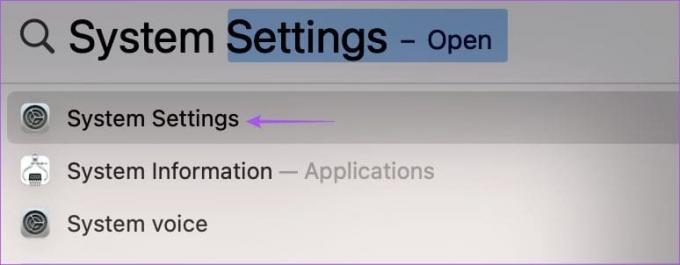
Steg 2: Scrolla ner i vänstermenyn och klicka på Användare och grupper.

Steg 3: Klicka på Lägg till användare på höger sida.

Steg 4: Ange ditt Mac-lösenord för att autentisera.

Steg 5: Ange detaljerna för ett nytt användarkonto. Du måste också ange ett lösenord för att komma åt den nya användarprofilen. Därefter klickar du på Skapa användare i det nedre högra hörnet.
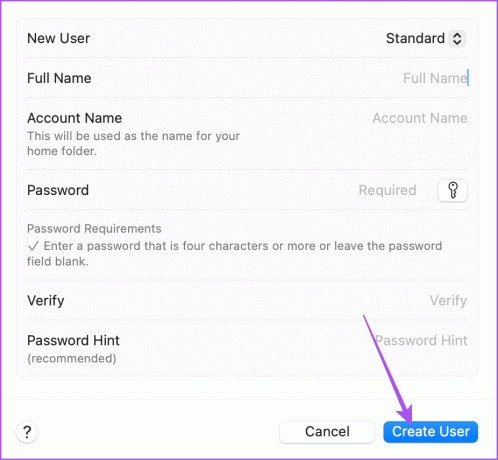
Steg 6: Stäng fönstret Inställningar, klicka på Apple-logotypen i det övre högra hörnet och välj Logga ut.

Steg 7: Klicka på Starta om och logga in med det nya användarkontot.

4. Använd felsäkert läge
Om problemet kvarstår på din Mac föreslår vi att du följer en avancerad felsäkert lägeslösning. Detta inbyggda felsökningsverktyg startar endast om systemappar på din Mac och förhindrar att appar från tredje part laddas. Säkert läge är användbart, särskilt när man hanterar macOS-problem som Low Power Mode inte fungerar. Så här använder du den här funktionen.
För Mac med Apple M-Series Chip
Steg 1: Klicka på Apple-logotypen i det övre vänstra hörnet och välj Stäng av.

Steg 2: När din Mac har stängts av, tryck och håll in strömknappen tills du ser två startalternativ – Macintosh HD och Options.
Steg 3: Välj Macintosh HD medan du håller ned Shift-tangenten och välj "Fortsätt i felsäkert läge".

Steg 4: När din Mac har startat upp, kontrollera om du kan sätta din Mac i lågströmsläge.
För Mac med Intel-chip
Steg 1: Klicka på Apple-logotypen i det övre vänstra hörnet och välj Starta om.

Steg 2: Så snart din Mac startar om, tryck och håll ned Skift-tangenten.
Steg 3: Släpp Shift-tangenten när du ser inloggningsfönstret.
Steg 4: Kontrollera om Low Power Mode fungerar nu.
5. Uppdatera macOS-version
Den sista lösningen är att uppdatera macOS-versionen på din Mac eftersom det kan finnas några programvarubuggar som orsakar det här problemet.
Steg 1: Tryck på kommando + mellanslagstangent för att öppna Spotlight Search, skriv Sök efter programuppdateringar, och tryck på Retur.

Steg 2: Om en uppdatering är tillgänglig, ladda ner och installera den.
Efter det, kontrollera om lågenergiläget fungerar.
Spara batteritiden
Dessa lösningar kommer att lösa problemet med lågenergiläge som inte fungerar på din Mac. Varje Mac-modell har ett fast laddningscykelantal som töms på ett tag. Men du kan alltid hålla din Macs batteri i optimalt skick för att förbättra dess livslängd. Kolla in vårt inlägg för att lära dig bästa sätten att förbättra batterihälsan på din Mac.
Senast uppdaterad den 7 september 2023
Ovanstående artikel kan innehålla affiliate-länkar som hjälper till att stödja Guiding Tech. Det påverkar dock inte vår redaktionella integritet. Innehållet förblir opartiskt och autentiskt.

Skriven av
Paurush sysslar med iOS och Mac medan hans nära möten med Android och Windows. Innan han blev författare producerade han videor för varumärken som Mr. Phone och Digit och arbetade kort som copywriter. På fritiden mättar han sin nyfikenhet på streamingplattformar och enheter som Apple TV och Google TV. På helgerna är han en cinefil på heltid som försöker minska sin oändliga bevakningslista, ofta förlänger den.



