Hur man kontrollerar någons kalender i team
Miscellanea / / November 06, 2023
Microsoft Teams är en kraftfull plattform för samarbete som förenklar kommunikation och lagarbete. En av dess värdefulla funktioner är att du kan se någons kalender, vilket gör att du kan schemalägga och koordinera händelser effektivt. I den här artikeln kommer vi att utforska hur man kontrollerar någons kalender i Teams. Innan vi går in i stegen, låt oss förstå varför du kanske vill göra detta.

Att visa någons kalender i Teams kan vara fördelaktigt av flera skäl. En framträdande anledning är att du kan kontrollera deras tillgänglighet och schemalägga möten på ömsesidigt bekväma tider, undvika konflikter och ha bättre koordination, speciellt när man arbetar på distans eller hemifrån. Innan man börjar med metoden finns det dock några förutsättningar.
Saker att veta innan du kontrollerar andras mötesscheman
Det finns några förutsättningar som måste uppfyllas innan du kan se någons kalender i Teams:
- Du måste ha nödvändiga behörigheter för att se den andra personens kalender. Detta involverar vanligtvis deras godkännande eller åtkomst som ges via administrativa inställningar.
- Se till att Teams och Outlook är integrerade, eftersom kalenderinformation ofta synkroniseras mellan dessa två Microsoft 365-program.
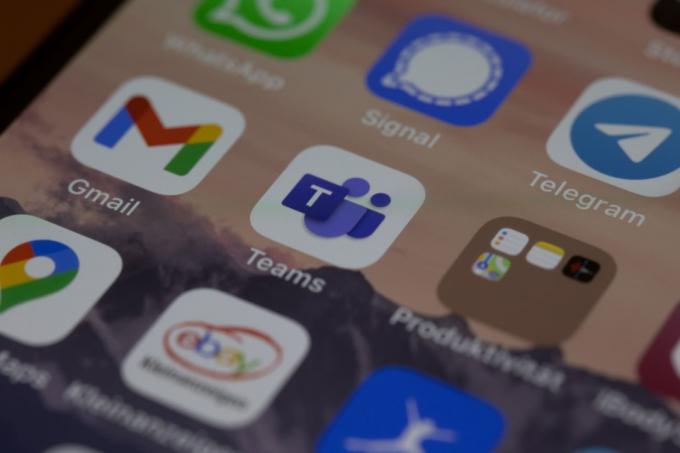
Med dessa förutsättningar i åtanke, låt oss fortsätta med artikeln för att lära oss hur man kan se någons kalender i Teams på ett effektivt sätt, vilket möjliggör sömlös schemaläggning och samarbete.
Läs också: Hur man ställer in status timeout i Microsoft Teams
Hur man ser någons kalender i Microsoft Teams
Att få någons kalender i Teams är inte så enkelt som du kanske tror. Det finns dock flera sätt för dig att kontrollera det. Låt oss börja med det enklaste.
Metod 1: Använda Teams inbyggda alternativ
I den här metoden kommer vi att använda det inbyggda alternativet för att kontrollera andras kalendrar i Teams. Följ stegen nedan.
Notera: Du kan bara se tillgängligheten för dina teammedlemmar vid den inställda mötestiden och se scheman för personer inom din organisation.
Steg 1: Öppna Microsoft Teams skrivbordsapp eller starta den på webben från din föredragna webbläsare på Windows eller Mac.
Notera: För demonstration använder vi Teams skrivbordsapp (Windows). Däremot kan du följa om du är på webben eller Mac-appen.

Steg 2: Navigera till alternativet Kalender från sidorutan.

Steg 3: Klicka på knappen Nytt möte i det övre högra hörnet.

Steg 4: I fönstret Nytt möte klickar du på Schemaläggningsassistent bredvid fliken Detaljer.
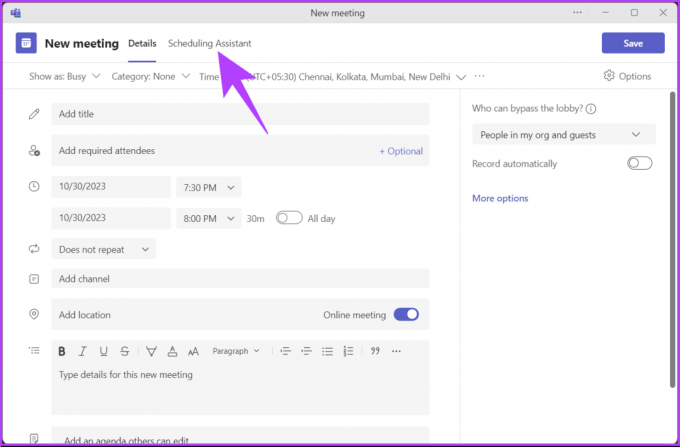
Steg 5: Under Schemaläggningsassistent kontrollerar du din kollegas tillgänglighet genom att lägga till dem under de obligatoriska deltagare. För att göra det, klicka på "Lägg till obligatoriska deltagare".

Steg 6: Skriv nu din kollegas namn i textrutan och välj deras namn från rullgardinsmenyn.
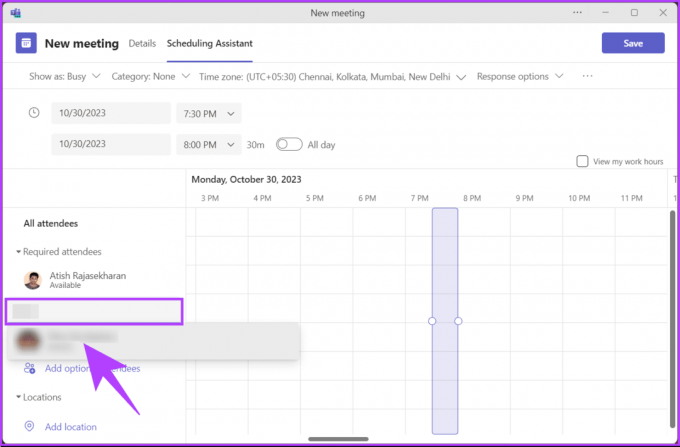
När du lägger till dina deltagare (från din organisation) kommer du att se deras tillgänglighet indikerad med en grön Tillgänglig-tagg; om inte kommer du att se en otillgänglig tagg. Med hjälp av den lila rektangelrutan kan du justera tidpunkten för mötet efter allas tillgänglighet.
På så sätt kan du se om deltagarna du vill bjuda in är tillgängliga för ett möte, oavsett om de har delat sina kalendrar med dig. Om du vill veta ett annat sätt, kolla in nästa metod.
Metod 2: Använda Outlook
Du kan kontrollera din kollegas schema med hjälp av kalendervyn i Outlook. Stegen är relativt enkla och lätta att följa.
Steg 1: Öppna Outlook-skrivbordsappen eller starta den på webben från din föredragna webbläsare på Windows eller Mac.
Notera: För demonstrationen använder vi Teams webbapp. Du kan dock följa om du är på skrivbordsappen.
Starta Outlook
Steg 2: Välj alternativet Kalender i sidofältet.

Steg 3: Klicka på knappen Ny händelse i det övre vänstra hörnet.
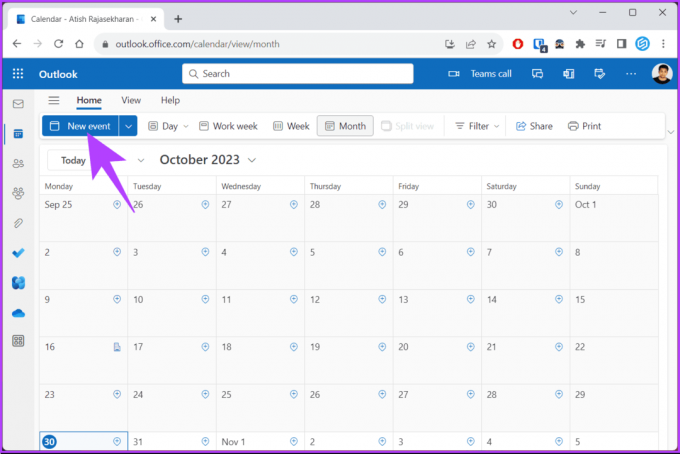
Du kommer att se en ny händelse som popup upp.
Steg 4: I popup-modalen, i textrutan Bjud in deltagare anger du namnet eller e-postadressen till dina kollegor som du vill bjuda in.
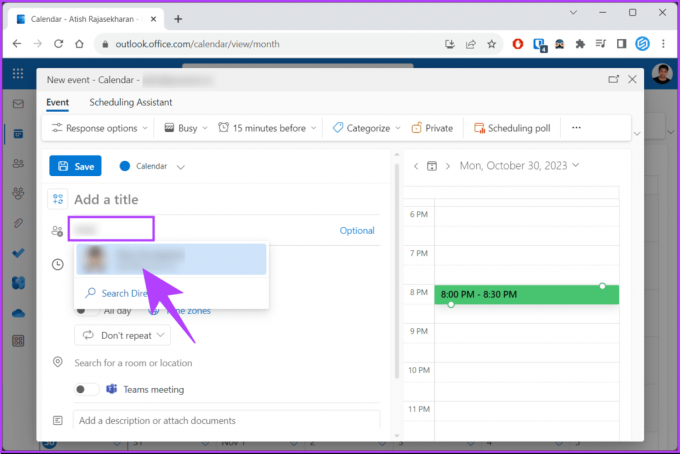
Steg 5: När du har lagt till dina kollegor ser du om de är tillgängliga i kalendervyn. Om de är tillgängliga kommer du att se en grön Available-tagg; annars kommer du att se en otillgänglig-tagg.

Här kan du upptäcka den bästa tiden för ditt möte, eller så kan du använda de föreslagna tiderna, som automatiskt kontrollerar tillgängligheten för dina deltagare. Om du har ställt in ditt mötesschema och vill skapa ett möte i Teams, fortsätt läsa.
Läs också: Så här ändrar du Microsoft Teams meddelandeljud
Hur man skapar eller redigerar ett möte i Microsoft Teams
Vi antar att du redan har kontrollerat tillgängligheten för de inbjudna och schemalagt en tid för mötet. För demonstration använder vi Teams skrivbordsapp (Windows). Däremot kan du följa om du är på webben eller Mac-appen.
Steg 1: Öppna Microsoft Teams skrivbordsapp eller starta den på webben från din föredragna webbläsare på Windows eller Mac.

Steg 2: Navigera till alternativet Kalender från sidorutan.

Steg 3: Klicka på knappen Nytt möte i det övre högra hörnet.

Steg 4: I fönstret Nytt möte anger du de nödvändiga uppgifterna, såsom mötets titel, de nödvändiga deltagare, datum och tid för mötet och så vidare.
Steg 5: När du har angett mötesinformationen klickar du på Schemaläggningsassistent bredvid fliken Detaljer.

Steg 6: Under Schemaläggningsassistent kontrollerar du din kollegas tillgänglighet enligt mötesschemat. Om de är tillgängliga kommer du att se en grön Available-tagg, och om inte, kommer du att se en Unavailable-tagg under deras namn.
Notera: Du kan flytta tidpunkten för mötet baserat på allas tillgänglighet med den lila rektangelrutan.

Steg 7: När du är klar klickar du på knappen Skicka i det övre högra hörnet av fönstret.

Där har du det. Du har skapat ett möte på Microsoft Teams. Om du vill redigera eller göra ändringar i mötet behöver du bara klicka på mötet i kalendervyn på Teams och göra de ändringar som krävs.
Om du har några frågor som vi missat att ta upp i artikeln, kolla in FAQ-avsnittet nedan.
Vanliga frågor om att kontrollera någons kalender i team
Nej, att visa någons kalender i Teams är inte tillgängligt på alla enheter när den här artikeln skrivs. Microsoft verkar dock arbeta med en gruppkalenderfunktion som gör att du kan visa och dela någons kalender.
Nej, det finns inget direkt sätt att ställa in sekretessalternativ för enskilda kalenderhändelser i Teams. Det finns dock några lösningar, som att markera dina kalenderhändelser som privata i Outlook. Du kan också dela din kalender med specifika personer och ge dem olika behörighetsnivåer.
Visa och schemalägg
Nu när du vet hur du kontrollerar någons kalender i Teams kan du enkelt schemalägga möten, koordinera teamprojekt, undvika konflikter eller underlätta distansarbete. Du kanske också vill läsa om sätt att exportera Microsoft Teams chatthistorik.



