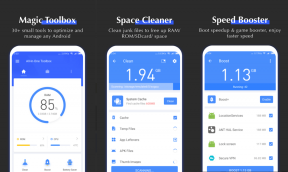9 sätt att fixa kamera som visar en svart skärm på Windows 11
Miscellanea / / November 09, 2023
Arbete hemifrån och onlinemöten går hand i hand. Men den här bekvämligheten förvandlas till en mardröm när du har ett schemalagt samtal, men kameran visar en svart skärm på din Windows 11-dator. För att rädda dig från ett sådant scenario, här är 9 sätt att felsöka det här problemet.

Anledningen till att kameran visar en svart skärm på din Windows 11-enhet kan vara mjukvarubaserad. I det här fallet kan du använda inställningsmenyn eller sidan med förarinformation. Men om det här problemet är hårdvarubaserat måste du kontrollera och åtgärda den externa webbkameran därefter. Så låt oss åtgärda det här problemet och få webbkameran att fungera igen på Windows.
Notera: Om du har tidigare inaktiverat kameran på din Windows 11-enhet, se till att aktivera det innan du följer korrigeringarna nedan.
1. Kontrollera om kameran är fri på din bärbara dator
Om du ofta har stött på problem, som att din bärbara kamera visar en svart skärm, är det ett utmärkt första steg att kontrollera den fysiska kameralinsen. Vissa bärbara datorer har inbyggda sekretessluckor för enhetens kamera. Se till att denna slutare är helt öppen.
Du kan också kontrollera efter och ta bort andra hinder mellan kameran och dig. Rengör också kameralinsen för att ta bort smuts eller skräp.
Om problemet kvarstår, fortsätt till korrigeringarna nedan.
2. Kontrollera behörigheter för kamera i appen eller webbplatsen
Om kameraappen inte har tillräcklig behörighet eller om behörigheten återkallas helt och hållet kan du se en svart skärm när du kommer åt kameran. I det här fallet, kontrollera och se om alla relevanta behörigheter har aktiverats. Följ stegen nedan för att göra det.
Steg 1: Använd Windows + I-tangenten för att öppna menyn Inställningar.
Steg 2: Från menyalternativen klickar du på "Sekretess och säkerhet".
Steg 3: Klicka här på Kamera.
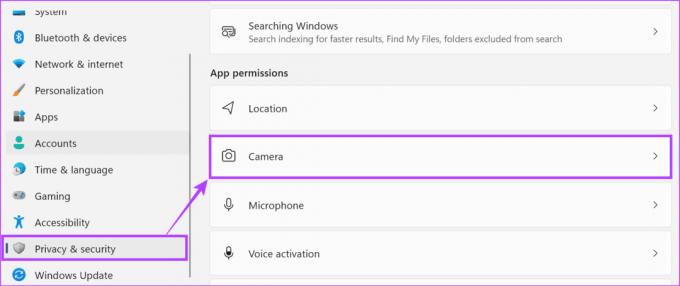
Steg 4: Slå nu på reglaget för kameraåtkomst.
Detta säkerställer att andra appar har åtkomst till enhetens kamera.

Steg 5: Bläddra sedan igenom den här sidan och slå på reglaget för alla appar som du vill ha åtkomst till kameran.
Steg 6: Aktivera dessutom växeln "Låt skrivbordsappar komma åt din kamera" för att säkerställa att alla skrivbordsappar kan komma åt din enhets kamera.

Vissa webbplatser kan ha begränsningar när de kommer åt kameran. I det här fallet, kontrollera och aktivera alla nödvändiga inställningar för att säkerställa att dina appar eller webbplatser har kameraåtkomst på din Windows 11-enhet.
3. Se till att din kamera är kompatibel med din dator
När du använder en extern webbkamera med din Windows 11-enhet är det absolut nödvändigt att se till att enheten är kompatibel med Windows 11. Medan de flesta kameror fungerar bra med Windows 11, är vissa enheter speciellt byggda för Mac. Så, innan du köper produkten, kontrollera dess specifikationer eller förpackning för att säkerställa att den är kompatibel med Windows 11.
4. Starta om Windows 11
För de flesta tillfälliga systemfel eller buggar verkar att starta om din enhet vara en enda lösning. Så om du nyligen har börjat se en svart skärm när du använder den integrerade webbkameran, starta om din Windows 11-enhet att försöka fixa det. Så här gör du.
Steg 1: Gå till aktivitetsfältet och klicka på Start.

Steg 2: Klicka sedan på strömknappen.
Steg 3: Klicka på Starta om.

När din dator har startat om öppnar du kameraappen igen för att se om den fungerar som förväntat.
5. Koppla ur och koppla in extern kamera
Om du använder en extern kamera med din Windows 11-enhet rekommenderar vi att du kopplar ur och kopplar in enheten igen. När du gör detta, se till att den externa kamerans kabel är skadad och korrekt ansluten. Se dessutom till att kontrollera kameralinsen för eventuella skador. Om kamerakabeln eller själva kameran visar tecken på skada eller slitage, försök med en annan kamera för att dubbelkolla.
Dricks: Du kan också få en ny webbkamera för din Windows 11-enhet.
6. Uppdatera drivrutiner för kameraappen
Om drivrutinsuppdateringar väntar eller har stängts av, kan du manuellt kontrollera och installera dem också. Detta säkerställer att enhetens kameradrivrutiner förblir kompatibla med andra appar och tjänster som körs på din bärbara Windows 11-dator. Så här gör du.
Steg 1: Högerklicka på Start och klicka på Enhetshanteraren från alternativen.

Steg 2: Klicka på Kameror för att utöka alternativen.
Steg 3: Högerklicka här på din kameradrivrutin.
Steg 4: Klicka på Uppdatera drivrutin.

Steg 5: Klicka nu på "Sök automatiskt efter drivrutiner".
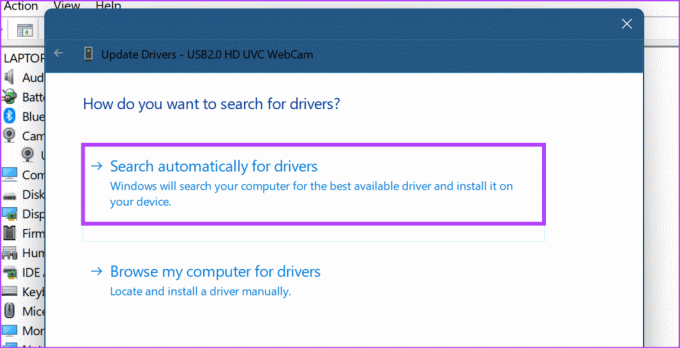
Din Windows-enhet kommer nu att söka efter uppdateringar online. Om någon drivrutinsuppdatering hittas kommer den att laddas ner och installeras. När du är klar, försök använda kameran för att se om problemet har lösts.
7. Kör Camera App Troubleshooter
Windows-enheter kommer med felsökare som kan hjälpa till att diagnostisera och åtgärda de flesta problem. Detta kan vara särskilt praktiskt när du står inför problemet med webbkamerans svarta skärm, men jag vet inte varför. Så här kommer du åt och kör den på din Windows 11-enhet.
Steg 1: Använd Windows + I-tangenten för att öppna Inställningar.
Steg 2: Från menyalternativen, välj System.
Steg 3: Rulla ned och klicka på Felsökning.
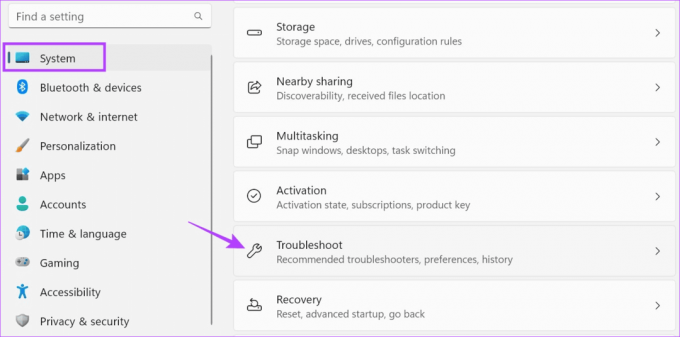
Steg 4: Klicka sedan på Andra felsökare.

Steg 5: Gå till Kamera och klicka på Kör.

Vänta tills felsökaren körs. Följ sedan rekommendationerna på skärmen för att åtgärda problemet och få din dators webbkamera tillbaka till det normala.
8. Använd den officiella kameraappen
Om du använder den integrerade webbkameran via appar och webbplatser från tredje part och får en svart skärm, öppna den officiella kameraappen och kolla igen. Detta hjälper dig att kontrollera om problemet är med enhetens kamera eller appen eller webbplatsen du använder för närvarande. Här är hur.
Steg 1: Gå till aktivitetsfältet och klicka på Sök.
Steg 2: Här, skriv Kamera och öppna appen Kamera från sökresultaten.

Om kameran fungerar i appen Kamera är problemet med appen eller webbplatsen. I det här fallet dubbelkolla och se om alla inställningar och behörigheter är aktiverade.
9. Sök efter Windows Update
Windows-uppdateringar innehåller mer än bara nya funktioner och säkerhetskorrigeringar. Här kan du också hitta buggfixar som kan hjälpa till att lösa eventuella programvaruproblem som kan uppstå på grund av ett problem med den tidigare uppdateringen. Och medan Windows-uppdateringar vanligtvis installeras automatiskt, kan du också söka efter dem manuellt, särskilt om uppdateringar har inaktiverats på din enhet. Så här gör du.
Steg 1: Gå till sökfältet och skriv Windows uppdatering. Öppna sedan appen från sökresultaten.

Steg 2: Klicka här på "Sök efter uppdateringar".
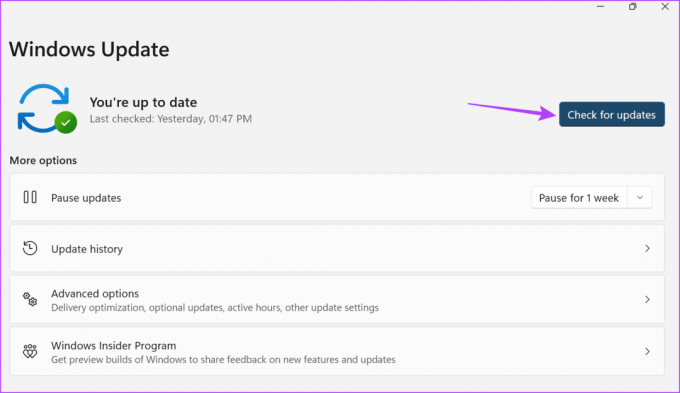
Om en uppdatering är tillgänglig, ladda ner och installera den i enlighet med detta. Kontrollera sedan och se om problemet har lösts.
Åtgärda Windows 11-kameraproblem
Med onlinemöten på uppgång har webbkameror blivit en osannolik nödvändighet. Så vi hoppas att den här artikeln hjälpte dig att fixa problemet med att kameran visar en svart skärm på din Windows 11-enhet. Du kan också kolla vår andra artikel om du har haft problem med att använda din kamera på din Windows.

Skriven av
En författare i hjärtat, Ankita tycker om att utforska och skriva om teknik, särskilt Android-, Apple- och Windows-enheter. Medan hon började som manus och copywriter, drog hennes stora intresse för den digitala världen henne mot teknik, och med GT har hon hittat sin passion i att skriva om och förenkla teknikvärlden för andra. Vilken dag som helst kan du fånga henne fastkedjad vid sin bärbara dator, hålla deadlines, skriva manus och titta på program (vilket språk som helst!).