12 sätt att åtgärda Google Chrome-problem med batteriladdning på Android 14
Miscellanea / / November 09, 2023
Google Chrome är en av de mest älskade webbläsarna på grund av dess enkla användargränssnitt och snabba surfning. Dock några Android 14-användare har rapporterat en ovälkommen följeslagare – överdriven batteriförbrukning orsakad av Chrome. Om du har hamnat i den här situationen, oroa dig inte. Den här artikeln hjälper dig att lösa problemet med batteriladdningen i Google Chrome på Android 14.
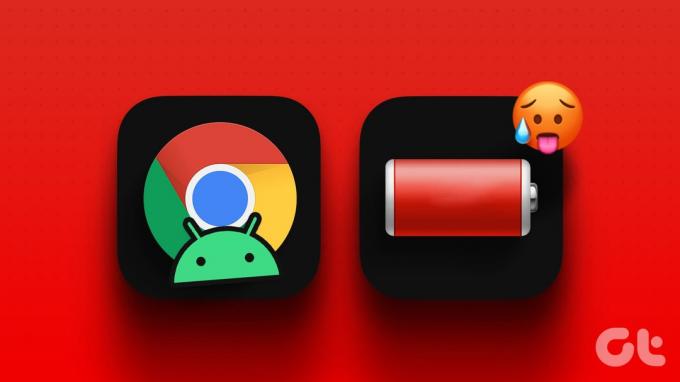
Dessutom har vi hört rapporter om Chrome-inducerad överhettning. Vi har användbara råd för att säkerställa att din Android 14-upplevelse är sömlös, effektiv och långvarig, oavsett om du är en avslappnad webbläsare eller en produktivitetsentusiast vars telefon känner värmen.
Notera: Vi har använt Redmi Note 10S för demonstration. Stegen kan variera något beroende på din specifika Android-enhet.
1. Inaktivera förladdning av sida
Sidförladdning gör att Chrome kan ladda webbsidor i bakgrunden, vilket förbättrar din webbläsarupplevelse. Att inaktivera förladdning av sidor är dock en av de första sakerna för att lindra Google Chromes problem med batteriladdning. Genom att göra det kan du spara batteritid och förbättra den övergripande prestandan för din Android-enhet.
Steg 1: Starta webbläsaren Chrome och tryck på ikonen med tre punkter.

Steg 2: Välj Inställningar från menyn och gå till Sekretess och säkerhet.

Steg 3: Välj Förladda sidor och välj Ingen förladdning.

2. Stäng av automatisk synkronisering
Automatisk synkronisering är en praktisk funktion. Det låter ditt Google-konto automatiskt spara din profildata, inklusive lösenord, historik och bokmärken, så att du kan komma åt dem var som helst.
Det har dock ett pris och är förmodligen inget du vill betala för närvarande, eftersom det kan vara varför din Google Chrome använder för mycket batteri. Dessutom är det enkelt att stänga av autosynkroniseringsfunktionen. Låt oss se om du kan åstadkomma det.
Steg 1: Öppna Google Chrome-appen.
Steg 2: Navigera till ikonen med tre punkter och välj Inställningar.

Steg 3: Tryck på Synkronisera och stäng av knappen bredvid Synkronisera allt.
Steg 4: För att förhindra att Chrome synkroniserar data, avmarkera alla rutorna nedan Synkronisera allt.

Dessutom kan du också välja "Logga ut och inaktivera synkronisering" och trycka på Fortsätt för att stänga av den automatiska synkroniseringen mellan Chrome-appen och ditt Google-ID.
3. Begränsa Chrome från att köras i bakgrunden
Chrome har dig täckt när du arbetar i bakgrunden eftersom den snabbt hänger med i alla uppdateringar och skickar meddelanden till dig även efter att du har stängt applikationen och tagit bort den från din senaste lista. Även om det är användbart, förbrukar det fortfarande mycket batteri.
Även om du inte kan hindra Chrome från att fungera i bakgrunden som du brukade, kan du fortfarande förhindra att den använder hela enhetens batteri tills du använder den igen. För att göra det, följ stegen nedan.
Steg 1: Gå till Inställningar-appen på din enhet och tryck på Appar.

Steg 2: Flytta till Hantera appar och välj Chrome från listan.

Steg 3: Tryck på Tvinga stopp och bekräfta genom att trycka på OK.

Notera: Om knappen Force stop är inaktiv, försök att rensa appdata och avinstallera uppdateringen.
4. Stäng oanvända flikar
Om du glömmer att stänga flikarna i Chrome-webbläsaren på din Android-telefon kan det göra att telefonens batteri tar slut snabbt. När du har många öppna flikar fortsätter de att köras i bakgrunden, förbrukar telefonens kraft och får den att arbeta hårdare, särskilt om de har annonser och andra saker som körs.
Denna konstanta aktivitet kan belasta enhetens batteri, vilket leder till snabbare urladdning. Men för att få din telefon att hålla längre, stäng flikar som du inte använder. Följ bara stegen nedan för att stänga de oanvända flikarna:
Steg 1: Öppna Google Chrome.
Steg 2: Tryck på ikonen Ny flik och tryck på X-ikonen i det övre högra hörnet av fönstret du vill stänga.

5. Inaktivera Chrome-aviseringar
Om du vill få Chrome att använda mindre batteri utan att stänga den helt kan du stoppa den från att visa dig aviseringar. Detta kommer att hjälpa Chrome att använda mindre RAM och minska strömförbrukningen. Du kan göra detta på två sätt:
Metod 1: Från Chrome-webbläsarens inställningar
För att inaktivera aviseringar från att visas på din Android-skärm, följ stegen nedan i din Chrome-app:
Steg 1: Öppna Chrome-appen.
Steg 2: Tryck på ikonen med tre prickar och gå till Inställningar.

Steg 3: Välj Aviseringar och stäng av reglaget bredvid Visa aviseringar.

Metod 2: Använda Android Settings-appen
Stegen nedan hindrar webbläsaren Chrome från att skicka meddelanden till dig. Därför kan du spara lite batteri.
Steg 1: Öppna enhetens Inställningar-app och gå till "Meddelanden och kontrollcenter".

Steg 2: Hitta appaviseringar och stäng av reglaget för webbläsaren Chrome.

Du kan också göra detta genom att gå till Inställningar > Appar > Hantera appar > Chrome > Aviseringar > och stänga av växeln för Visa aviseringar.
6. Använd Chrome i mörkt läge
Om du använder Chrome i mörkt läge på din enhet kan du spara batteri. Mörkt läge gör färgerna på din skärm mörkare, vilket är lämpligt för ditt batteri om din telefon har en OLED- eller AMOLED-skärm. Det är ett enkelt sätt att använda din telefon och spara batteri. Så här aktiverar du mörkt läge i Chrome:
Notera: Webbläsaren kommer automatiskt att visas i mörkt läge om systemstandard är valt i Chromes temainställning och enheten är i mörkt läge.
Steg 1: Öppna Chrome på din Android-enhet.
Steg 2: Tryck på trepunktsmenyn och tryck på Inställningar från listan.

Steg 3: Gå till Tema och välj Mörk från de tillgängliga alternativen.
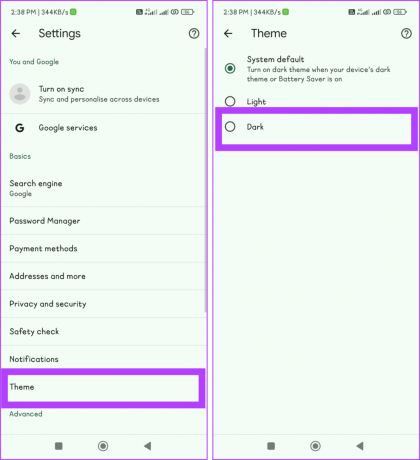
Läs också:Hur man fixar mörkt läge som inte fungerar i Chrome på Android
7. Rensa surfhistoriken
När du rensar dina webbläsardata eliminerar du cookies, temporära filer och sådant som din webbläsare lagrar när du använder internet. Dessa saker kan få din webbläsare att använda mer kraft och sakta ner hur snabbt den fungerar.
Genom att rensa upp dem ger du din webbläsare en nystart, vilket gör att den använder mindre av enhetens batteri och fungerar bättre. Detta kan hjälpa din Android-enhets batteri att hålla längre när du använder Google Chrome.
Steg 1: Öppna webbläsaren Chrome och tryck på ikonen med tre punkter.

Steg 2: Välj Historik på menyn och välj Rensa webbinformation.

Steg 3: Tryck på rullgardinsmenyn bredvid Tidsintervall och välj Hela tiden.

Steg 4: Markera rutorna för "Cookies och webbplatsdata" och "Cachade bilder och filer." Slutligen, tryck på Rensa-knappen.

8. Inaktivera bakgrundsdata för Chrome
Bakgrundsdata kan avsevärt påverka batteritiden för din Android-enhet eftersom Chrome kan fortsätta att köra processer och hämta data även när den inte används.
Du kan dock se till att Chrome fungerar smidigare och inte laddar ur batteriet i onödan på din enhet genom att begränsa mobildataanvändningen i bakgrunden. För att utföra detta:
Steg 1: Starta appen Inställningar på din enhet.
Steg 2: Gå till avsnittet Appar och välj Hantera appar.

Steg 3: Gå till Chrome från listan och tryck på Dataanvändning.

Steg 4: Stäng av knappen bredvid Bakgrundsdata och välj OK om du uppmanas till det.

9. Inaktivera JavaScript
JavaScript är en grundläggande teknik som praktiseras i modern webbutveckling för att förbättra användarupplevelsen genom att tillåta funktioner som dynamiskt innehåll, onlineformulär och interaktiva appar.
Även om det är en nödvändig del av den moderna webben kan du spara batteritid genom att inaktivera den i dina Chrome-inställningar. Detta kommer att minska din CPU och batteribelastning genom att stoppa onödiga bakgrundsprocesser och skript från att köras.
Steg 1: Starta Google Chrome och tryck på ikonen med tre punkter.
Steg 2: Gå till Inställningar och välj Webbplatsinställningar.

Steg 3: Välj JavaScript och stäng av växeln för JavaScript.

Notera: Du kan aktivera JavaScript för specifika webbplatser även om du har stängt av det för alla andra genom att lägga till dem i ADD SITE EXCEPTION.
10. Konfigurera platsbehörighet
Platsbehörighet kan förbättra din användarupplevelse för platsbaserade tjänster som platsmedvetna sökresultat och mer. Du behöver dock inte meddela dem din plats varje gång. Dessutom använder den telefonens batteri om du håller den påslagen, vilket blir en av grundorsakerna till problem med att ladda batterierna i Google Chrome. Så här kan du stänga av den för att spara batteri:
Steg 1: Öppna Chrome-appen och tryck på ikonen med tre punkter.

Steg 2: Tryck på Inställningar och gå till Webbplatsinställningar.

Steg 3: Välj Plats och stäng av reglaget för Plats.
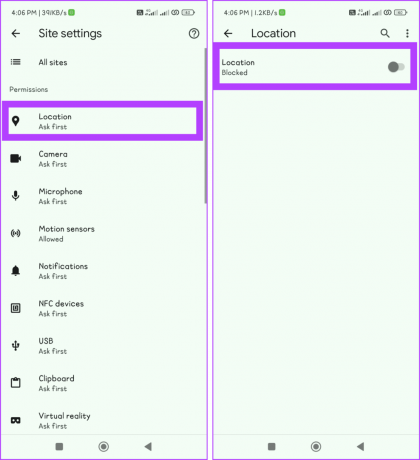
11. Aktivera batterisparläge
Att slå på batterisparläget är en praktisk lösning för att ta itu med problemet med att Google Chrome tar slut på batteriet på Android-enheter. Genom att minska bakgrundsprocesser och skärmens ljusstyrka sparar denna funktion energi och förbättrar systemets prestanda. Beroende på din enhet finns det några olika sätt att göra detta.
Läs också: Hur man förbättrar batteritiden på Android
Metod 1: Från Kontrollcenter
Steg 1: Öppna kontrollcentret genom att svepa nedåt från toppen av skärmen.
Steg 2: Leta efter Battery Saver och tryck på den.

Metod 2: Använda appen Inställningar
Steg 1: Öppna appen Inställningar på din Android-telefon.
Steg 2: Gå till Batteri och slå på reglaget för batterisparläge.

12. Uppdatera Chrome-appen
En av anledningarna till att din Google Chrome använder för mycket batteri på din Android 14 kan bero på att du kanske inte har uppdaterat den till den senaste iterationen som har optimerats för den. Följ stegen nedan för att göra det:
Steg 1: Öppna appen Play Butik.
Steg 2: I det övre vänstra hörnet av skärmen trycker du på profilikonen och väljer "Hantera appar och enhet".

Steg 3: Gå till Uppdateringar tillgängliga och tryck på Uppdatera bredvid Chrome eller välj Uppdatera alla.

Läs också:Hur man fixar appar som inte uppdateras på Android
Öka din batteritid
Google Chrome är en av de viktigaste apparna på din Android-telefon. Det kan dock vara irriterande om det börjar använda för mycket av telefonens batteri. Vi hoppas att de enkla tipsen som vi nämnde tidigare hjälpte till att lösa problemet med att ladda batterierna i Google Chrome på Android.

Skriven av
Möt Bhaskar, din vänliga teknikentusiast i kvarteret som blivit ordsmed. Under de senaste åren har han varit din bästa guide för att avmystifiera iOS, Android, macOS och Windows-plattformar. Samtidigt som han har en B.Tech-examen har han ägnat sig åt att förenkla tekniska komplexiteter för alla och har lånat ut sin expertis till publikationer som iGeeksBlog, The Writing Paradigm och mer. Hans styrka ligger i att skapa lätta att följa how-to-guider och djupgående artiklar, vilket gör den intrikata teknikvärlden tillgänglig för alla. När du inte är fördjupad i teknikvärlden kommer du att se honom njuta av musik eller sport.



