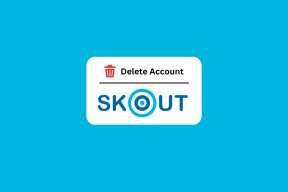11 bästa Skype-tangentbordsgenvägar för att använda det som ett proffs
Miscellanea / / November 29, 2021
Människor använder IM-verktyg som Microsoft Teams, Zooma, Skype, FaceTime, Google Duo osv. att skapa digitala möten, konferensrum och diskutera potentiella idéer över chattar. Mycket tid kan sparas om du är snabb med dessa verktyg, som har blivit en del av din arbetsrutin. Dessa tjänster tillåter gruppvideo/röstsamtal och några andra funktioner som låter dig ha en nära kontorsmiljö. Medan Skype snabbt håller på att bli allas favorit, delar vi några Skype-tangentbordsgenvägar som hjälper dig att bemästra det på några minuter.

Skype är det äldsta bland de nämnda verktygen ovan. Tjänsten är betrodd av hundratals miljoner användare och den är tillgänglig på alla plattformar du kan tänka dig. Skype tillhandahåller gruppröst/videosamtal, chattfunktion, polling, OneDrive integration, internationella samtal, mörkt tema och mycket mer.
Nykomlingar kan tycka att det är uppsvällt på grund av antalet funktioner som Skype erbjuder. Den goda nyheten är att Skype erbjuder flera kortkommandon till att börja med. Du kan använda dem för att gå igenom menyer och funktioner på ett par sekunder.
I det här inlägget kommer vi att prata om de elva bästa Skype-tangentbordsgenvägarna för Windows PC och Mac. Använd dem, memorera dem och jag är säker på att din Skype-upplevelse kommer att förbättras med tiden. Låt oss börja.
1. Växla mellan ljus/mörkt tema
Skype respekterar den infödda mörkt tema på Windows 10 och macOS. Användare kan också växla mellan mörkt och ljust tema från appinställningarna. Men varför skulle någon vilja gå till Inställningar varje gång för det? Du kan alltid använda kortkommandot Ctrl + Skift + T på Windows eller Kommando + Skift + T på macOS för att växla mellan det mörka och ljusa temat på Skype.

2. Navigera till Senaste chattar
Detta är en praktisk genväg. Jag använder det hela tiden. Skype erbjuder olika sektioner, som chattar, samtal, navigering, kontakter i appen. Du kommer oftast att använda menyn Senaste chattar för att navigera i pågående trådar. Användare kan använda Alt + 1 på Windows eller Alternativ + 1 genväg på macOS för att gå tillbaka till de senaste chattarnas meny.
3. Starta ny konversation
Skype erbjuder olika sätt att starta en chatt med en kontakt. Du kan hitta dem via telefonnumret, Skype-ID eller Microsoft-kontot. För att skapa en ny chatt, använd genvägen Ctrl + N på Windows eller Kommando + N på macOS, så öppnar den sökmenyn för att gå igenom kontakter.

4. Starta gruppchatt
Skype erbjuder funktioner för gruppröstsamtal och videosamtal. Du kan skapa en grupp, lägga till upp till femtio deltagare och starta ditt digitala möte på Skype. Använd Ctrl + G kortkommando på Windows eller Kommando + G genväg på macOS för att snabbt skapa en grupp med relevanta bilder och namn.

5. Svara på inkommande samtal eller starta ljudsamtal
Skype erbjuder samtalsalternativ överst. Det kan vara ganska svårt att navigera för oerfarna användare. Företaget erbjuder en praktisk kortkommando för att svara på ett inkommande samtal eller för att ringa ett nytt röstsamtal. Du kan använda Ctrl + Skift + P för Windows eller Kommando + Skift + R kortkommandon för macOS för att starta ett ljudsamtal eller svara på det inkommande samtalet.

6. Starta videosamtal
Skype fick ursprungligen popularitet på grund av dess videosamtalsfunktioner. Tjänsten erbjuder en gedigen upplevelse att ha ett ansikte mot ansikte samtal med vänner och familjemedlemmar. Du kan använda Kommando + Skift + K genväg för macOS eller Ctrl + Skift + K för Windows för att ringa ett videosamtal från den senaste chattmenyn.
7. Lägg till personer i ett samtal
Skype erbjuder funktioner för gruppvideo och röstsamtal. Du kan ha gruppkonversationer med upp till femtio deltagare åt gången. Under ett samtal kanske du vill bjuda in någon till konversationen. Använd Ctrl + Skift + En genväg för Windows eller Kommando + Skift + A för macOS för att lägga till personer i ett pågående samtal.
8. Slå av ljudet
Under gruppvideo-/röstsamtal kanske du vill stänga av din sida av konversationen av någon anledning. Istället för att söka efter mute-knappen i appen kan du alltid använda Ctrl + M på Windows och Command + Shift + M på macOS för att stänga av ljudet.

9. Skicka Fil
Skype ger möjlighet att skicka filer och dokument från OneDrive samt lokal förvaring. Under en chatt kan du antingen trycka på filens ikon längst ner eller använda genvägen Ctrl + Skift + F på Windows och Kommando + Skift + F på macOS för att öppna den lokala lagringen på enheten.

10. Redigera senast skickade meddelande
Vet du att Skype erbjuder möjligheten att redigera det senast skickade meddelandet? Och till skillnad från andra IM-appar finns det ingen tidsgräns för att redigera de skickade meddelandena här. Du kan redigera till och med två dagar gamla meddelanden på Skype. Du kan antingen trycka på menyn med tre punkter bredvid meddelandet och välja redigeringsalternativet eller använda uppåtpilen i Windows och Kommando + Skift + E kortkommando på macOS för att redigera det senast skickade meddelandet.

Det är praktiskt när du snabbt vill rätta fel texter till någon på Skype.
11. Dölj konversation
Skype har lagt till möjligheten att arkivera eller dölja chattrådarna på tjänsten. Du kan antingen högerklicka på chattråden och dölja konversationen eller ännu bättre, du kan använda kortkommandot Ctrl + Shift + E för att dölja konversationen.

Använd Skype som ett proffs
Som du kan se från listan ovan erbjuder Skype praktiska kortkommandon för att flyga genom menyer och funktioner. Memorera det, använd det dagligen och ta din Skype-upplevelse till nästa nivå. Jag önskar att Skype lägger till möjligheten att anpassa kortkommandon som Zoom programvara.
Nästa upp: Microsoft OneNote erbjuder också några av de produktiva kortkommandon till att börja med. Läs inlägget nedan för att hitta de bästa OneNote-tangentbordsgenvägarna för Windows och Mac.