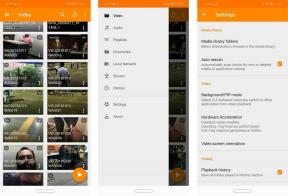Hur man får tillbaka ett off-screen fönster på skärmen på Windows
Miscellanea / / November 09, 2023
När jag använde Microsoft Windows hade jag ett fönster som på något sätt hade fallit helt bort från min skärm. Genom att högerklicka på fönstret i Aktivitetsfältet och välja Maximera kom det tillbaka. Men det fanns inget sätt jag kunde få fönstret att återställa till där jag kunde flytta det runt min skärm med min mus. Om du är en Windows-användare vet du att du har upplevt detta tidigare. Så här får du tillbaka ett fönster utanför skärmen på alla versioner av Windows.
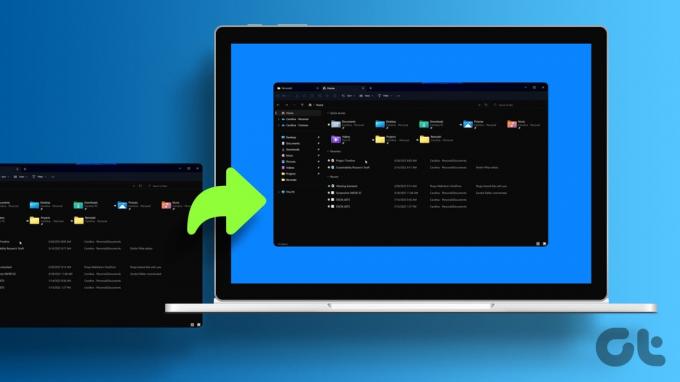
Det finns några sätt att lösa problemet med ett fönster som öppnas utanför skärmen. Du kan tillfälligt ändra din dators upplösning, byta till skrivbordsvyn eller flytta fönstret med piltangenterna på tangentbordet. Vi kommer att belysa allt detta så att du kan välja det enklaste sättet att flytta ett fönster som är utanför skärmen för dig.
Hur man tar med ett fönster till din huvudskärm
Här är alla lösningar du kan prova om ditt fönster har fastnat utanför skärmen och inte visas på skärmen på din bärbara dator eller bildskärm.
1. Ändra din skärms upplösning tillfälligt
För Windows 11, 10 och 8
Steg 1: Starta den problematiska applikationen. Högerklicka sedan i ett tomt område på skrivbordet. Välj Bildskärmsinställningar.
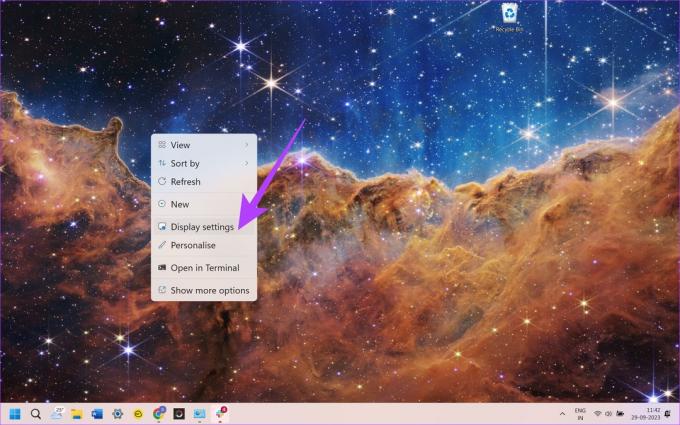
Steg 2: Välj "Avancerade visningsinställningar" längst ned i fönstret.
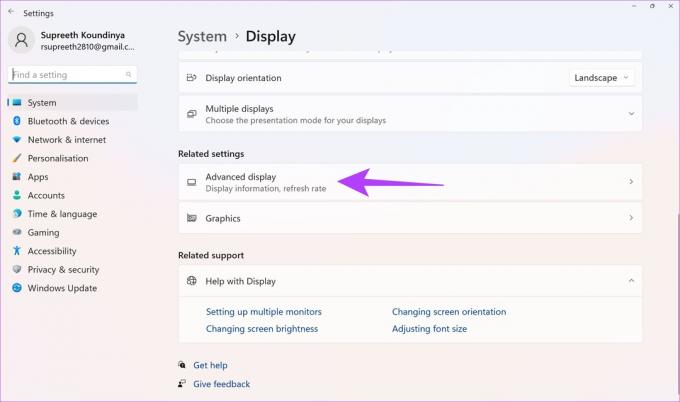
Steg 3: Ändra tillfälligt upplösningen till ett annat värde. Klicka sedan på Apply.
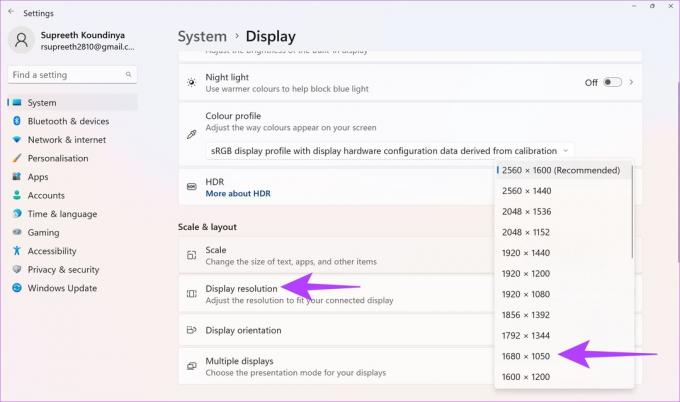
Du bör kunna se fönstret på din skärm nu.
Steg 4: Ändra tillbaka upplösningen till föregående värde och välj sedan OK.
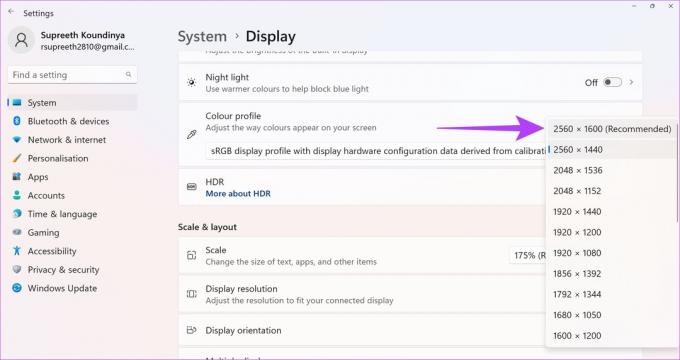
För Windows 7
Steg 1: Starta den problematiska applikationen. Högerklicka sedan i ett tomt område på skrivbordet. Välj Skärmupplösning.
Steg 2: Ändra tillfälligt upplösningen till ett annat värde. Klicka sedan på Apply.
Du bör kunna se fönstret på din skärm nu.
Steg 3: Ändra tillbaka upplösningen till föregående värde och välj sedan OK.
2. Använd växlingsknappen Visa skrivbord
Håll ner Windows-tangenten och tryck sedan på D.

Upprepa dessa steg för att se om det får fönstret du letar efter att dyka upp igen. Alternativt kan du högerklicka på ett tomt område i aktivitetsfältet och sedan välja Visa skrivbordet. Upprepa denna process tills du ser fönstret.
3. Använd alternativet Flytta
Tangentbordsgenväg
Steg 1: Välj programmet i aktivitetsfältet.
Steg 2: Håll ned Windows-tangenten samtidigt som du trycker på vänsterpil eller högerpil upprepade gånger för att flytta fönstret tillbaka till synen.

Aktivitetsfältets meny
I Windows 11, 10, 8, 7 och Vista håller du ned Skift-tangenten samtidigt som du högerklickar på programmet i aktivitetsfältet. Välj sedan Flytta.
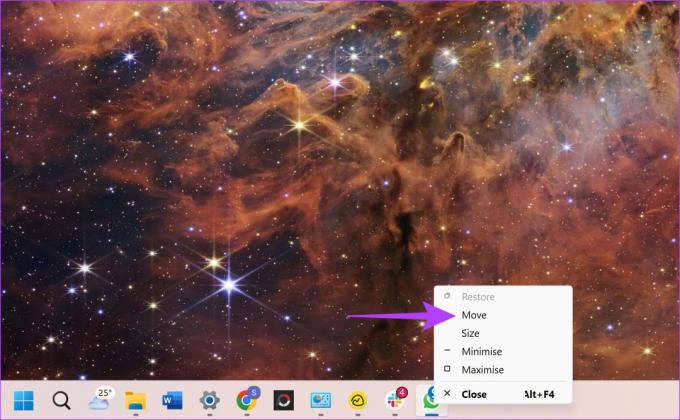
Om du använder Windows XP högerklickar du på objektet i aktivitetsfältet och väljer Flytta. Ibland kan du behöva välja Återställ och sedan gå tillbaka och välja Flytta.
4. Kaskadfönster
Högerklicka på ett tomt område i aktivitetsfältet. Välj sedan Cascade windows.
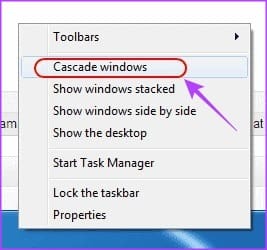
Detta kommer att få upp en vy av alla dina öppna program och applikationer på Windows. Leta efter programmet du vill ha och klicka sedan på det. Fönstret öppnas på din skärm. Detta är faktiskt också ett bra sätt att snabbt växla mellan öppna applikationer och ta det önskade fönstret till huvudskärmen.
5. Maximera alla fönster
Ibland kommer en enstaka app att fastna i ett tillstånd där den inte kan ritas om i fönstret. Du kan vanligtvis lindra detta genom att maximera den specifika appen eller programmet. Även om maximering vanligtvis görs med hjälp av mittknappen i hörnet av ett fönster, så här kan du göra det om du inte ser fönstret alls.
Steg 1: Håll ned Skift och högerklicka på programikonen i aktivitetsfältet.
Steg 2: Välj sedan Maximera.
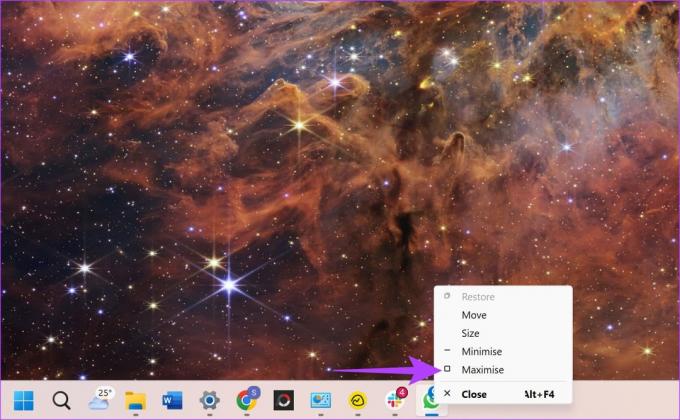
6. Använd kortkommandot för att byta fönster
Windows gör det enkelt att växla mellan alla öppna fönster bara med ditt tangentbord. Om ingen av ovanstående lösningar hjälpte kan du försöka byta till det dolda fönstret med kortkommandon.
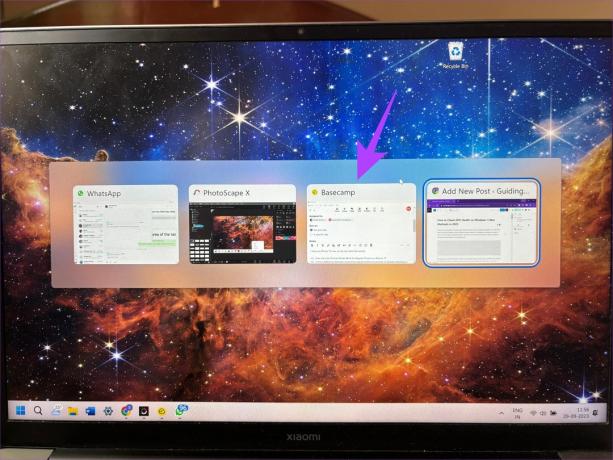
Öppna valfritt annat fönster och tryck på Alt + Tab-tangenterna. Detta tar upp fönsterväxlaren. Fortsätt att trycka på tangenterna tills önskat fönster är markerat. När det är på önskat fönster, släpp tangenterna. Det valda fönstret bör nu öppnas på din skärm.
Kurragömma
När du arbetar på din dator är chansen stor att du öppnar många applikationer och flera instanser av samma program. Även om det inte borde innebära några problem, går vissa appar eller fönster utanför skärmen och är svåra att komma åt.
Oroa dig dock inte, eftersom allt du behöver göra är att följa de ovannämnda stegen för att få tillbaka ett fönster utanför skärmen. Stegen ovan bör också förhindra att en app öppnas utanför skärmen hädanefter.
Senast uppdaterad den 10 oktober 2023
Ovanstående artikel kan innehålla affiliate-länkar som hjälper till att stödja Guiding Tech. Det påverkar dock inte vår redaktionella integritet. Innehållet förblir opartiskt och autentiskt.