Topp 15 sätt att fixa appar som inte öppnas på iPhone
Miscellanea / / November 09, 2023
Medan de out-of-box Apple-appar är tillräckligt bra för de flesta där ute, ligger den verkliga skatten hos App Store-appen. Men vad är poängen med att ladda ner hundratals tredjepartsappar när de inte kan öppnas på iPhone i första hand? Om du ofta möter samma sak, läs med för att lära dig att fixa appar som inte öppnas på din iPhone.
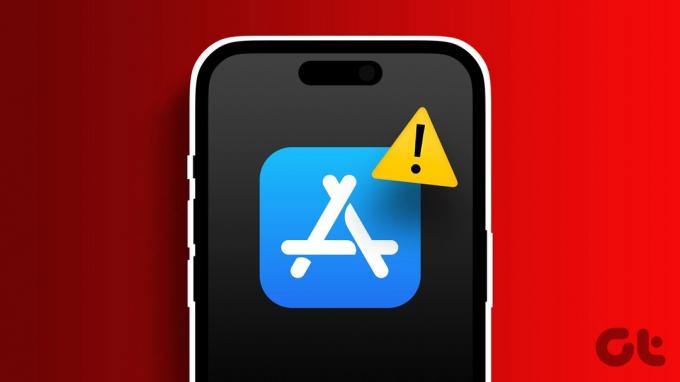
Det finns olika anledningar till att appar inte öppnas på iPhone. Kanske uppdateras appen i bakgrunden, eller så har du nått skärmtidsgränsen för appen. Ändå kommer vi att diskutera alla scenarier och lösa problemet åt dig.
Varför vissa appar inte fungerar på min iPhone
Här är de viktigaste faktorerna som påverkar apparnas prestanda och funktionalitet på iPhone.
- Problem med nätverksanslutning på iPhone.
- Brist på lagring på iPhone.
- Föråldrade appar.
- Felaktiga nätverksinställningar på iPhone.
- Tjänsteproblem på iPhone.
- Problem med betaversioner.
- Fel datum och tid på iPhone.
- Höga temperaturer på din iPhone.
- Skärmtidsgräns för specifika appar.
- Föråldrad iOS-version.
- Beta iOS-programvara på iPhone.
Så här fixar du iPhone-appar som inte fungerar
Appar som inte öppnas på iPhone kan bryta ditt arbetsflöde. Låt oss börja med några av grunderna och gå vidare till avancerade knep för att lösa problemet.
1. Starta om iPhone
Omstart är det första du kan göra för att fixa små iPhone-problem som t.ex iPhone tar inte emot samtal, texter, eller öppna en app. Här är vad du behöver göra.
Steg 1: Öppna appen Inställningar på iPhone.
Steg 2: Gå till menyn Allmänt.
Steg 3: Rulla ned och välj Stäng av.
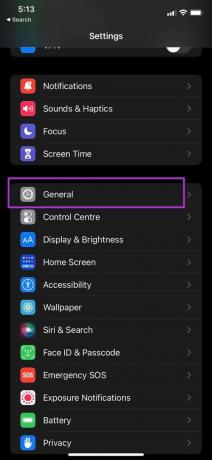

Steg 4: Svep på reglaget så stängs din enhet av helt.
Efter ett par minuter, fortsätt att trycka på strömbrytaren och slå på iPhone.
2. Uppdaterar apparna
Det kan finnas tillfällen när du försöker uppdatera dussintals appar samtidigt på iPhone. När du trycker på knappen Uppdatera alla i App Store blir alla appar i uppdateringspipelinen inaktiva. Om de uppdateras i bakgrunden kan du inte öppna appen på iPhone.
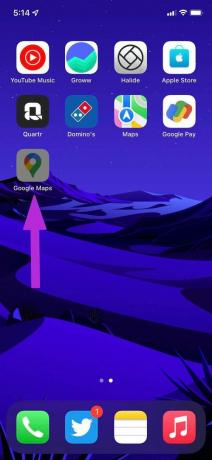
Du har inget annat val än att vänta på att iOS slutför uppdateringsprocessen i bakgrunden. Under tiden kan du ansluta din iPhone till en snabbare Wi-Fi-anslutning och slutföra uppdateringsprocessen snabbt. Du kan också trycka länge på en app och prioritera nedladdningsprocessen för den.
3. Ta bort appen från skärmtid
Med så många appar och spel på iPhone blir användare ofta beroende av dem. Apple erbjuder en skärmtidsfunktion som låter dig sätta en tidsgräns för appar på iPhone och iPad.
Om du redan har använt den dagliga tidsgränsen för en specifik app på din iPhone, grånar den appen och du kommer inte att kunna öppna den. Du kan antingen förlänga tidsgränsen eller ta bort appar eller spel från menyn Skärmtid. Här är hur.
Steg 1: Öppna appen Inställningar på iPhone.
Steg 2: Gå till menyn Skärmtid.
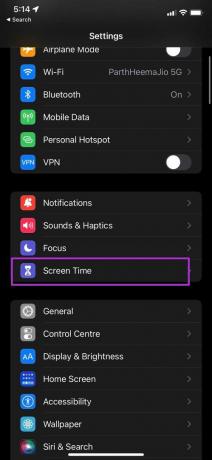

Steg 3: Välj appgränser så kan du se apparna med en daglig tidsgräns.
Steg 4: Gå till varje meny så kan du förlänga tidsgränsen eller trycka på alternativet Ta bort gräns längst ner.


4. Uppdatera appen
Står du inför ett problem med en specifik app? Om det finns en uppdatering tillgänglig för appen kan du gå till App Store och installera den senaste appversionen på iPhone.
Försök att öppna appen igen på din iPhone.
5. Tvångsavsluta appar från bakgrunden
De flesta användare tvingar inte att avsluta appar på iPhone. De håller appen öppen i multitasking-menyn. Du måste stänga appen helt från multitasking-menyn och sedan öppna appen igen på din iPhone.
Du kan svepa uppåt och hålla nere från den nedre delen för iPhone X och högre. Det avslöjar multitasking-menyn. Använd en svep uppåt på appkortet och ta bort appen från bakgrunden.
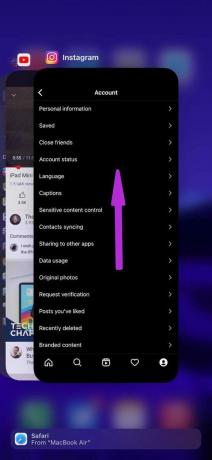
iPhone-användare med en hemknapp kan dubbelklicka på hemknappen och få tillgång till multitasking-menyn.
6. Ladda ner appen
Ibland kan en stor appstorlek med massor av dokument och data störa en app på iPhone. Du måste ladda ner appen från menyn Inställningar.
Det här kommer att frigör lagringsutrymmet används av appen men behåll dess dokument och data. Om du installerar om appen återställs data.
Steg 1: Öppna appen Inställningar på din iPhone och gå till menyn Allmänt > iPhone-lagring.
Steg 2: Du kommer att se en detaljerad uppdelning av appdata på iPhone.
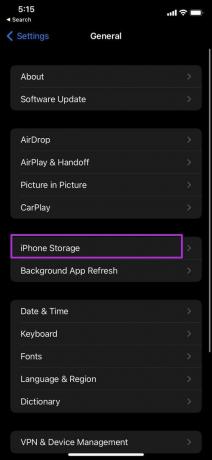

Steg 3: Öppna den problematiska appen och välj alternativet Avlasta appen från följande meny.
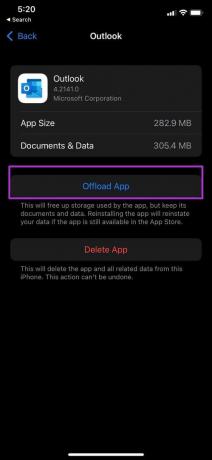
7. Kontrollera iPhone-lagring
Om din iPhone tar slut på enhetslagring kan du få problem med att öppna appar. Du kan kontrollera vilka appar som tar utrymme på din telefon och vidta nödvändiga åtgärder.
Steg 1: Öppna iPhone Storage i menyn Allmänt (kontrollera stegen ovan).
Steg 2: Titta över en detaljerad lagringsuppdelning.


Du kan ta bort onödiga appar, media och filer från din telefon. Du kan också kolla vårt dedikerade inlägg till frigör utrymme på iPhone utan att ta bort appar.
8. Håll iPhone temperaturer i schack
iPhone-temperaturerna kan bli onormalt höga när du spelar spel i flera timmar eller spelar in en lång video. Du kan få problem med att utföra grundläggande uppgifter när enhetens temperatur är hög. Du måste vänta tills enheten har svalnat och försök öppna appar igen.
9. Installera om appen
Du kan installera om den berörda appen och försöka öppna den igen.
Steg 1: Tryck länge på en appikon och välj Ta bort app.
Steg 2: Tryck på Ta bort app.
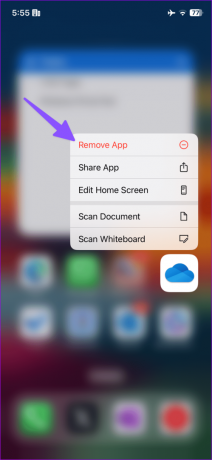

Gå till App Store och installera appen igen.
10. Installera inte betaappbyggnader
Apputvecklare testar de kommande uppdateringarna med en liten uppsättning beta-användare. Du kan ladda ner sådana betaversioner från TestFlight-appen på iPhone. Men om en specifik app kraschar på grund av en betaversion, använd stegen nedan för att sluta testa den på ditt Apple-konto.
Steg 1: Öppna TestFlight på iPhone.
Steg 2: Välj en app. Tryck på Stoppa testning från följande meny.


Ta nu bort testversionen och installera samma app från App Store.
11. Kontrollera appavbrott
Om appservrarna är nere kan du få problem med att öppna den på din telefon. Du kan möta problem på serversidan på appar som Facebook, Instagram, Netflix, YouTube och mer. Du kan besöka Neddetektor och sök efter tjänstens namn. Om avbrottstopparna är höga kommer appen eller tjänsten inte att laddas på din telefon. Du måste vänta på att företaget ska fixa problem på serversidan och försöka igen.
12. Återställ alla inställningar
Felaktiga inställningar på din iPhone kan störa appens funktioner. Du har möjlighet att återställa alla inställningar och försöka igen.
Steg 1: Öppna Inställningar på iPhone och bläddra till Allmänt.
Steg 2: Tryck på "Överför eller återställ iPhone".
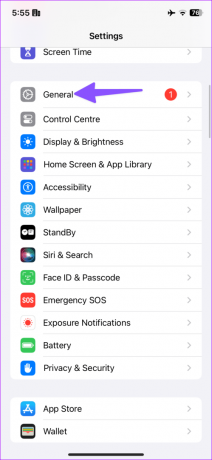

Steg 3: Tryck på Återställ och välj Återställ alla inställningar.
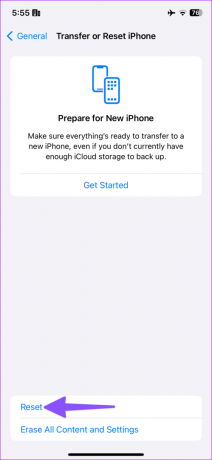

13. Inaktivera VPN
Vissa appar är regionspecifika och kanske inte fungerar i andra länder. När du aktiverar en VPN-anslutning på din iPhone ändrar den IP-adressen och kan skapa inkompatibilitet med vissa appar. Du bör inaktivera en VPN-anslutning och försöka komma åt appar utan problem.
14. Kontrollera datum och tid
Felaktiga datum- och tidsinställningar kan förstöra installerade appar på iPhone. Trots allt förlitar sig vissa appar på datum- och tidsinställningar för att visa upp relevant innehåll.
Steg 1: Öppna Inställningar på iPhone och bläddra till Allmänt.
Steg 2: Tryck på Datum och tid. Välj en relevant tidszon eller ställ in den automatiskt.
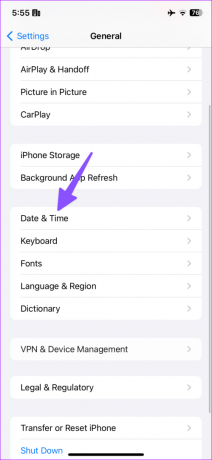

15. Uppdatera iOS
Appar som inte öppnas på iPhone kan bero på en föråldrad iOS-version på telefonen. Du måste gå till Inställningar > Allmänt och öppna menyn Programuppdatering. Installera den senaste uppdateringen på din iPhone och försök öppna appar igen.


Få åtkomst till appar på iPhone
Äntligen kan du kontakta apputvecklaren via e-post eller sociala medier och dela din iPhone-modell med iOS-versionen. I de flesta fall bör du kunna komma åt appar på din iPhone. Vilket trick fungerade för dig? Dela dina resultat i kommentarerna nedan.
Senast uppdaterad den 16 augusti 2023
Ovanstående artikel kan innehålla affiliate-länkar som hjälper till att stödja Guiding Tech. Det påverkar dock inte vår redaktionella integritet. Innehållet förblir opartiskt och autentiskt.

Skriven av
Parth Shah är en ständigt grön frilansskribent som täcker instruktioner, appguider, jämförelser, listor och felsökningsguider på Android, iOS, Windows, Mac och smarta TV-plattformar. Han har över fem års erfarenhet och har täckt över 1 500+ artiklar om GuidingTech och Android Police. På fritiden kommer du att se honom titta på Netflix-program, läsa böcker och resa.



