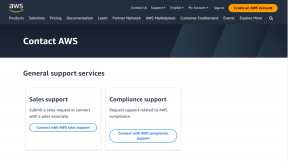Hur man tar bort genvägspilar i Windows 10 och 11
Miscellanea / / November 11, 2023
Du har förmodligen märkt de små pilarna som pryder dina Windows-genvägsikoner på skrivbordet. De betyder att den specifika filen eller mappen är en genväg till respektive applikation eller fil. Men för de flesta av oss är dessa pilar värdelösa och, viktigast av allt, irriterande. I den här guiden går vi igenom metoderna för att ta bort genvägspilar i Windows.
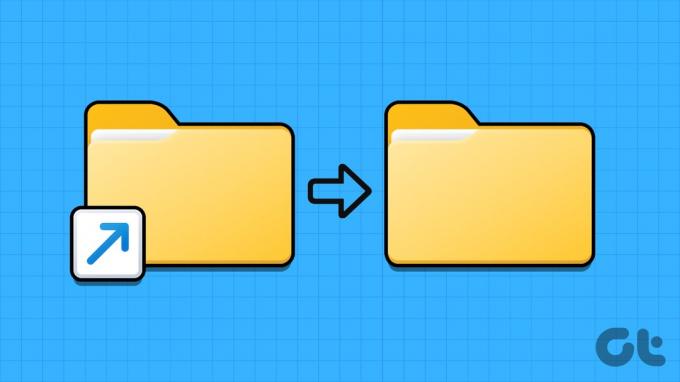
Du kanske blir besviken över att upptäcka att Windows saknar ett inbyggt alternativ för att inaktivera dem direkt. Ändå behöver du inte oroa dig, eftersom vi har tre metoder som hjälper dig att ta bort dessa pilar från dina skrivbordsgenvägsikoner och få ett organiserat och professionellt skrivbord.
Metod 1: Ta bort genvägspilar genom att manuellt redigera registret
Windows-registret är en databas som lagrar konfigurationsinställningar för din dator. Du kan redigera registret för att ändra hur din dator ser ut och fungerar. Detta inkluderar att ta bort genvägspilen på ikoner i Windows.
Att redigera Windows-registret innehåller en hög risk, som om du gör ett misstag kan du skada din dator eller göra det omöjligt att starta. Se till att
säkerhetskopiera ditt register innan du redigerar den. När du är klar följer du stegen nedan för att dölja genvägsikonen på din Windows-dator.Steg 1: Öppna rutan Kör genom att trycka på Windows + R på tangentbordet. Typ regedit och tryck enter.

Steg 2: I den vänstra rutan, gå till HKEY_LOCAL_MACHINE > SOFTWARE > Microsoft.

Steg 3: Välj Windows > CurrentVersion.
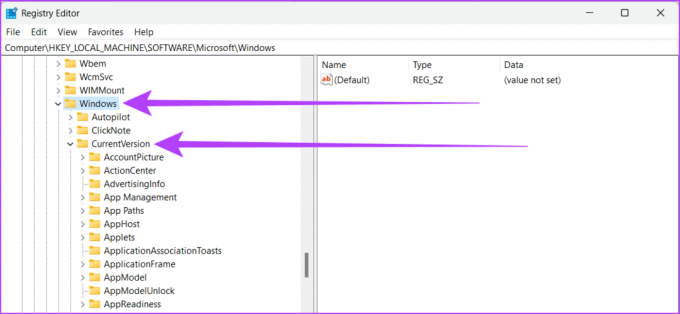
Steg 4: Hitta och välj Utforskaren. Högerklicka på den och välj Ny och välj sedan Nyckel.

Steg 5: Byt namn på den till Skal ikoner.
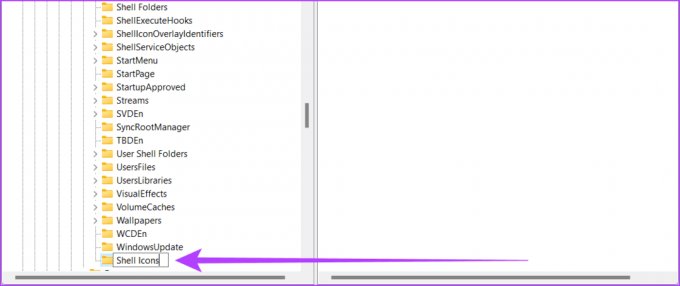
Steg 6: Välj den nya registernyckeln Shell Icons. Högerklicka på utrymmet i den högra rutan för att välja Nytt > Strängvärde.

Steg 7: Namnge den nya strängen som 29. Dubbelklicka på strängen 29 för att se dess redigeringsfönster.
Steg 8: Bredvid värdedata skriver du följande och trycker på Retur.
%windir%\System32\shell32.dll,-50
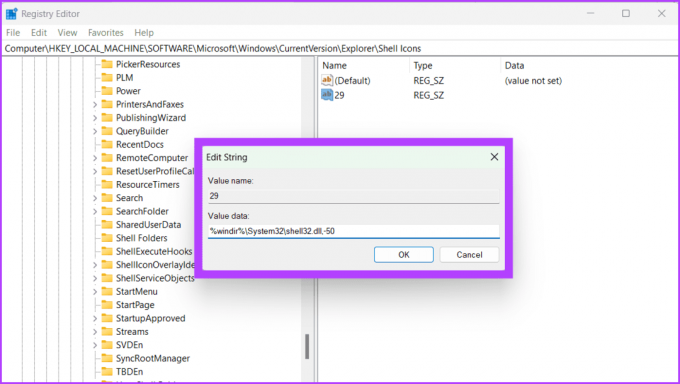
Steg 9: Stäng Registereditorn genom att klicka på x-ikonen i det övre vänstra hörnet av fönstret.
Steg 10: Starta om din dator för att spara ändringarna.
Läs också: Hur man startar om Windows med eller utan tangentbord
Grattis! Du har framgångsrikt blivit av med genvägspilar på din Windows-dator.
Metod 2: Ta bort pilar från skrivbordsikoner med programvara från tredje part
Om du inte är en tekniskt kunnig person och inte vill bry dig om flera klick eller riskera att redigera registerfilerna själv, kan du använda tredjepartsverktyg för att spara tid och ansträngning. Dessa verktyg gör det enkelt att ta bort de små genvägspilarna och anpassa ditt skrivbord.
Som illustration kommer vi att använda programvaran ShortcutArrow Changer, men stegen förblir mer eller liknande för andra verktyg. Så här går du tillväga:
Steg 1: Ladda ner och installera programmet ShortcutArrow Changer med hjälp av länken nedan.
Genvägsväxlare
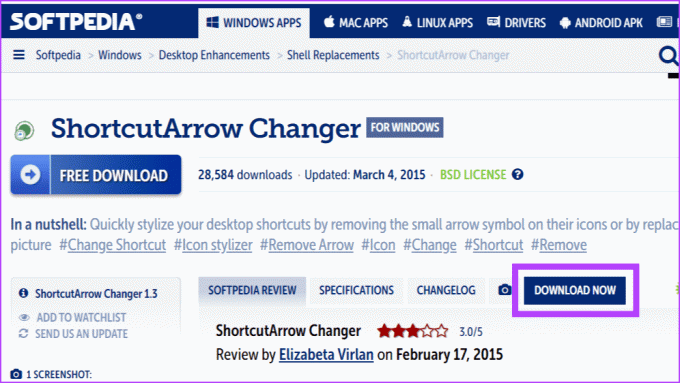
Steg 2: När du är klar trycker du på Windows + S på ditt tangentbord.
Alternativt kan du också klicka på Windows-ikonen.
Steg 3: Skriv Shortcutarrow Changer och klicka på Kör som administratör i den högra rutan.

Steg 4: Klicka på Ja i popup-fönstret för att tillåta programvaran att modifiera datorn.
Steg 5: Välj ikonen Ta bort genvägspil och klicka på Verkställ.

Detta är det. Alternativt kan du också använda Winaero Tweaker, ett annat populärt verktyg för att ta bort genvägspilar på Windows-ikoner.
Metod 3: Använd ett registerhack för att bli av med genvägspilar
Om du inte tyckte att metoderna ovan var intressanta, oroa dig inte! Vi har ett annat snabbt och enkelt sätt att göra det med hjälp av ett registerhack. Vi har gjort allt det hårda arbetet åt dig, så du behöver inte redigera registret själv. Följ bara stegen nedan.
Steg 1: Öppna valfri webbläsare och ladda ner följande registerfil.
Registerfil
Steg 2: Extrahera den nedladdade registerfilen.
Steg 3: Dubbelklicka på filen 'remove_shortcut_arrow_icon' för att tillämpa den.

Steg 4: Klicka på Kör och följ instruktionerna på skärmen.

Steg 5: Starta om din dator.
Det är allt! Genvägspilarna försvinner nu och du har ett rent Windows-skrivbord.
Läs också: Hur man säkert rengör registret på Windows 10 och 11
Vanliga frågor om att ta bort genvägspilar
Nej, om du tar bort genvägspilar från skrivbordet i Windows kommer det inte att påverka genvägarnas funktionalitet.
Ja, det är möjligt att ändra genvägspilikonen till något annat. Det är dock inte en enkel uppgift, och du måste justera många systeminställningar.
Nej, du kan inte ta bort genvägspilar för specifika genvägar och lämna dem åt andra. Det är en allt-eller-inget-affär.
Ja, du behöver administratörsbehörighet för att ta bort pilar från skrivbordsikoner.
Rensa ditt skrivbord
Windows-genvägspilar kan belamra ditt skrivbord, vilket gör det mindre attraktivt visuellt. Om du inte gillar dem kan du ta bort genvägspilar i Windows med metoderna som anges ovan och ge dina skrivbordsikoner mer utrymme.
Senast uppdaterad den 10 november 2023
Ovanstående artikel kan innehålla affiliate-länkar som hjälper till att stödja Guiding Tech. Det påverkar dock inte vår redaktionella integritet. Innehållet förblir opartiskt och autentiskt.

Skriven av
Möt Bhaskar, din vänliga teknikentusiast i kvarteret som blivit ordsmed. Under de senaste åren har han varit din bästa guide för att avmystifiera iOS, Android, macOS och Windows-plattformar. Samtidigt som han har en B.Tech-examen har han ägnat sig åt att förenkla tekniska komplexiteter för alla och har lånat ut sin expertis till publikationer som iGeeksBlog, The Writing Paradigm och mer. Hans styrka ligger i att skapa lätta att följa how-to-guider och djupgående artiklar, vilket gör den intrikata teknikvärlden tillgänglig för alla. När du inte är fördjupad i teknikvärlden kommer du att se honom njuta av musik eller sport.