Hur man installerar Kodi-tillägg
Miscellanea / / December 15, 2021
XBMC Foundation utvecklade en mjukvaruapplikation som heter Kodi, som är en öppen källkod, gratis att använda mediaspelare. Detta har vunnit enorm popularitet och gett konkurrens till Hulu, Amazon Prime, Netflix, etc. I våra tidigare bloggar täckte vi hur man installerar Kodi på Windows 10 PC, Android-smarttelefoner och SmartTV. Idag ska vi diskutera hur man installerar Kodi-tillägg för en mer anpassad upplevelse, och hur man streamar Kodi till Chromecast och streamar Kodi till Roku. Så fortsätt läsa!
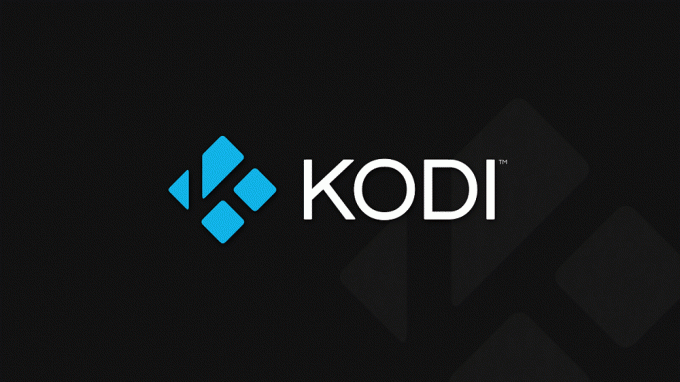
Innehåll
- Hur man installerar Kodi-tillägg.
- Alternativ till Streama Kodi på SmartTV.
- Metod 1: Strömma Kodi till Chromecast.
- Metod 2: Strömma Kodi till Roku.
- Proffstips: Få Kodi-kompatibla Smart TV.
Hur man installerar Kodi-tillägg
Du kan installera och njuta av ett brett utbud av tillägg i Kodi på din Smart TV.
Notera: Här visas steg för att installera Kodi-tillägg på Windows 10 PC. Om du använder andra operativsystem som Android, iOS eller Linux kan stegen variera.
1. Lansera Kodi. Välj Tillägg på den vänstra panelen på Hemskärm.
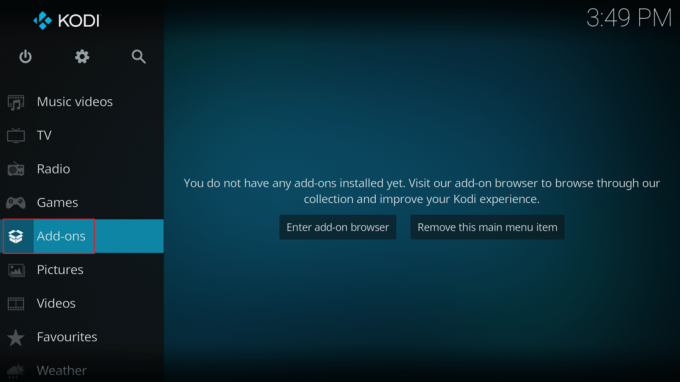
2. Klicka på Ladda ner alternativ på den vänstra panelen, som visas.

3. Här väljer du typ av tillägg (t.ex. Videotillägg).

4. Välj en tillägg t.ex. 3sat Mediathek, som visas nedan.
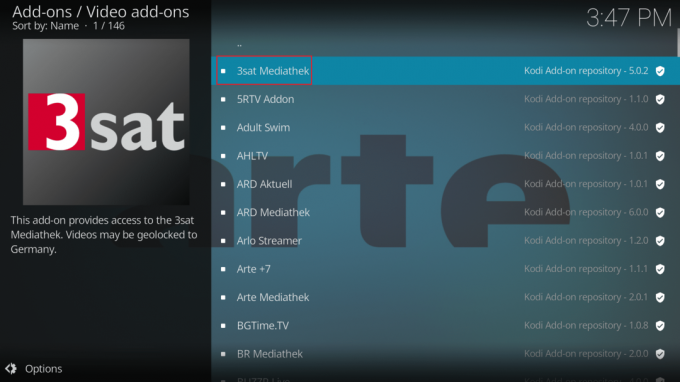
5. Klicka på Installera från botten av skärmen.
Notera: Vänta tills installationsprocessen är klar. När det är gjort, ett litet fönster där det står Tillägg installerat kommer att visas i det övre högra hörnet på skärmen.
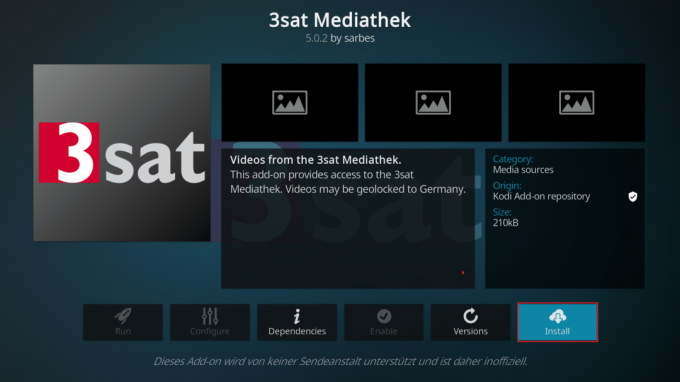
6. Gå nu tillbaka till Tillägg menyn och välj Videotillägg, visas markerad.

7. Välj nu Tillägg du har precis installerat och njuter av streaming.
Så här installerar du Kodi-tillägg på Windows-datorer.
Läs också:Hur man installerar Exodus Kodi (2021)
Alternativ till Streama Kodi på SmartTV
Om du inte kan installera Kodi på din Smart TV på grund av inkompatibilitetsproblem kan du använda vissa alternativ för att streama Kodi på din Smart TV.
Metod 1: Strömma Kodi till Chromecast
Du kan strömma onlinevideoinnehåll till din SmartTV medan du använder en streamingapplikation på din enhet. Om du vill strömma media till din TV med din mobiltelefon kan Chromecast vara ett lämpligt val. Följ stegen nedan för att strömma Kodi till Chromecast på Smart TV:
Anteckning 1: Se till att din telefon och TV är anslutna till samma trådlösa nätverk.
Anteckning 2: Vi har tillhandahållit länkar och förklarat denna metod för Android smartphones.
1. Installera Kodi, Chromecast, och Google Home App på din telefon.
2. Anslut din smartphone till din Smart TV använder sig av Chromecast.
Måste läsas: Hur man installerar Kodi på Android-telefon och Windows PC
3. Navigera till Google Home app och tryck Kasta min skärm alternativ, som visas nedan.

4. Knacka Cast skärm för att starta speglingen.

5. Äntligen, öppna Kodi och spela upp önskat medieinnehåll.
Strömningen kommer att ske på båda enheterna. Därför kan du inte ta emot samtal eller stänga av enheten medan du streamar. Om du gör det kommer anslutningen att förloras.
Läs också: Åtgärda problem med Chromecast-källa som inte stöds på din enhet
Metod 2: Strömma Kodi till Roku
Dessutom kan du också strömma Kodi till andra enheter som Roku. Roku är en digital medieplattform för hårdvara som erbjuder tillgång till strömmande mediainnehåll från olika onlinekällor. Därför, om du inte kan installera Kodi på Smart TV, kan du strömma innehåll med Roku, enligt följande:

Notera: Anslut din telefon och Roku-enhet med samma Wi-Fi-nätverk.
1. Installera Kodioch Skärmspegling för Roku på din smartphone.
2. Nu, starta Roku på din TV och klicka på Inställningar, som visat.
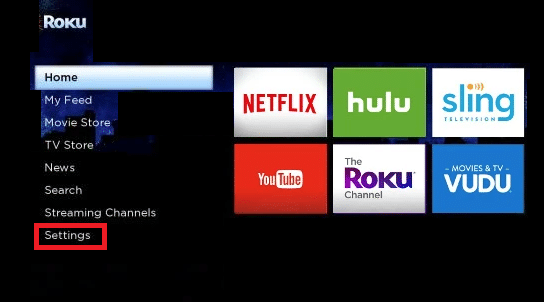
3. Här, klicka vidare Systemet följd av Skärmspegling alternativ.
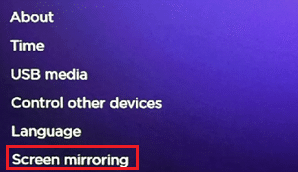
4. Använd nu Screen Mirroring för Roku för att cast media från telefon till Smart TV.
Läs också:Android TV vs Roku TV: Vilken är bättre?
Proffstips: Få Kodi-kompatibla Smart TV
Nu när du vet hur man installerar Kodi-tillägg, här är en lista över Kodi-kompatibla Smart TV-märken sammanställd bara för våra älskade användare:
- LG Smart TV – De använder WebOS istället för Android OS. Således hittar du inte Play Store för att ladda ner Kodi.
- Samsung Smart TV – Om din Samsung Smart TV inte har Android OS måste du lita på Chromecast, Amazon Fire TV Stick, Roku och Android TV-box för att streama Kodi.
- Panasonic Smart TV – Panasonics smarta TV-apparater är gjorda av sin egen skräddarsydda programvara. Därför kan du inte installera Kodi direkt.
- Sharp Smart TV – Få TV-apparater som Sharp Aquos Smart TV stöder Kodi-installation eftersom de har inbyggt Android OS, medan andra inte gör det. Vissa Sharp Smart TV-apparater körs på tredje parts OS som du måste använda alternativ för att njuta av Kodi.
- Sony Smart TV – Sony Smart TV använder flera operativsystem. Således kan du direkt installera Kodi endast i Sony XBR utan några brister.
- Vizio Smart TV – De flesta av Vizio-enheterna körs på Android OS, gå bara till Google Play Store och installera Kodi.
- Philips Smart TV – Philips 6800 är en serie ultratunna, 4K-kompatibla TV-apparater med inbyggt Android OS. Om du kan komma åt Google Play Butik i Philips Smart TV, kommer Philips att vara ditt utmärkta val för att titta på obegränsat med filmer och TV-program med Kodi.
Rekommenderad:
- Hur man hittar någon på Instagram efter telefonnummer
- Hur man åtgärdar felkod 775 på DirecTV
- Hur man fixar Hulu Token Error 3
- 15 bästa gratis sportströmningssajter
Vi hoppas att du lärde dig hur man installerar Kodi-tillägg. Om du inte kan ladda ner och installera Kodi på SmartTV, streama Kodi till Chromecast eller Roku istället. Vi hoppas Kodi Compatible Smart TV-lista hjälper dig när du köper en ny eller installerar Kodi på den befintliga. Om du har några frågor/förslag, skriv dem gärna i kommentarsfältet.



