8 sätt att fixa Outlook-fel 500 "Något gick fel"
Miscellanea / / November 15, 2023
Microsoft Outlook är en mycket använd e-postklient, men som all programvara kan den stöta på fel som stör kommunikationen. Ett sådant fel är Outlook error 500. Den här artikeln kommer att utforska åtta effektiva sätt att fixa Outlook-fel 500, "Något gick fel". Innan vi går in i lösningarna, låt oss förstå varför detta fel uppstår.

Det finns flera anledningar till att Outlook Error 500 uppstår. Förutom problem med e-postservern kan det finnas problem med internetuppkoppling, brandväggar och antivirus program som stör Outlooks anslutning till servern och föråldrade inloggningsuppgifter kan orsaka autentisering till misslyckas. Med denna förståelse, låt oss fortsätta med korrigeringarna.
1. Kontrollera din prenumeration
Innan du går in i de specifika stegen för att lösa Outlook-felet 500 är det viktigt att verifiera din prenumerationsstatus. Microsoft Outlook kräver vanligtvis ett giltigt abonnemang för att få tillgång till hela utbudet av funktioner och tjänster. Genom att ta itu med prenumerationsproblem i förväg kan du spara värdefull tid och undvika onödiga felsökningssteg, vilket säkerställer en mer effektiv lösning på felet.
Steg 1: Gå till administratörscentret för Microsoft 365 från din föredragna webbläsare på Windows eller Mac och logga in med dina referenser.
Gå till Microsoft 365 admin center
Steg 2: Från startskärmen, navigera till Prenumerationer.

Om du inte har en aktiv prenumeration på Microsofts appar och tjänster, gör betalningen och prenumerera på nytt. Annars går du vidare till följande metod för att åtgärda problemet.
2. Kontrollera Microsofts Service Health
En kritisk aspekt att undersöka är Microsofts tjänsters hälsa för att avgöra om externa faktorer orsakar Outlook-fel 500 'Något gick fel. Upprepad omdirigering upptäcktes.’ Outlook- och Exchange-tjänsterna är beroende av Microsofts servrar och infrastruktur. Så eventuella störningar kan resultera i fel 500. Följ instruktionerna nedan.
Steg 1: Gå till administratörscentret för Microsoft 365 och logga in med dina referenser.
Gå till Microsoft 365 admin center
Steg 2: När du är inloggad klickar du på Visa alla från sidorutan.

Steg 3: Klicka nu på Hälsa och välj Dashboard från sidorutan.

Det kommer att finnas app- och tjänstikoner, och deras hälsa kommer att visas bredvid dem. Om du ser några incidenter eller råd är allt du kan göra att vänta tills Microsoft har löst det.

Kolla in följande fix om du inte ser några hälsoproblem.
3. Kontrollera användarbehörigheter
Ibland uppstår "Användaren har ingen brevlåda och ingen licenstilldelad fel" på grund av en ofta förbisedd aspekt som kan vara grundorsaken till detta problem - användarbehörigheter. I Outlook dikterar användarbehörigheter vad en användare kan eller inte kan göra i applikationen, och felkonfigurerade eller otillräckliga behörigheter kan leda till olika fel, inklusive fel 500.

Att säkerställa att användarna har lämpliga behörigheter är ett avgörande preliminärt steg för att utesluta åtkomstrelaterade problem. Korrekt användarbehörighet innebär att ställa in roller och åtkomsträttigheter, inklusive att skicka och ta emot e-postmeddelanden, komma åt specifika mappar och hantera kalenderhändelser.
4. Felsök din Internetanslutning
Att se till att du har en stabil och pålitlig internetanslutning är avgörande. Outlook-fel 500 uppstår ofta när Outlook kämpar för att kommunicera med e-postservern på grund av anslutningsproblem. Långsamma eller intermittenta internetanslutningar kan störa synkroniseringsprocessen, vilket leder till detta fel.

Vi har redan tagit upp artiklar om detsamma; Kolla in det:
- Så här fixar du problem med nätverksanslutningen i Windows 10
- Sätt att fixa långsam internethastighet på Windows 11
- Bästa sätten att fixa Mac Wi-Fi ansluten men inte fungerar
- Hur man felsöker och återställer Wi-Fi-inställningar på Mac
Om din internetanslutning fungerar bra med andra tjänster, kolla in nästa fix.
5. Rensa webbläsarcookies och cache eller inaktivera tillägg
Outlook fungerar sömlöst via webbläsare för många användare, vilket gör det till en integrerad del av deras dagliga arbetsflöde. Men fel som Outlook-fel 500 kan ibland bero på webbläsarproblem. Innan du går vidare till mer komplexa felsökningssteg är det viktigt att utesluta webbläsarrelaterade problem.
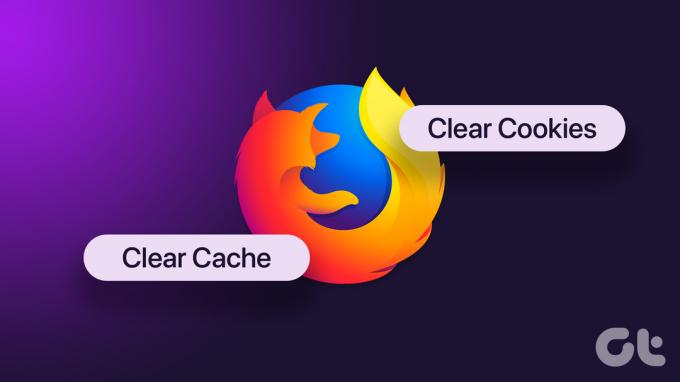
Denna metod innebär att kontrollera för webbläsartillägg eller plugins som kan komma i konflikt med Outlook, rensa cache och cookies, eller försöka komma åt Outlook i olika webbläsare. Att åtgärda webbläsarrelaterade problem ger ofta en snabb och effektiv lösning på Outlook error 500, vilket sparar tid och frustration för användare. Du kanske vill läsa;
- Så här rensar du cookies och cacheminne i Chrome för en webbplats
- Hur man rensar cache och cookies i Firefox
- Hur man rensar cache och cookies i Safari
- Bästa sätten att rensa cookies och cache i Microsoft Edge Chromium
- Hur man rensar cacheminnet i Opera och Opera GX
Följande metod kan lösa problemet om det här felet inte åtgärdas.
6. Ta bort användarroller
Rollen Global administratör ger dig åtkomst till alla inställningar, så du behöver inte tilldela flera administratörsroller. Om du inte är den globala administratören måste du kontakta någon som kan omfördela dina roller.
Steg 1: Gå till Microsofts administratörscenter, ange dina referenser och logga in på ditt konto.
Gå till Microsoft 365 admin center
Steg 2: Klicka på Användare i sidorutan och välj Aktiva användare från rullgardinsmenyn.

Steg 3: Välj namnet på det berörda användarkontot från listan över aktiva användare.

Steg 4: Klicka på Hantera roller i modalen.

Steg 5: Avmarkera nu alla roller utom global administratör och klicka på knappen Spara ändringar längst ner.

Ändringarna träder i kraft efter några minuter. Om du redan är inloggad från det kontot, logga ut och försök logga in igen. Om den här metoden inte löste problemet, kolla in följande metod.
7. Aktivera Outlook på webben
Om du får meddelandet om protokollet avaktiverat eller Outlook-fel 500, kan problemet lösas om du aktiverar Outlook Web Access (OWA). Det här felet uppstår när en administratör tar bort din behörighet att komma åt Outlook-webben.
Notera: Stegen nedan kan endast utföras av en administratör. Om du inte är administratör, kontakta den berörda personen.
Steg 1: Gå till Exchange-administratörscentret från din föredragna webbläsare på en Windows- eller Mac-dator och logga in med dina referenser.
Gå till Exchange admincenter
Steg 2: Klicka på Mottagare i den vänstra rutan och välj Postlådor från rullgardinsmenyn.
Steg 3: Välj nu det användarkonto som du vill aktivera Outlook webb för.

Steg 4: Från den högra rutan, under "E-postappar och mobila enheter", klicka på "Hantera inställningar för e-postappar".

Steg 4: På skärmen "Hantera inställningar för e-postappar", växla till "Outlook på webben." Slutligen klickar du på knappen Spara.

Det är allt. Du bör kunna komma åt Outlook-webben på din dator utan fel. Om du inte kan lösa problemet hjälper följande metod.
Microsoft tillhandahåller ett diagnostik- och felsökningsverktyg som kallas Microsoft Support and Recovery Assistant (SaRA). Det här verktyget hjälper användare att diagnostisera problem med Office-appar, inklusive Outlook. Följ stegen nedan.
Steg 1: Ladda först ner SaRA från Microsofts officiella webbplats.
Ladda ner Microsoft Support and Recovery Assistant

Steg 2: När du har laddat ned klickar du på Installera och öppnar verktyget.
Steg 3: Välj alternativet "Outlook på webben" och klicka på Nästa.

Steg 4: På skärmen "Välj problemet du har", välj "Jag kan inte köra Outlook på webben" och klicka på Nästa.
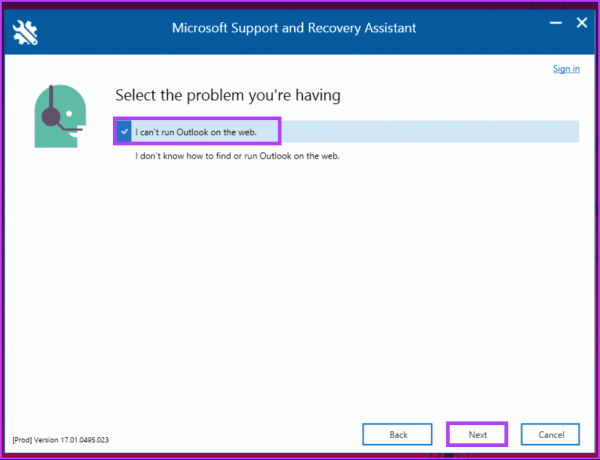
Härifrån följer du instruktionerna och felsöker dina anslutningsproblem. När du är klar med stegen startar du om eller uppdaterar ditt Outlook-konto genom att logga ut och logga in. Detta skulle åtgärda felet och få dig igång.
Vanliga frågor om att åtgärda Outlook 500-fel
Nej, Outlook 500-felet kan uppstå i olika versioner, inklusive Outlook 2016, 2019 och Microsoft 365.
Om felet fortsätter är det lämpligt att kontakta din IT-avdelning eller e-postleverantör för ytterligare hjälp. De kan diagnostisera och lösa serverrelaterade problem som orsakar felet.
Åtgärda Outlook-felet
Nu när vi har utforskat de vanligaste orsakerna till Outlook-fel 500 och tillhandahållit åtta effektiva sätt att fixa det, kan du snabbt fixa Outlook error 500 för att säkerställa oavbruten kommunikation och en smidig erfarenhet.

Skriven av
Atish är en erfaren teknikentusiast, bloggare och innehållsskapare med en examen i datavetenskap. Han började blogga 2015. Med över 2000+ artiklar som täcker tekniska nyheter, tekniska haverier och omfattande smartphone- och PC-recensioner, hans arbete har prytt sidorna på välrenommerade sajter som Gizbot, Firstpost, PhoneArena, GSMArena och IBTimes. Atish täcker ett brett utbud av ämnen på GT, inklusive instruktioner, ovärderliga tips och felsökningsguider. Han har certifieringar inom digital marknadsföring och innehållsstrategier, vilket säkerställer att han håller sig på toppen av tekniska trender samtidigt som han upprätthåller de högsta etiska standarderna.



