Topp 7 korrigeringar för felet "En nödvändig behörighet innehas inte av klienten" på Windows
Miscellanea / / November 20, 2023
Felmeddelandet "En nödvändig behörighet innehas inte av klienten" i Windows kan visas när du försöker utföra en uppgift som kräver förhöjda behörigheter. Detta inkluderar att spara nya filer, flytta befintliga, installera applikationer eller program, och mer. Om du stöter på det här felet och osäker på vad du ska göra kan den här guiden hjälpa dig.
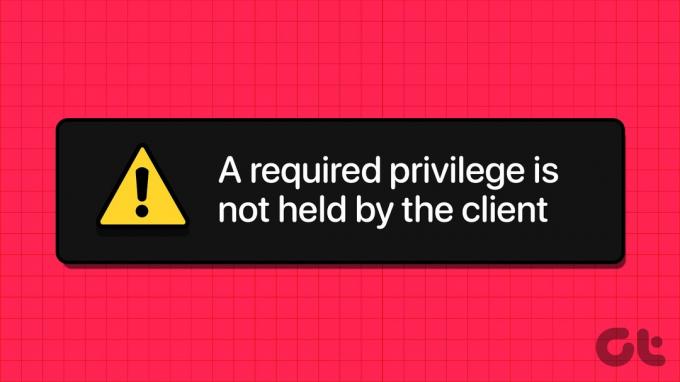
Det här felet kan uppstå av olika anledningar, såsom otillräcklig behörighet, strikta säkerhetspolicyer eller skadlig programvara. Oavsett orsak bör ett av följande tips hjälpa dig att lösa felet på din Windows 10 eller 11 PC.
1. Använd ett administratörskonto
I de flesta fall uppstår felet "En nödvändig behörighet innehas inte av klienten" på grund av brist på nödvändiga behörigheter. Därför är det första du bör göra verifiera att ditt användarkonto har administrativa rättigheter och kör sedan programmet som utlöser felet som administratör. För att göra detta högerklickar du på appen eller programmet och väljer Kör som administratör.

2. Ändra delningsbehörigheter för enheten
Om du får det här felet när du sparar eller flyttar filer till en specifik enhet, kan du prova att ändra delningsbehörigheterna för den enheten. Här är stegen för detsamma.
Steg 1: Tryck på Windows-tangenten + E kortkommando för att öppna File Explorer. Navigera till den här datorn, högerklicka på den problematiska enheten och välj Egenskaper.
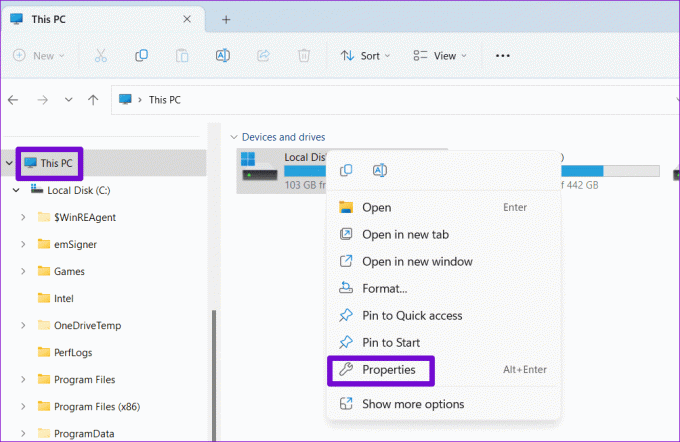
Steg 2: Växla till fliken Delning och klicka på knappen Avancerad delning.

Steg 3: Välj Ja när meddelandet User Account Control (UAC) visas.

Steg 4: Markera kryssrutan "Dela den här mappen" och klicka på knappen Behörigheter.

Steg 5: Markera kryssrutan Full kontroll och tryck på Verkställ följt av OK.

Starta om din dator efter detta och kontrollera om felet dyker upp igen.
3. Ta äganderätten till System Drive
Ibland kan felet "En nödvändig behörighet innehas inte av klienten" visas vid uppstart eller när du kör ett installationsprogram på din Windows 10 eller 11 PC. Om så är fallet kan du försöka ta äganderätten till systemenheten med dessa steg:
Steg 1: Tryck på Windows-tangenten + E kortkommando för att öppna File Explorer och navigera till den här datorn. Högerklicka på C:-enheten och välj Egenskaper.

Steg 2: Gå till fliken Säkerhet och klicka på Avancerat.
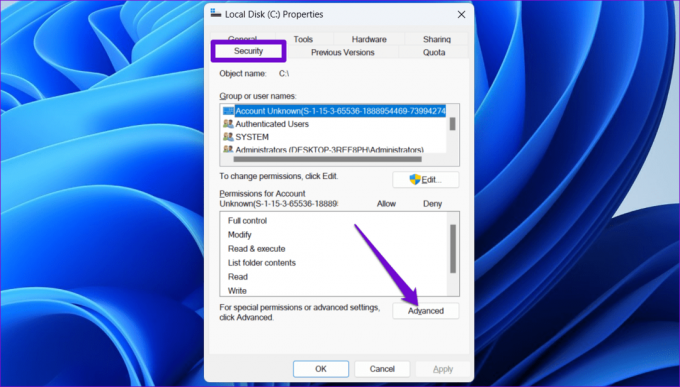
Steg 3: Klicka på knappen Ändra behörigheter.

Steg 4: Välj Ja när meddelandet User Account Control (UAC) visas.

Steg 5: Välj ditt konto från listan och klicka på Redigera.
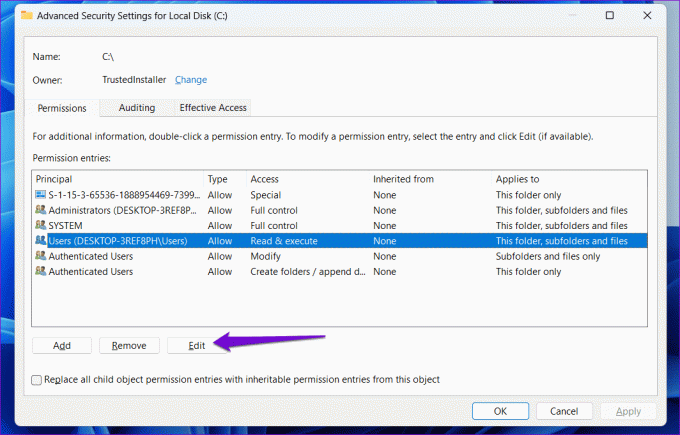
Steg 6: Markera alternativet Full kontroll och klicka på OK.

Steg 7: Markera kryssrutan "Ersätt alla behörighetsposter för underordnade objekt med ärvbara behörighetsposter från detta objekt" och tryck på Använd följt av OK.
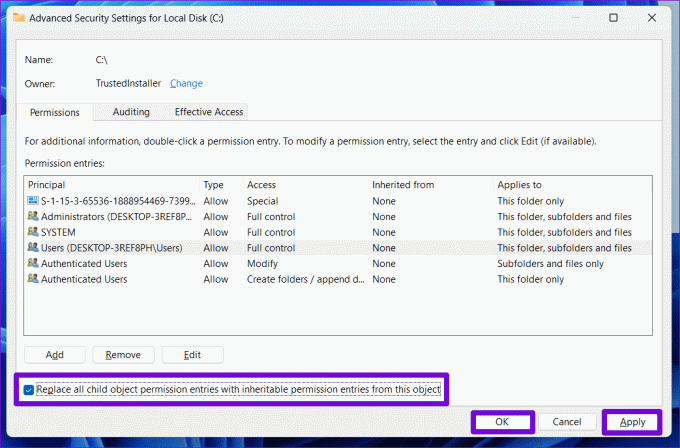
Starta om din dator för att kontrollera om du fortfarande får felet.
4. Ändra den lokala säkerhetspolicyn
Flera användare på en Microsoft Community-inlägg rapporterade åtgärda detta specifika fel genom att ändra en säkerhetspolicy. För att göra detta måste du komma åt appen Local Security Policy, som är tillgänglig på Windows 11 Pro, Enterprise och Education-utgåvor.
Notera: Om du använder Windows Home, fortsätt till Registerredigeringsmetoden i följande avsnitt.
Steg 1: Tryck på Windows-tangenten + R kortkommando för att starta dialogrutan Kör. Typ secpol.msc i textrutan och tryck på OK.
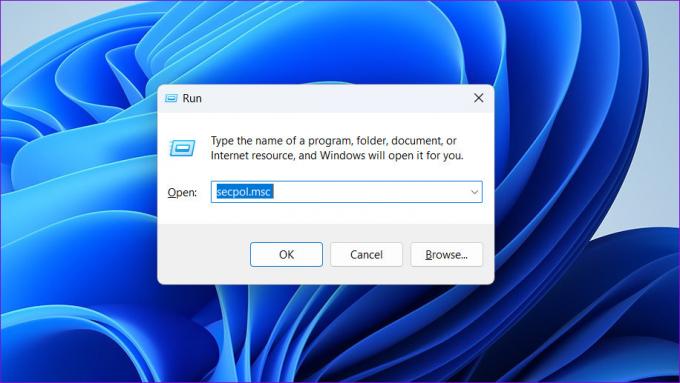
Steg 2: När meddelandet User Account Control (UAC) visas, välj Ja för att fortsätta.
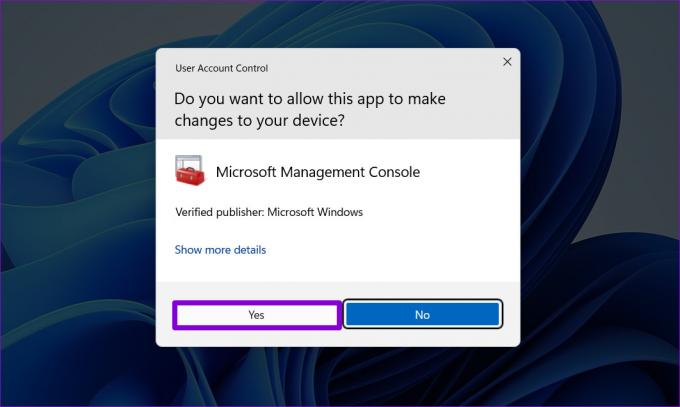
Steg 3: I fönstret Lokal säkerhetspolicy använder du den vänstra rutan för att navigera till följande mapp.
Security Settings\Local Policies\Security Options
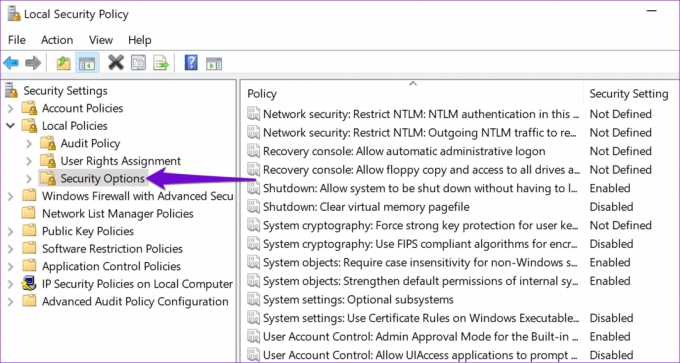
Steg 4: Dubbelklicka på "Användarkontokontroll: Kör alla administratörer i Admin Approval Mode" i den högra rutan.

Steg 5: Välj Inaktiverad och tryck på Använd.

5. Redigera registerfiler
Anta att du inte har tillgång till den lokala säkerhetspolicyn. Så du kan ändra en registerpost för att tillämpa ändringarna och lösa felet "En nödvändig behörighet innehas inte av klienten". Men eftersom redigering av registerfiler kan vara riskabelt rekommenderar vi att du tar en säkerhetskopiera alla registerfiler eller skapa en återställningspunkt innan fortsättning.
Steg 1: Klicka på Windows Search-ikonen i aktivitetsfältet för att komma åt sökmenyn. Typ regedit i rutan och välj Kör som administratör.

Steg 2: Klicka på knappen Ja på prompten User Account Control (UAC).

Steg 3: Kopiera och klistra in följande sökväg i adressfältet högst upp och tryck på Enter.
Computer\HKEY_LOCAL_MACHINE\SOFTWARE\Microsoft\Windows\CurrentVersion\Policies\System
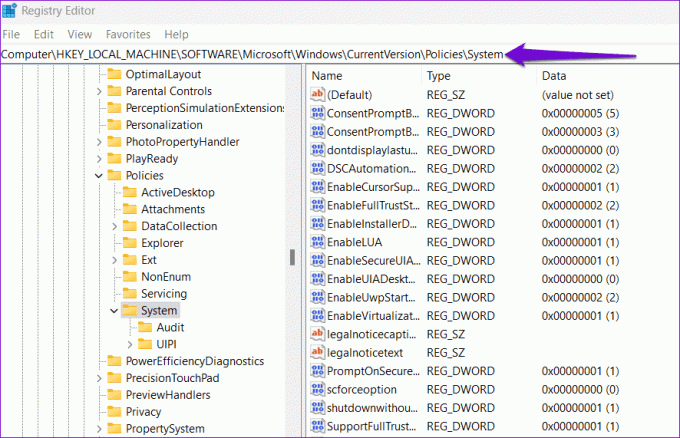
Steg 4: Dubbelklicka på EnableLUA-posten i den högra rutan. Stiga på 0 (noll) i fältet Värdedata och tryck på OK.

Stäng fönstret Registereditorn och starta om din dator för att tillämpa ändringarna.
6. Använd kommandotolken för att kopiera filen
Får du fortfarande felet "En nödvändig behörighet innehas inte av klienten" bara när du kopierar filer på din Windows-dator? Du kan kommandotolken för att kopiera och flytta filen till en annan plats och se om det fungerar.
Steg 1: Högerklicka på Start-ikonen och välj Terminal (Admin) från listan.

Steg 2: Välj Ja när meddelandet User Account Control (UAC) visas.

Steg 3: Kör följande kommando för att kopiera en fil från en plats till en annan.
copy Source Destination
Byta ut Källa i kommandot ovan med sökvägen till filen du vill kopiera och Destination med platsen där du vill kopiera filen. Om du till exempel vill kopiera Object.pdf-filen från C:\-enheten till D:\-enheten, skulle du ange detta kommando:
copy C:\Object.pdf D:\
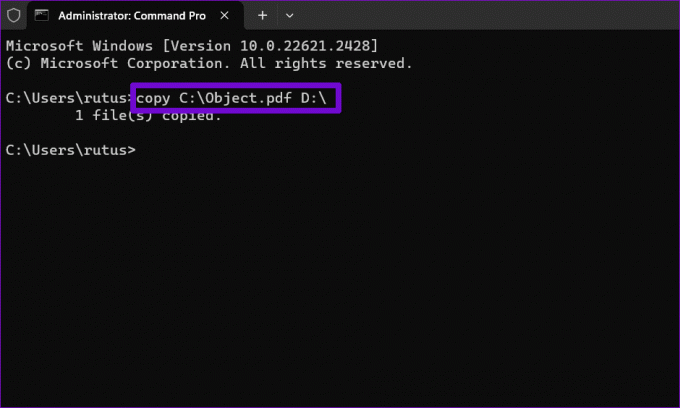
7. Sök efter skadlig programvara
Om allt annat misslyckas kan din dator vara infekterad med skadlig programvara. För att kontrollera denna möjlighet kan du skanna din dator efter skadlig programvara med Windows Defender eller ett antivirusprogram från tredje part som du litar på.

Vänta tills skanningen är klar, och om den hittar något misstänkt, vidta de rekommenderade stegen för att ta bort hotet.
Erövra Privilege Error
Fel som "En nödvändig behörighet innehas inte av klienten" kan ibland göra det svårt att utföra grundläggande uppgifter på din Windows 10- eller 11-dator. Förhoppningsvis är det inte längre fallet, och ett av tipsen ovan har hjälpt dig att åtgärda felet. Låt oss som alltid veta vilka av ovanstående tips som fungerade för dig i kommentarerna.
Senast uppdaterad den 26 oktober 2023
Ovanstående artikel kan innehålla affiliate-länkar som hjälper till att stödja Guiding Tech. Det påverkar dock inte vår redaktionella integritet. Innehållet förblir opartiskt och autentiskt.

Skriven av
Pankil är en civilingenjör som blev frilansskribent från Ahmedabad, Indien. Sedan han kom till Guiding Tech 2021, gräver han in i världen av instruktions- och felsökningsguider på Android, iOS, Windows och webben på Guiding Tech. När tiden tillåter skriver han även på MakeUseOf och Techwiser. Förutom sin nyfunna kärlek till mekaniska tangentbord, är han ett disciplinerat fotfallsfan och fortsätter att planera sina internationella resor med sin fru.



