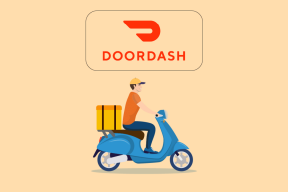10 bästa sätten att fixa att Samsung Gallery inte visar alla bilder på Galaxy-telefoner
Miscellanea / / November 23, 2023
Samsung Galaxy-telefoner har en standardgalleriapp för att hantera och redigera mediefiler. Även om det är ett funktionsrikt erbjudande från Samsung, har många klagat på att Galleri-appen inte visar alla bilder och videor.

Vissa har tagit upp problem med SD-kortfoton som inte visas i Samsung Gallery. Flera faktorer kan förhindra att dina mediefiler visas i Galleri-appen. Det kan bero på korrupta filer, dolda bilder, bristande behörighet osv. Låt oss börja med grunderna och gå vidare till avancerade knep för att lösa problemet.
1. Starta om Samsung Phone
Om din Samsung-telefonen upptäcker inte ett SD-kort, kommer dess media inte att visas i Galleri-appen. Du bör starta om din Samsung-telefon och försöka igen.
Steg 1: Svep nedåt från startskärmen för att öppna meddelandecentret.
Steg 2: Svep nedåt igen för att expandera snabbväxlingsmenyn.

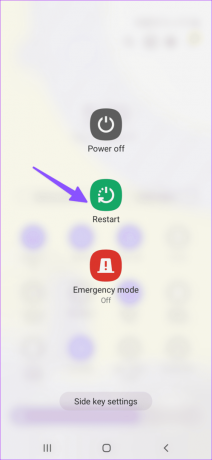
Tryck på strömknappen och välj Starta om.
2. Ladda ner filer igen
Laddade du ner korrupta filer från webben? Dessa foton och videor kanske inte visas i din Samsung-telefons galleri förrän du laddar ner dem igen. Du måste ansluta till en höghastighetsanslutning till internet och försöka ladda ner filer igen.
3. Filtyper som inte stöds
Standardgalleriappen stöder populära filformat som JPEG, PNG, HEIC, MKV, etc. Men om du har fått levande bilder, slowmotion-videor och timelapse-rullar från en annan Android- eller iPhone-användare kan du få problem med att spela upp dessa mediefiler i Galleri-appen.
4. Kontrollera lagringsbehörighet
Har du nekat lagringstillstånd för Galleri-appen? Den kan inte läsa och visa foton och videor lagrade på din Samsung-telefon. Du måste tillåta nödvändig behörighet genom att använda stegen nedan.
Steg 1: Tryck länge på Galleri-appikonen och öppna infomenyn.
Steg 2: Välj Behörigheter och tryck på Filer och media.


Steg 3: Tryck på Tillåt från följande meny.

Starta om Galleri på din Samsung-telefon och kontrollera dina mediefiler.
Galleri-appen låter dig dölja onödiga album från nyfikna ögon. Om du har gömt flera album, använd stegen nedan för att aktivera dessa album.
Steg 1: Öppna Galleri på din Samsung-telefon. Flytta till menyn Album.
Steg 2: Tryck på menyn med tre punkter högst upp och välj Dölj eller visa album.
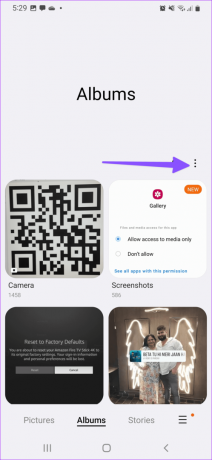
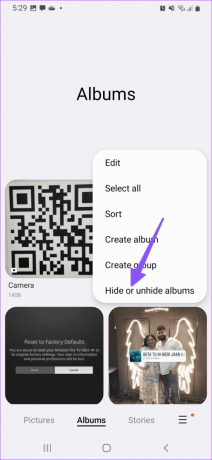
Steg 3: Inaktivera reglaget bredvid dolda album.

Steg 4: Gå tillbaka och kolla dina foton och videor i det dolda albumet.
6. Kontrollera papperskorgen
Raderade du av misstag viktiga foton och videor i Galleri-appen? Lyckligtvis kan du återställa raderade mediefiler från papperskorgen.
Steg 1: Starta Galleri och tryck på hamburgermenyn i det nedre högra hörnet.
Steg 2: Välj Papperskorgen.

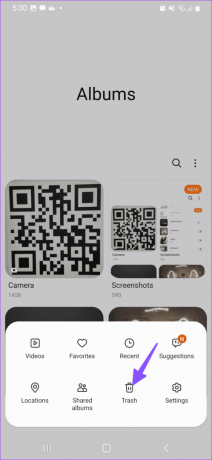
Steg 3: Tryck länge på foton och videor och tryck på Återställ.
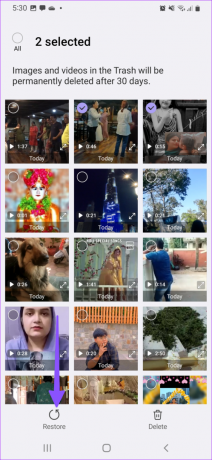
Gå tillbaka till huvudmenyn och kontrollera dina återställda foton och videor.
7. Hitta foton och videor i låst mapp och säker mapp
Google Photos erbjuder en låst mapp och Samsung One UI har en säker mapp för att dölja privata mediefiler. Om du har konfidentiella foton och videor lagrade i en Låst mapp eller Säker mapp kommer de inte att visas i Galleri-appen. Så här kan du visa sådana foton.
Steg 1: Starta Google Foton, gå till Bibliotek och välj Verktyg.
Steg 2: Tryck på Låst mapp. Verifiera din identitet.
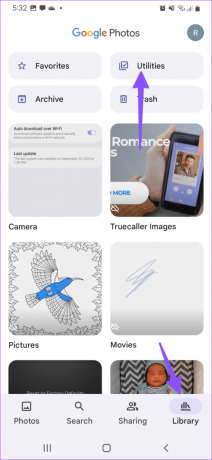
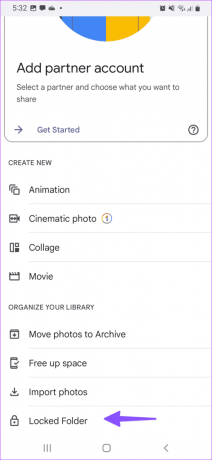
Steg 3: Tryck länge på foton och videor och välj Flytta. Flytta ut dem från den låsta mappen.
Om du använd Samsungs Secure-mapp, gå igenom stegen nedan.
Steg 1: Starta Secure Folder på din Samsung-telefon.
Steg 2: Öppna Galleri och välj foton och videor.
Flytta ut dem från den säkra mappen.
8. Spara foton från appar för snabbmeddelanden
Visas inte dina WhatsApp- och Telegram-bilder i Galleri-appen? Du måste göra nödvändiga justeringar i respektive app för att spara mottagna bilder i Galleri-appen. Låt oss ta WhatsApp som ett exempel.
Steg 1: Öppna WhatsApp och tryck på menyn med tre vertikala prickar i det övre högra hörnet. Välj Inställningar.
Steg 2: Välj Chattar.
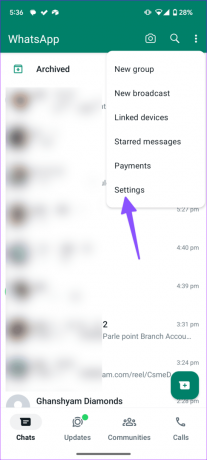
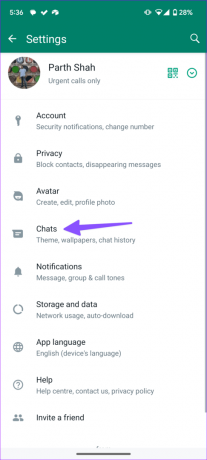
Steg 3: Aktivera reglaget för mediasynlighet.
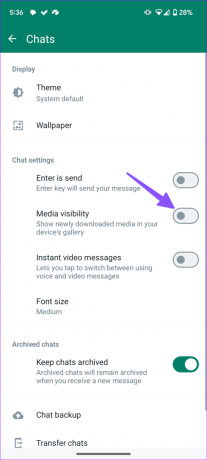
Dina nyladdade media kommer att visas i telefonens galleri.
9. Force Stop Gallery
Du kan tvångsstoppa Galleri-appen och försöka öppna den igen.
Steg 1: Gå till Galleri-appens infomeny (kontrollera stegen ovan).
Steg 2: Välj Force stop, och du är klar att gå.
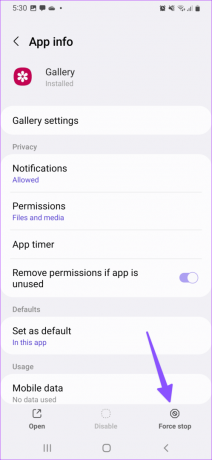
10. Uppdatera One UI
Samsung uppdaterar Galleri-appen med One UI-byggen. Du kan installera den senaste One UI-uppdateringen och prova lyckan med Gallery igen.
Steg 1: Gå till Inställningar och bläddra till Programuppdatering.
Steg 2: Ladda ner och installera den senaste versionen av One UI på din telefon.

Att Samsung Gallery inte visar några bilder kan förvirra dig, särskilt när du vill dela flera filer med vänner eller ladda upp dem till sociala medieplattformar. Vilket trick fungerade för dig? Dela dina resultat i kommentarerna nedan.
Senast uppdaterad den 1 november 2023
Ovanstående artikel kan innehålla affiliate-länkar som hjälper till att stödja Guiding Tech. Det påverkar dock inte vår redaktionella integritet. Innehållet förblir opartiskt och autentiskt.

Skriven av
Parth Shah är en ständigt grön frilansskribent som täcker instruktioner, appguider, jämförelser, listor och felsökningsguider på Android, iOS, Windows, Mac och smarta TV-plattformar. Han har över fem års erfarenhet och har täckt över 1 500+ artiklar om GuidingTech och Android Police. På fritiden kommer du att se honom titta på Netflix-program, läsa böcker och resa.