5 sätt att ta bort Bing från Windows 11
Miscellanea / / November 26, 2023
Under årens lopp har Microsofts försök att avsätta Google eller till och med erbjuda en värdig konkurrens inte lyckats. Bing är ingen hemsk produkt, men det är helt enkelt inte vettigt att använda den över Google, även med alla AI-funktioner som ingår. Om du har insett detsamma och vill ta bort Bing-sökning från Windows 11 – så här kan du göra det.
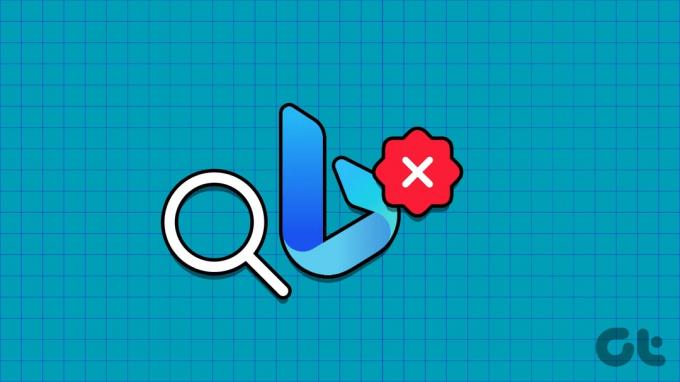
I den här artikeln vill vi visa dig hur du tar bort Bing-sökning från din Windows-dator på alla möjliga sätt. Låt oss börja med att inaktivera Bing-sökningsväxlarna i inställningsappen på din dator.
1. Inaktivera Bing Cloud Content Search
Så här kan du inaktivera Bing från att ge dig sökresultat på din Windows-dator. Observera dock att om du inaktiverar växlarna nedan kommer även sökresultat från onlineappar och tjänster som du har loggat in på med ditt Microsoft-konto att inaktivera.
Steg 1: Öppna appen Inställningar på din PC.
Steg 2: Välj "Sekretess och säkerhet" i sidofältet.
Steg 3: Klicka på Sökbehörigheter.

Steg 4: Inaktivera växlarna för "Microsoft-konto" och "Arbets- eller skolkonto" under menyn "Sök i molninnehåll".
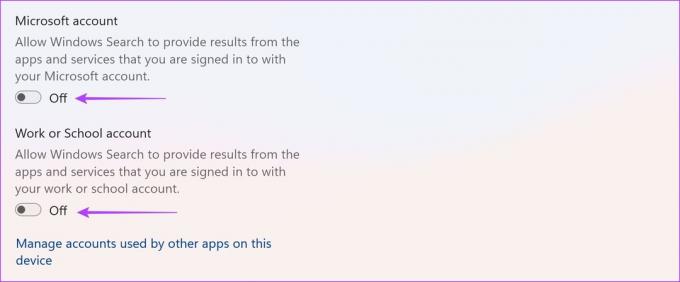
Om sökresultat från Bing fortfarande visas även efter att du har inaktiverat ovanstående inställningar kan du fortsätta till nästa uppsättning metoder.
2. Inaktivera Bing Search i Windows med hjälp av Registereditorn
Så här kan du ändra policyer med hjälp av Registerredigerare på din Windows-dator för att inaktivera sökresultat från Bing på din Windows-dator.
Notera: Att använda registerredigeraren för att ändra policyer kan bryta några inställningar på din Windows-dator. Fortsätt försiktigt med försiktighet och på egen risk.
Steg 1: Öppna appen Registerredigerare från startmenyn.

Steg 2: Skriv in följande i adressfältet och tryck på Enter.
HKEY_CURRENT_USER\Software\Microsoft\Windows\CurrentVersion\Search
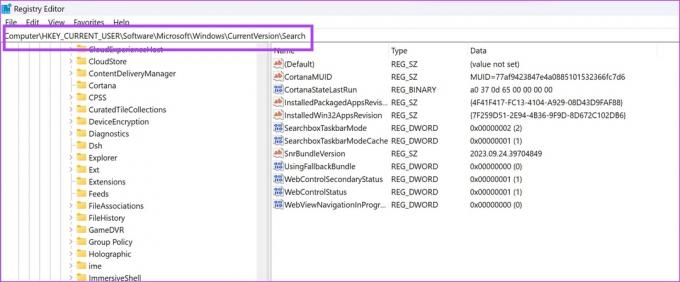
Steg 3: Högerklicka på Sök. Välj Nytt > "DWORD (32-bitars) värde".

Steg 4: Namnge det nya värdet 'BingSearchEnabled' och tryck på enter-tangenten. Du kan också högerklicka på det nya värdet och välja Byt namn för att ändra namnet.
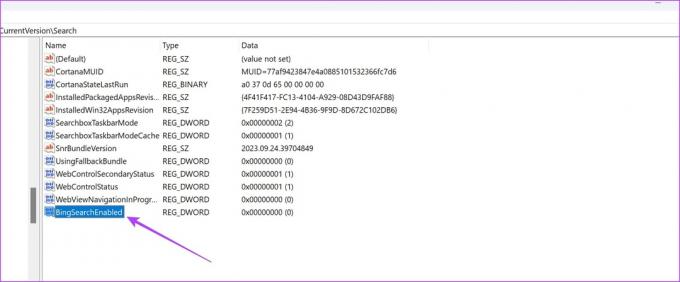
Steg 5: Dubbelklicka på "BingSearchEnabled". Ställ in "Värdedata" till 0
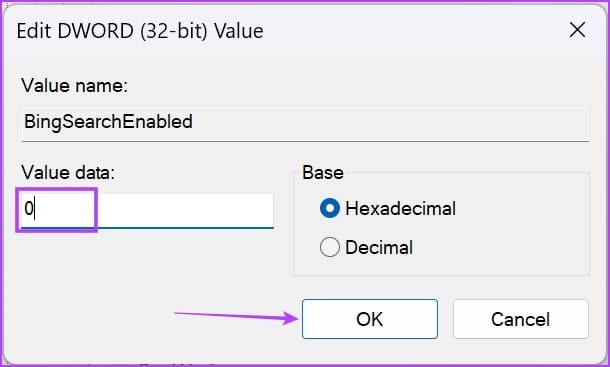
Steg 5: Vi måste också lägga till en annan policy – så navigera till följande genom att klistra in nedanstående i adressfältet och trycka på Enter.
Computer\HKEY_CURRENT_USER\Software\Policies\Microsoft\Windows\Explorer

Steg 6: Högerklicka på Windows och klicka på Nytt -> DWORD-värde (32-bitars).
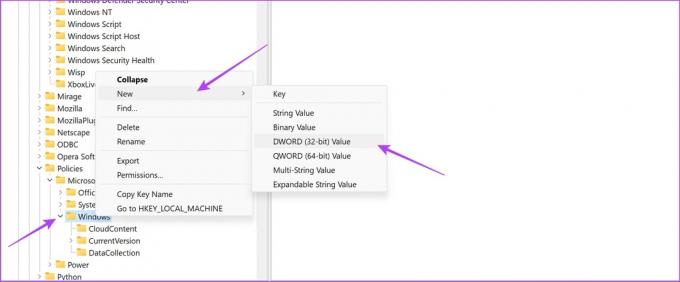
Steg 7: Namnge det nya värdet "DisableSearchBoxSuggestions" och tryck på enter-tangenten.
Steg 8: Dubbelklicka på DisableSearchBoxSuggestions.
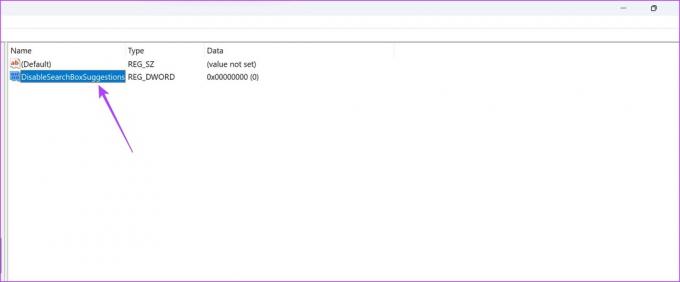
Steg 9: Ange värdet som '1' och klicka på OK.

3. Inaktivera Bing som standardsökmotor på Edge
Microsoft kanske inte har den bästa sökmotorn, men dess webbläsare, Edge, har visat sig vara en av de bästa webbläsare för Windows. Därför, om du vill fortsätta använda Microsoft Edge men inte vill använda Bing, så här ändrar du standardsökmotorn till Google.
Steg 1: Klicka på ikonen med tre prickar i det övre högra hörnet av Microsoft Edge.
Steg 2: Klicka på Inställningar.

Steg 3: Klicka på "Sekretess, sökning och tjänster" i sidopanelen.
Steg 4: Scrolla ner och klicka på "Adressfält och sök".
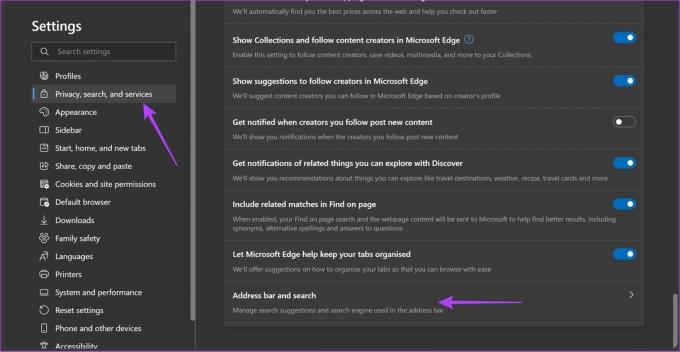
Steg 5: Klicka på rullgardinsmenyn för "Sökmotor som används i adressfältet".
Steg 6: Välj Google som din standardsökmotor. Starta om Microsoft Edge för att ändringarna ska träda i kraft.

4. Ta bort Bing från Microsoft Edge Sidebar
Dessutom kan du också ta bort den stora Bing-ikonen i det övre högra hörnet av Microsoft Edge. Du måste använda registerredigeraren igen.
För fler metoder att göra det, kan du läsa vår detaljerade artikel om samma ämne: Hur man ta bort Bing Chat-knappen från Microsoft Edge.
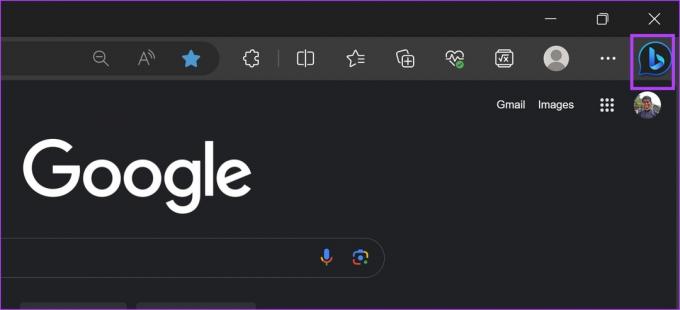
Notera: Att använda registerredigeraren för att ändra policyer kan bryta några inställningar på din Windows-dator. Fortsätt försiktigt med försiktighet och på egen risk.
Steg 1: Öppna appen Registerredigerare från startmenyn.

Steg 2: Skriv in följande i adressfältet och tryck på Enter.
Computer\HKEY_LOCAL_MACHINE\SOFTWARE\Microsoft\Edge
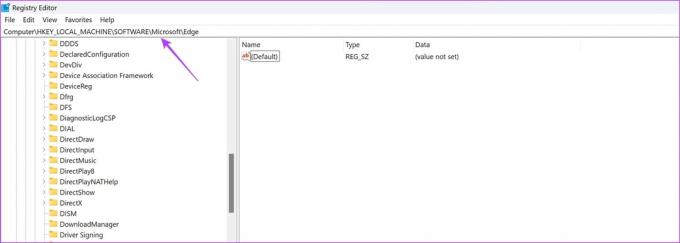
Steg 3: Högerklicka på "Edge". Välj "Ny" > "DWORD (32-bitars) värde."
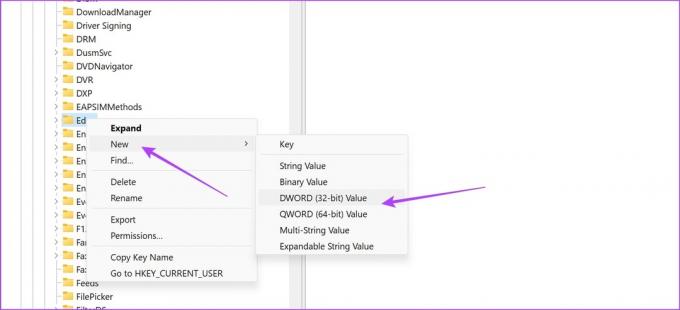
Steg 4: Namnge det nya värdet "HubSidebarEnabled" och tryck på enter-tangenten.
Steg 5: Dubbelklicka på det nya värdet. Ställ in "Värdedata" till 0.
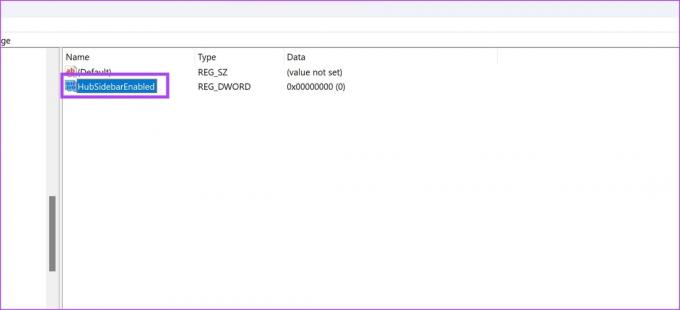
5. Dölj eller inaktivera Bing-ikonen i aktivitetsfältet i Windows
Du kanske också märker en Bing-ikon i aktivitetsfältet som fungerar som en genväg till Bing. Så här kan du inaktivera det också.

Steg 1: Öppna appen Inställningar på din PC.
Steg 2: Välj "Sekretess och säkerhet" i sidofältet.
Steg 3: Klicka på Sökbehörigheter.

Steg 4: Inaktivera växlarna för "Visa sökhöjdpunkter".
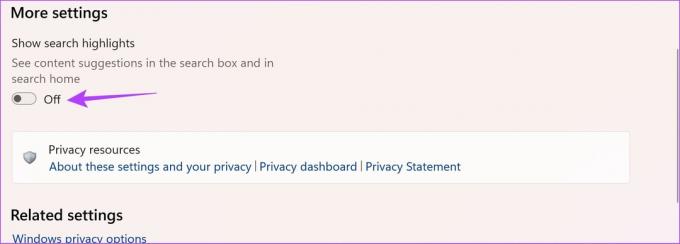
Detta kommer att inaktivera Bing-ikonen i sökfältet.
Alternativt kan du också dölja det. Så här gör du detsamma.
Steg 1: Öppna appen Inställningar.
Steg 2: Klicka på Personalisering i sidofältet.
Steg 3: Välj Aktivitetsfält.

Steg 4: Klicka på rullgardinsmenyn bredvid Sök.
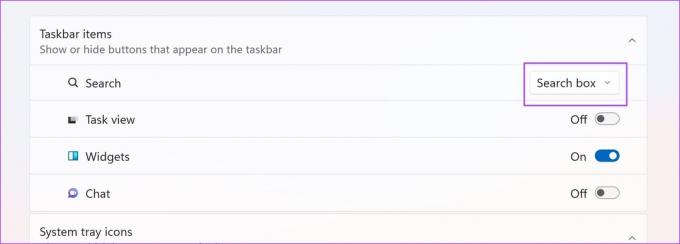
Steg 5: Här är alternativen som du kan välja för att dölja Bing-ikonen i aktivitetsfältet. Välj antingen "Endast sökikon" eller "Sökikon och etikett".

Så här kommer sökfältet att visas under de olika alternativen.
Endast sökikon:

Sökikon och etikett:

Det är allt du behöver veta om att ta bort Bing från Windows 10. Om du har ytterligare frågor kan du ta en titt på FAQ-sektionen nedan.
Vanliga frågor om inaktivera Bing-sökning i Windows
Nej. Du kan inte ändra startmenyns sökmotor till Google på Windows.
Du kan gå till Inställningar > Anpassning > Aktivitetsfältet > Välj "Göm" i rullgardinsmenyn bredvid Sök.
Bli av med Bing Search på Windows 11 eller Windows 10
Ovanstående metoder hjälper dig att eliminera alla spår av Bing på din Windows-dator. Vi kände oss lite hårda när vi gjorde det, och Dear Bing – det här är inget personligt. Vi kommer definitivt att använda Bing när det blir bättre – och det verkar troligt, tack vare Microsofts partnerskap med OpenAI!
Senast uppdaterad den 4 november 2023
Ovanstående artikel kan innehålla affiliate-länkar som hjälper till att stödja Guiding Tech. Det påverkar dock inte vår redaktionella integritet. Innehållet förblir opartiskt och autentiskt.



