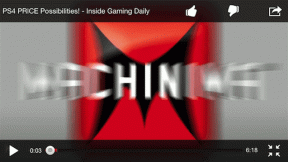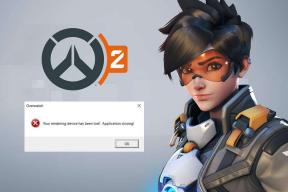9 sätt att åtgärda minnesintegritetsfelet i Windows 11/10
Miscellanea / / December 04, 2023
Trots att Windows 11/10 är designat för att vara ett robust och säkert operativsystem, stöter det ibland på fel, inklusive felet "minnesintegritet är av", vilket kan äventyra systemsäkerheten. Här är 9 effektiva sätt att fixa felet Memory Integrity is off på din Windows-dator, som vi kommer att utforska i den här artikeln.

För att förstå lösningen, låt oss förstå vad det här felet betyder. Tja, felet "minnesintegritet är av" uppstår vanligtvis när Windows Securitys Core Isolation-funktion, som inkluderar minnesintegritet, är inaktiverad. Genom att förhindra skadlig kod från att komma åt känsliga kärnminnesområden, skyddar minnesintegriteten ditt system. Med denna förståelse, låt oss börja med korrigeringarna.
1. Granska inkompatibla drivrutiner
En av de vanligaste orsakerna till minnesintegritetsfelet är inkompatibla drivrutiner. För att lösa det här problemet bör du först granska ditt systems drivrutiner. Följ stegen nedan.
Steg 1: Klicka på "Granska inkompatibla drivrutiner."

Steg 2: I avsnittet Inkompatibla drivrutiner, notera listan över drivrutiner med kompatibilitetsproblem.
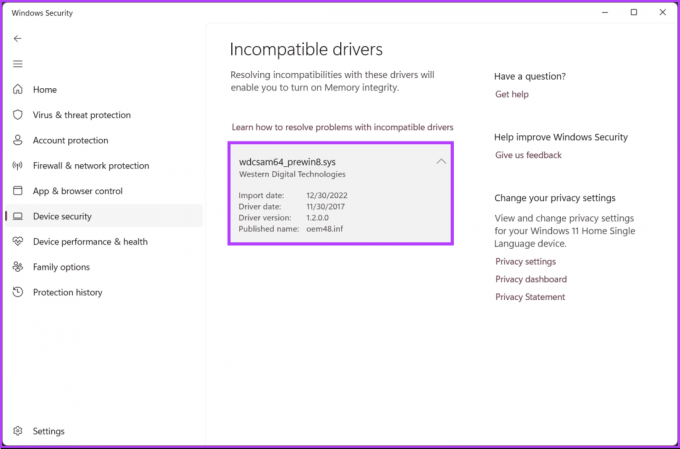
Nu när du har noterat de inkompatibla drivrutinerna är det dags att uppdatera dem. Du kan kolla in vår förklarande för att lära dig hur man uppdaterar drivrutiner korrekt i Windows 11/10.
Om uppdatering av drivrutiner inte löser problemet med minnesintegriteten, kanske nästa metod är att. Fortsätt läsa.
Verktyget System File Checker (SFC) kan hjälpa till att identifiera och reparera skadade systemfiler som kan orsaka minnesintegritetsfelet. Följ stegen nedan.
Steg 1: Tryck på Windows-tangenten på tangentbordet, skriv Kommandotolkenoch klicka på "Kör som administratör".

Steg 2: Skriv kommandot nedan och tryck på Enter.
sfc /scannow
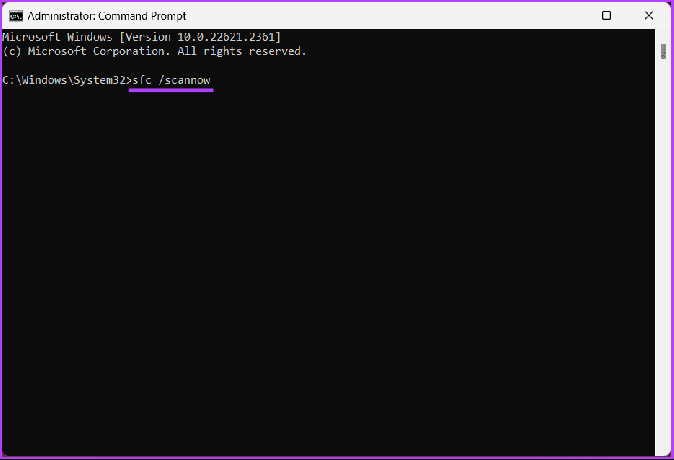
Denna skanning kommer att hitta och reparera alla skadade systemfiler. När genomsökningen är klar startar du om din Windows-maskin och försöker aktivera minnesintegriteten genom att gå till Windows-säkerhet > Enhetssäkerhet > Detaljer om kärnisolering.
Om genomsökning och korrigering av systemfiler eller drivrutiner inte fixade felet med inaktiverad minnesintegritet, kolla in nästa metod.
3. Ta bort inkompatibla drivrutiner
Om du misstänker att en viss drivrutin orsakar problemet kan du överväga att ta bort den tillfälligt för att se om minnesintegritetsfelet försvinner. Följ instruktionerna nedan.
Steg 1: Tryck på Windows-tangenten på tangentbordet, skriv Kommandotolkenoch klicka på "Kör som administratör".

Steg 2: Skriv kommandot nedan och tryck på Enter.
dism /online /get-drivers /format: table
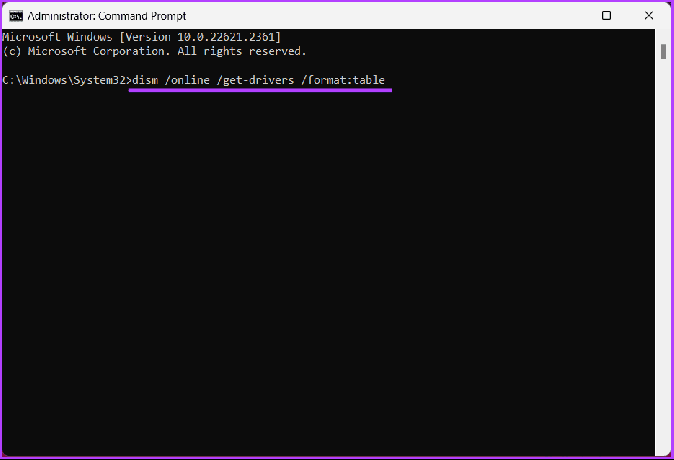
Steg 3: Leta nu upp den inkompatibla förarens publicerade namn i tabellen, skriv kommandot nedan och tryck på Enter.
Notera: Ersätt förarens publicerade namn med det faktiska publicerade namnet på föraren.
pnputil /delete-driver driver's published name /uninstall /force
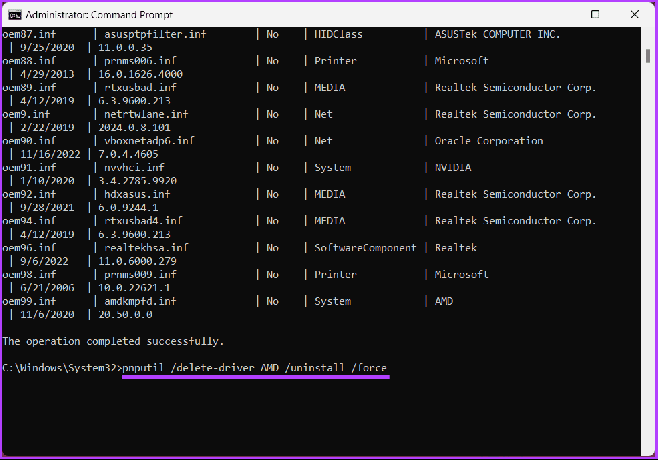
Om du tar bort den inkompatibla drivrutinen kommer du att lösa problemet med minnesintegritet som är nedtonat eller inaktiverat, så att du kan aktivera det. Om den här metoden inte hjälper, gå vidare till nästa metod.
Vissa säkerhetsprogram eller verktyg från tredje part kan komma i konflikt med minnesintegriteten. Avinstallera alla nyligen installerade eller misstänkta program och drivrutiner som kan störa funktionen. Vi har redan täckt en artikel om hur man avinstallerar program på Windows 11/10.
Om avinstallation av appar och program inte fixade minnesintegriteten är avstängd, gå vidare till nästa metod.
5. Återställ Windows Security App
Det finns en chans att felet "Memory integrity is off" inte har något att göra med drivrutinerna utan snarare själva Windows Security-appen. Om så är fallet bör återställning av Windows Security-appen hjälpa till att lösa problemet.
Steg 1: Tryck på kortkommandot "Windows + S" för att öppna sökmenyn. Skriv in Windows säkerhet, högerklicka på det första resultatet som visas och välj Appinställningar.

Steg 2: Klicka på knappen Återställ.

När återställningen är klar, gå tillbaka och kontrollera om minnesintegritetsproblemet har lösts. Om inte, kanske nästa metod hjälper.
6. Använd väntande uppdateringar för Windows 11 eller 10
Vissa problem är förknippade med väntande uppdateringar, inklusive kärnisolering och minnesintegritet. Du kan ladda ner och uppdatera alla väntande uppdateringar genom att följa dessa instruktioner.
Steg 1: Tryck på Windows-tangenten på tangentbordet, skriv inställningaroch klicka på Öppna.

Steg 2: Gå till Windows Update i fönstret Inställningar.
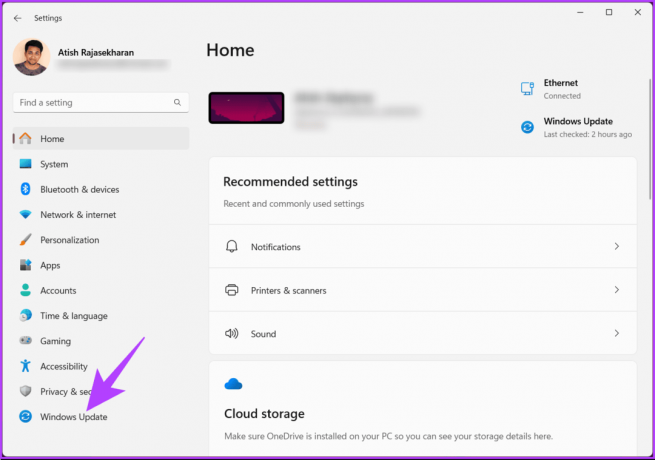
Steg 3: I den högra rutan, under Windows Update, klicka på knappen "Sök efter uppdateringar".

Du kan få en uppmaning att ladda ner Windows-uppdateringen. Efter att ha laddat ner uppdateringen kommer systemet att installera den och sedan begära omstart av din Windows-maskin.
När din PC startar säkerhetskopiering kommer uppdateringen att ha tillämpats. Om det här felet inträffade efter att du uppdaterade din Windows-maskin, fortsätt att läsa.
7. Tvinga aktivera minnesintegritet via Registerredigeraren
Om minnesintegritetsfunktionen förblir inaktiverad efter att ha följt stegen ovan, kan du aktivera den manuellt via Registereditorn. Den här metoden kan se knepig ut, men det är den inte; stegen är enkla.
Men eftersom vi kommer att använda Registereditorn rekommenderar vi starkt att du gör det säkerhetskopiera Windows-registret innan du fortsätter med stegen nedan.
Steg 1: Öppna Start-menyn, skriv Registerredigerareoch klicka på "Kör som administratör".
Notera: Alternativt, tryck på "Windows-tangenten + R" för att öppna dialogrutan Kör, skriv regedit.exeoch klicka på OK för att öppna Registereditorn.
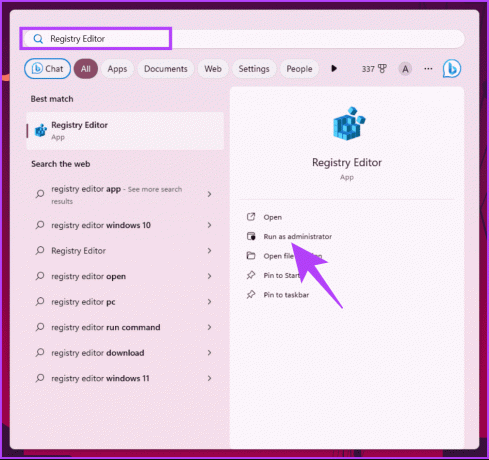
Välj Ja i uppmaningen.
Steg 2: I det översta adressfältet anger du den nämnda adressen.
HKEY_LOCAL_MACHINE\SYSTEM\CurrentControlSet\ControlDeviceGuard\Scenarios\HypervisorEnforcedCodeIntegrity
Notera: Du kan också navigera manuellt till avsnittet.

Steg 3: Dubbelklicka på knappen Enabled, skriv 1 i fältet Value Data och tryck på OK.
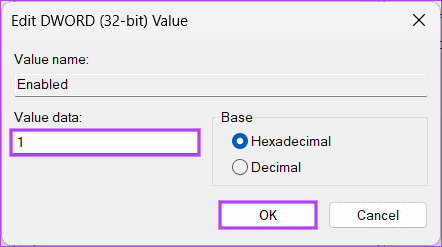
Slutligen, starta om systemet för att implementera ändringarna. Och det är allt! Eventuella problem relaterade till skrivarfelet bör lösas när du startar upp din dator igen.
8. Utför en ren start
En ren start är ett systematiskt sätt att felsöka och identifiera programvarukonflikter eller problem som kan orsaka att minnesintegritetsfelet är nedtonat i Windows 11/10. Vi har redan tagit upp artiklar om detsamma;
- Säkert läge vs. ren boot: Förstå skillnaden och när den ska användas
- Bästa sätten att starta Windows 11 i säkert läge
- De bästa korrigeringarna för Windows 11 har fastnat i felsäkert läge
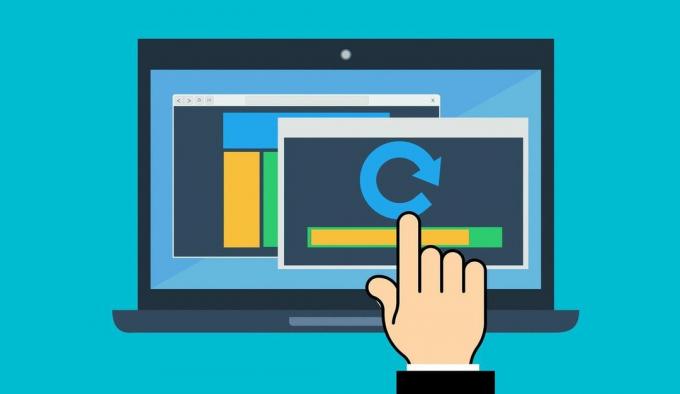
Att utföra en ren start hjälper dig att isolera problematiska tjänster och startobjekt för att lokalisera den specifika applikationen eller processen som orsakar problemet. Detta bör lösa problemet; Om inte, titta på följande metod och åtgärda problemet.
9. Aktivera hårdvaruvirtualisering i BIOS eller UEFI
Aktivering av hårdvaruvirtualisering i BIOS eller UEFI är avgörande för att lösa minnesintegriteten inaktiverat problem på Windows 11/10, eftersom minnesintegritet är beroende av hårdvaruvirtualiseringsstöd för att fungera ordentligt.

Vi har redan en artikel om det; kolla upp hur man aktiverar virtualisering i Windows 11. När du aktiverar hårdvaruvirtualisering i BIOS/UEFI, stöds funktioner som minnesintegritet i Windows 11/10 på hårdvarunivå.
Detta bör lösa problemet; om du fortfarande inte kan åtgärda problemet och ingen av metoderna som nämns ovan inte fungerade, kontakta Microsofts support och få det löst.
Vanliga frågor om att fixa minnesintegritet är avstängt
Att aktivera minnesintegritet kan ha en minimal inverkan på systemets prestanda. De flesta användare kommer inte att märka en betydande nedgång. Men om du har en äldre eller mindre kraftfull dator, kanske du vill bedöma dess inverkan på din specifika hårdvara.
Även om det i allmänhet är säkert att aktivera minnesintegritet, kan det orsaka kompatibilitetsproblem med vissa äldre eller dåligt utformade drivrutiner. Om du får problem med din dator efter att du har aktiverat den kan du stänga av minnesintegriteten.
Lös problem med minnesintegritet
Nu när du vet hur man fixar minnesintegritet är avstängt fel på Windows 11/10, kommer ditt system att vara bättre skyddat mot olika cyberattacker. Du kanske också vill läsa om sätt att aktivera eller inaktivera synkroniseringsinställningar i Windows.

Skriven av
Atish är en erfaren teknikentusiast, bloggare och innehållsskapare med en examen i datavetenskap. Han började blogga 2015. Med över 2000+ artiklar som täcker tekniska nyheter, tekniska haverier och omfattande smartphone- och PC-recensioner, hans arbete har prytt sidorna på välrenommerade sajter som Gizbot, Firstpost, PhoneArena, GSMArena och IBTimes. Atish täcker ett brett utbud av ämnen på GT, inklusive instruktioner, ovärderliga tips och felsökningsguider. Han har certifieringar inom digital marknadsföring och innehållsstrategier, vilket säkerställer att han håller sig på toppen av tekniska trender samtidigt som han upprätthåller de högsta etiska standarderna.