Hur man åtgärdar Overwatch Crashing
Miscellanea / / January 31, 2022

Overwatch är ett lagbaserat multiplayer-spel som har varit väldigt känt de senaste dagarna. Det finns 30 hjältar i spelet med unika fightingstilar, och hela laget siktar på att skaffa kontrollpunkter i matchen. Du kan komma åt det här spelet på flera plattformar där du kan engagera dig i en konkurrenskraftig strid online. Du kan dock också stöta på problem med Overwatch-kraschar under lanseringen, vilket kan lösas genom de felsökningssteg som diskuteras i den här artikeln. Så fortsätt läsa!
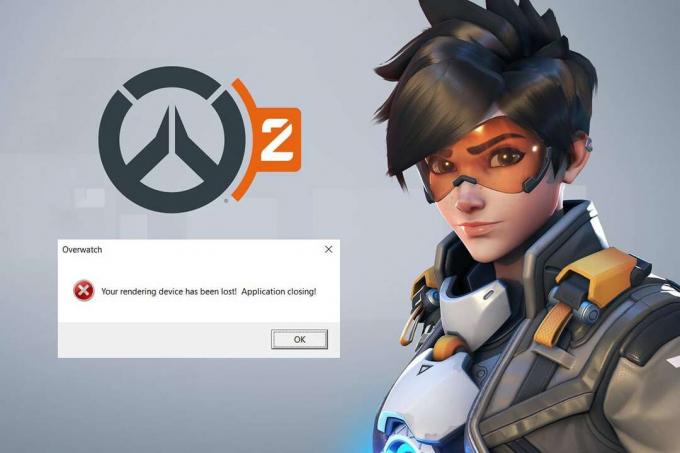
Innehåll
- Så här fixar du Overwatch Crashing på Windows 10.
- Grundläggande felsökning
- Metod 1: Använd kraftplan med hög prestanda
- Metod 2: Inaktivera helskärmsoptimeringar
- Metod 3: Uppdatera Overwatch-patchar till sin senaste version
- Metod 4: Uppdatera grafikdrivrutiner
- Metod 5: Återställ grafikdrivrutininställningarna
- Metod 6: Avinstallera Razer Chroma SDK (om tillämpligt)
- Metod 7: Reparera eller avinstallera Microsoft Visual C++ Redistributable Package
- Metod 8: Sök efter fel i Drive
- Metod 9: Defragmentera och optimera enheter
- Metod 10: Använd Windows Memory Diagnostic Tool
- Metod 11: Reparera korrupta systemfiler
- Metod 12: Reparera Overwatch-spelfiler
- Metod 13: Inaktivera överlagringsinställningar (för discord)
- Metod 14: Uppdatera Windows
- Metod 15: Återställ spelinställningar
- Metod 16: Kontakta Overwatch Support
- Proffstips: Undvik överhettning
Så här fixar du Overwatch Crashing på Windows 10
Här är några felsökningsmetoder för att åtgärda nämnda problem. Metoderna är ordnade efter problemets svårighetsgrad och effektnivå. Följ dem för att uppnå bästa resultat för att lösa Overwatch-krascher vid startproblem.
Grundläggande felsökning
Innan du provar de avancerade felsökningsstegen, rekommenderas du att säkerställa kompatibiliteten för spelet och systemet genom att följa de grundläggande felsökningsstegen som diskuteras nedan.
- Se till att ditt system uppfyller åtminstone minimispecifikationer att njuta av den oavbrutna tjänsten Övervakning. Se tabellen nedan.
| Minimispecifikationer | Rekommenderade krav | |
| Operativ system | Windows 7/8/10; 64-bitars (senaste Service Pack) | Windows 7/8/10; 64-bitars (senaste Service Pack) |
| Bagge | Minst 4 GB RAM | Minst 6 GB RAM |
| CPU/processor | Intel Core i3/AMD Phenom X3 8650 | Intel Core i5/AMD Phenom II X3 |
| Lagringsutrymme | 30 GB eller mer tillgängligt lagringsutrymme | 30 GB eller mer gratis lagringsutrymme |
| Skärmupplösning | Minst 1024 x 768p skärmupplösning | Minst 1024 x 768p skärmupplösning |
| GPU | Intel HD Graphics 4400/ATI Radeon HD 4850/NVIDIA GeForce GTX 460 | ATI Radeon HD 7950/NVIDIA GeForce GTX 660 |
- Springaprogrammetsomadministratör eftersom få spelfunktioner endast kan startas med administrativa rättigheter.
- Stäng alla bakgrundsapplikationer förbrukar höga CPU-resurser genom att använda Aktivitetshanteraren.
- Kör en antivirusskanning för att kontrollera om någon skadlig programvara hindrar dig från att starta spelet.
- Utför ett minnestest och se till att dina RAM-minnen fungerar korrekt. Du kan använda MemTest86 verktyg för att köra detta test.
- Ibland kan en Windows-brandvägg hindra dig från att komma åt spelet, eftersom det betraktas som ett hot. Du kan tillåt spelet i Windows-brandväggen.
- Öppna ditt spel iFönsterläge och ändra skärmupplösningarna på din skrivbordsskärm. Detta kan hjälpa dig att lösa problemet inom några få klick.
- Navigera till visningsinställningarna för spelet stäng av V-Sync, G-Sync och FreeSync funktioner och kontrollera om problemet är löst.
- Till sist, undvika överklockning för att fixa Overwatch-kraschar vid startproblem.
- Också, ställ in dina GPU-konfigurationer till standardinställningar för att förhindra problemet helt och hållet.
Om du inte fick någon fix genom att följa dessa grundläggande felsökningsmetoder kan du hoppa in i de avancerade felsökningslösningarna som listas nedan för att fixa Overwatch-krascher vid startproblem.
Metod 1: Använd kraftplan med hög prestanda
Du kan också optimera din dator för spel när du ställer in dina inställningar på ett energischema med hög prestanda. Dessa energischeman är utvecklade för att hantera energiinställningarna på bärbara inställningar. Följ instruktionerna nedan för att använda högpresterande energischemainställningar i ditt system.
1. Högerklicka på Batteriikon på Aktivitetsfältet och välj Energialternativ.

2. Välj nu Hög prestanda alternativ som markerats i bilden nedan.

Nu har du optimerat ditt system för spel och bättre prestanda.
Metod 2: Inaktivera helskärmsoptimeringar
Om helskärmsoptimering är aktiverad i ditt system kan du stöta på spelkrascher ofta. Inaktivera helskärmsoptimeringen för att förhindra problemet och starta spelet nu.
1. Högerklicka på Overwatch launcher-fil och välj Egenskaper.
2. Gå till Kompatibilitet flik.
3. Här, markera rutan för Inaktivera helskärmsoptimeringar.
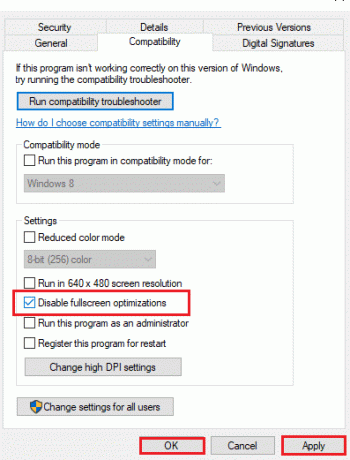
4. Slutligen, klicka på Tillämpa och då OK för att spara ändringarna.
Kontrollera om du har åtgärdat problemet.
Läs också:5 bästa FPS-räknare för Windows 10
Metod 3: Uppdatera Overwatch-patchar till sin senaste version
Eventuella buggar i spelet kan fixas genom att uppdatera det. För att lösa Overwatch-krascher vid lanseringsproblem, följ nedanstående steg till dess senaste version som diskuteras nedan.
1. Öppna Blizzard Battle.net app och gå till Overwatch > Alternativ.
2. Klicka nu på Patch Notes som visas nedan och leta efter uppdateringar.
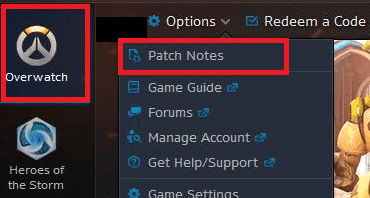
3. Om det finns tillgängliga uppdateringar, följ instruktioner på skärmen för att uppdatera spelet
Starta nu om spelet för att kontrollera om Overwatch kraschar vid lansering problemet är löst.
Notera: Om det inte finns några patchar tillgängliga för uppdatering, prova resten av metoderna som diskuteras i den här artikeln.
Metod 4: Uppdatera grafikdrivrutiner
Försök att uppdatera drivrutinerna till den senaste versionen genom att följa de givna stegen för att fixa Overwatch-kraschproblem.
1. Klicka på Start, typ Enhetshanteraren, och tryck på Enter-tangent.

2. Dubbelklicka Grafikkort att utöka den.

3. Högerklicka på video drivrutin (t.ex. Intel (R) UHD-grafik) och välj Uppdatera drivrutinen som avbildas nedan.

4. Klicka sedan på Sök automatiskt efter drivrutiner som visat.

5A. Om drivrutinerna redan har uppdaterats visas det De bästa drivrutinerna för din enhet är redan installerade.

5B. Om drivrutinerna är föråldrade kommer de att få uppdateras automatiskt. Slutligen, starta om din PC.
Läs också:Fixa grafikkort inte upptäckt på Windows 10
Metod 5: Återställ grafikdrivrutininställningarna
Om du har ändrat inställningarna för grafikdrivrutinen avsiktligt eller omedvetet, kommer de ändrade grafikinställningarna att störa Overwatch-spelet, vilket leder till att Overwatch kraschar. Följaktligen, återställ dina grafikdrivrutinsinställningar för att lösa detsamma.
Alternativ 1: För Intel Graphics Driver
1. Först högerklicka på en tomt utrymme i din Skrivbord.
2. Välj Intel HD-grafikinställningar eller Grafikegenskaper... alternativ.
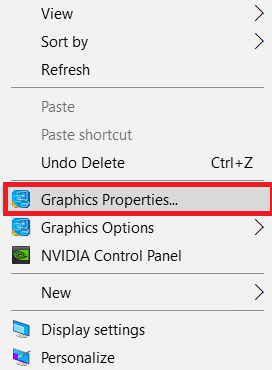
3. Välj nu 3D alternativ som markerats i bilden nedan.
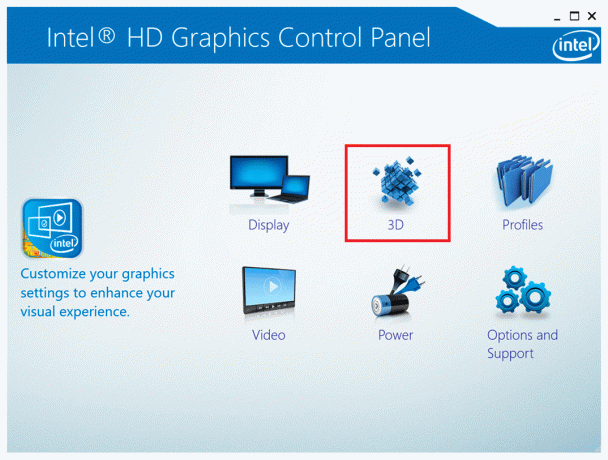
4. Slutligen klickar du på Återgå till grundinställningarna alternativ.
Alternativ 2: För AMD Radeon-drivrutiner
1. Högerklicka på en tomt utrymme i din Skrivbord och välj AMD Radeon-inställningar alternativ.
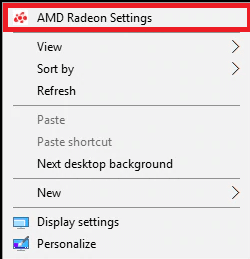
2. Klicka nu på Inställningar alternativ. Se bilden nedan.
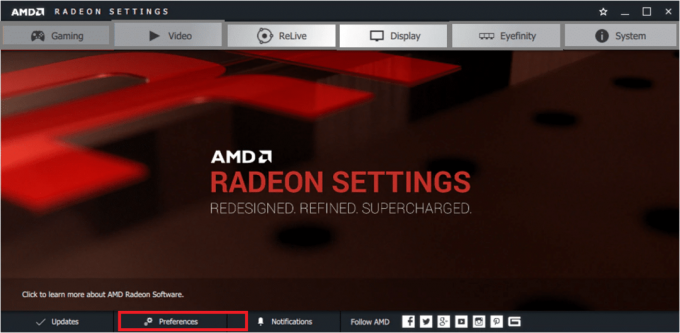
3. Slutligen, markera rutan för Återställ fabriksinställningar för att återställa grafikinställningarna.
Alternativ 3: För NVIDIA-drivrutiner
1. Återigen, högerklicka på en tomt utrymme i din Skrivbord och välj NVIDIA kontrollpanel alternativ.
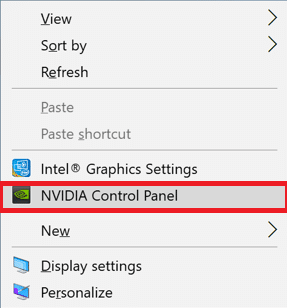
2. Klicka nu på Hantera 3D-inställningar alternativ i den vänstra rutan.
3. Klicka slutligen på Återgå till grundinställningarna alternativ för att återställa grafikinställningarna.

Kontrollera slutligen om du har åtgärdat problemet.
Läs också:Vad är NVIDIA Virtual Audio Device Wave Extensible?
Metod 6: Avinstallera Razer Chroma SDK (om tillämpligt)
Den primära orsaken till att Overwatch kraschar är Razer Chroma SDK. Detta möjliggör effektiv kommunikation av razer-enheter utan behov av ytterligare drivrutiner. Men för att säkerställa oavbruten speltjänst måste du avinstallera Razer Chroma SDK med hjälp av stegen som diskuteras nedan.
1. Slå Windows-nyckel, typ appar och funktioner, och klicka på Öppen.

2. Söka efter Razer Chroma SDK i Sök i den här listan fält.
3. Välj sedan Razer Chroma SDK och klicka på Avinstallera knappen visas markerad.
Notera: Vi har visat avinstallation Ursprung som ett exempel.

4. Klicka på Avinstallera igen för att bekräfta detsamma och följ instruktioner på skärmen för att slutföra avinstallationsprocessen.
5. Till sist, omstartdin PC.
Kontrollera om problemet kvarstår eller inte. Om det gör det, försök med nästa lösning.
Metod 7: Reparera eller avinstallera Microsoft Visual C++ Redistributable Package
Felaktigt Microsoft Visual C++ Redistributable-paket kan leda till att spelet kraschar. Om du stöter på några konflikter under installationen av det här paketet, avbryt processen och starta om den igen. Dessutom, om du har installerat paketet felaktigt, reparera dem manuellt för att lösa problemet. Följ de givna stegen nedan för att åtgärda problemet.
Alternativ 1: Reparera paketet
1. tryck på Windows-nyckel, typ kontrollpanel, och klicka på Öppen.

2. Uppsättning Visa efter > Stora ikoner och välj Program och funktioner.

3. Välj nu Microsoft Visual C++ omdistribuerbart paket och klicka på Förändra som markerats.

4. Klicka nu på Reparera knappen för att reparera paketet.
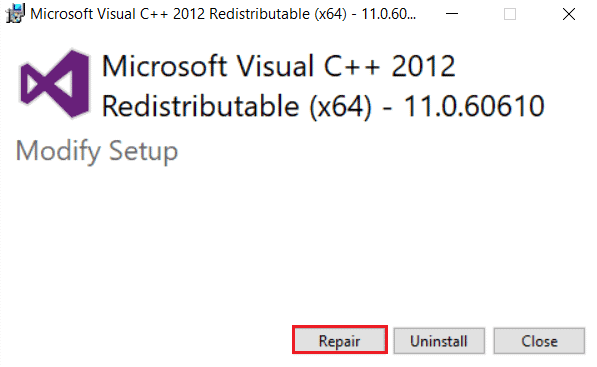
5. Klicka sedan på Ja knappen i Användarkontokontroll fråga och vänta på att reparationsprocessen ska slutföras.
Försök att reparera allt annat Microsoft Visual C++ omdistribuerbara paket genom att följa stegen ovan.
Starta nu om din dator och kontrollera om Overwatch-kraschproblemet är åtgärdat eller inte.
Alternativ 2: Avinstallera paketet
1. Navigera till Kontrollpanelen > Program och funktioner som visas i ovanstående metod för att reparera paket.
2. Välj Microsoft Visual C++ omdistribuerbara paket och klicka på Avinstallera.
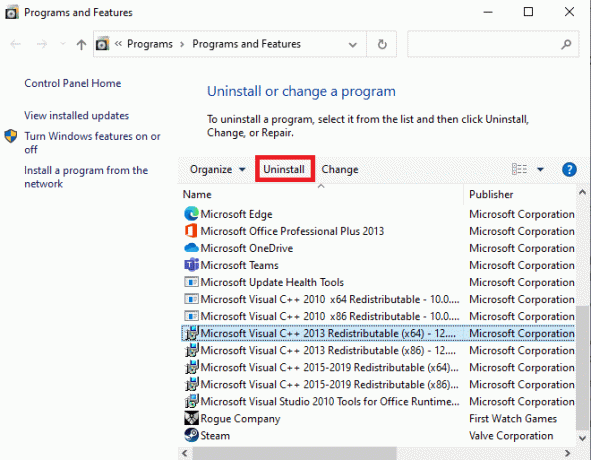
3. Klicka på Ja knappen i Användarkontokontroll prompt.
4. Efter att ha avinstallerat paketet, omstart din PC.
5. Kolla nu om du har fixat det Övervakning kraschar vid lanseringsproblem.
Om inte, försök att avinstallera andra Microsoft Visual C++ omdistribuerbara paket genom att följa stegen ovan.
Metod 8: Sök efter fel i Drive
Ibland kan fel på hårddiskar också bidra till problemet. Således kan du göra en skanning och reda ut eventuella fel, om några. Hitta därför var dina installationsfiler är lagrade och skanna motsvarande enhet enligt instruktionerna nedan.
1. Slå Windows + E-tangenter tillsammans för att lansera Utforskaren och gå till Denna PC.

2. Högerklicka på din Lokal diskenhet där du har installerat Övervakning och välj Egenskaper.

3. Gå nu till Verktyg fliken och klicka på Kolla upp knapp för Fel vid kontroll.
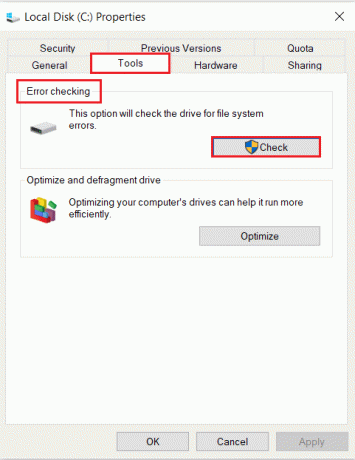
4. Välj nu Skanna enhet alternativet i Felkontroll prompt.
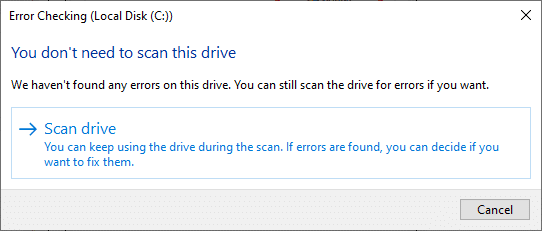
5. Vänta på Läser in process som ska slutföras och reda ut eventuella fel.

Kontrollera slutligen om du har åtgärdat problemet.
Om du inte hittar några fel, följ resten av metoderna som diskuteras i den här artikeln.
Läs också:Fixa Steam Stuck vid tilldelning av diskutrymme på Windows
Metod 9: Defragmentera och optimera enheter
Om du inte använder en SSD, blir data på din hårddisk fragmenterad med tiden och leder till prestandaförlust och därför kraschar spelet. Därför rekommenderas du att defragmentera din hårddisk minst en gång i månaden för att undvika sådana problem. Följ sedan stegen nedan för att implementera detsamma.
Notera: Defragmentering av SSD (Solid State Drive) rekommenderas inte. Utför de visade stegen för att defragmentera hårddisken.
1. Slå Windows-nyckel, typ Defragmentera och optimeraDriver, och klicka på Kör som administratör.

2. Välj nu din enhet och klicka på Analysera alternativ för att hitta om den behöver optimeras.
Notera: Om knappen Analysera är nedtonad, följ stegen nedan för att optimera enheten.
3. Klicka på Optimera alternativ för att optimera enheterna.

4. Vänta på optimeringRapportera, stäng sedan fönstret och starta om din PC.
Metod 10: Använd Windows Memory Diagnostic Tool
Windows Memory Diagnostic Tool är ett gratis minnestestprogram för att säkerställa eventuella problem med systemminnet som utlöser Overwatch-kraschproblem. Det här verktyget är lätt att använda, och systemet kommer att startas om efter sortering av felen. Följ stegen nedan för att använda Windows Memory Diagnostic-verktyget.
1. Klicka på Start, typ Windows minnesdiagnostik och tryck på Enter-tangent.

2. Klicka på Starta om nu och leta efter problem (rekommenderas) alternativ visas markerat.

3. Nu, efter en omstart, Windows Memory Diagnostics Tool kommer att öppna sig. Slå F1-tangent att öppna alternativ.

4. Här, använd pil knapparna för att navigera till Förlängd alternativet och tryck på F10 nyckel till Tillämpa och kör testet.
Notera: De utökade testerna inkluderar alla standardtester plus MATS+ (cache inaktiverad). Stride38, WSCHCKR, WStride-6. CHCKR4, WCHCKR3, ERAND, Stride6 (cache inaktiverad) och CHCKRS.
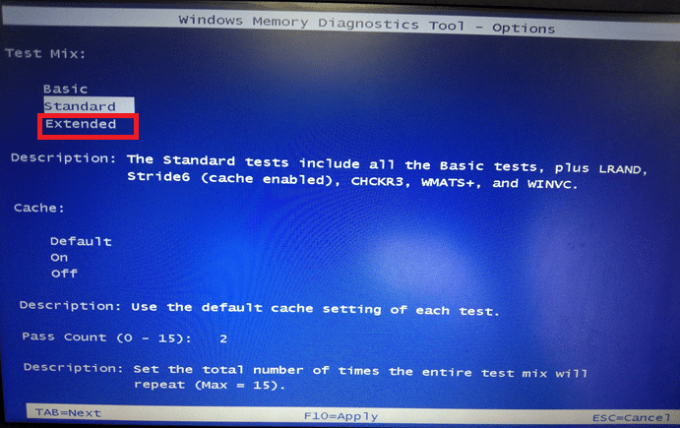
Det tar flera minuter att slutföra minnestestet.
5. Om några fel rapporteras, anteckna felen för att felsöka dem i enlighet med dem och tryck på Esc-tangenten till utgång verktyget.

6. Slutligen, efter att ha fixat de fel som rapporterats av Windows Memory Diagnostic Tool.
Kontrollera nu om Overwatch kraschar vid startproblem är löst eller inte.
Läs också:7 sätt att åtgärda datorn kraschar
Metod 11: Reparera korrupta systemfiler
Om du har några korrupta filer i ditt system kommer du att möta Overwatch-kraschproblem, och för att reparera dem finns det flera sätt som föreslås av tekniska experter. Ändå är här en enkel metod för att reparera korrupta Windows-filer.
1. Slå Windows-nyckel, typ Kommandotolken och klicka på Kör som administratör.

2. Klicka på Ja i Användarkontokontroll prompt.
3. Typ chkdsk C: /f /r /x kommando och träffa Enter-tangent.

4. Om du tillfrågas med ett meddelande, Chkdsk kan inte köras...volymen är... i bruk, skriv sedan Y och slå på Enter-tangent.
5. Återigen, skriv kommandot: sfc /scannow och tryck Enter-tangent att köra Systemfilsgranskare skanna.

Notera: En systemgenomsökning kommer att initieras och det tar ett par minuter att slutföra. Under tiden kan du fortsätta utföra andra aktiviteter men tänk på att inte stänga fönstret av misstag.
Efter att ha slutfört skanningen kommer det att visa något av dessa meddelanden:
- Windows Resource Protection hittade inga integritetsintrång.
- Windows Resource Protection kunde inte utföra den begärda åtgärden.
- Windows Resursskydd hittade korrupta filer och reparerade dem.
- Windows Resource Protection hittade korrupta filer men kunde inte fixa några av dem.
6. När skanningen är klar, omstartdin PC.
7. Återigen, lansering Kommandotolken som administratör och kör de givna kommandona efter varandra:
dism.exe /Online /cleanup-image /scanhealthdism.exe /Online /cleanup-image /restorehealthdism.exe /Online /cleanup-image /startcomponentcleanup
Notera: Du måste ha en fungerande internetanslutning för att utföra DISM-kommandon korrekt.

Metod 12: Reparera Overwatch-spelfiler
Du kan rensa korrupta spelfiler genom att reparera Overwatch-spelfilerna, som visas nedan.
1. Starta Blizzard Battle.net app.
2. Välj Övervakning, klicka sedan på alternativ.
3. Klicka på i rullgardinsmenyn Skanna och reparera, som visat.
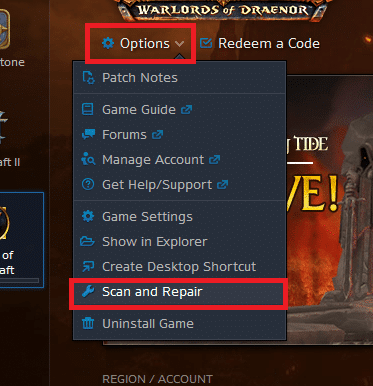
4. Följ instruktioner på skärmen för att slutföra processen och starta omspel om igen.
Metod 13: Inaktivera överlagringsinställningar (för discord)
Inställningar för överlagringar hjälper dig att få åtkomst till programvara och program från tredje part i ditt system under ditt spel. Men dessa inställningar kommer också att utlösa problem med kraschar ibland.
Här förklaras stegen för att inaktivera överlägg i Discord.
1. Lansera Discord PC-klient och klicka på inställningarikon bredvid din Discord Användarnamn.
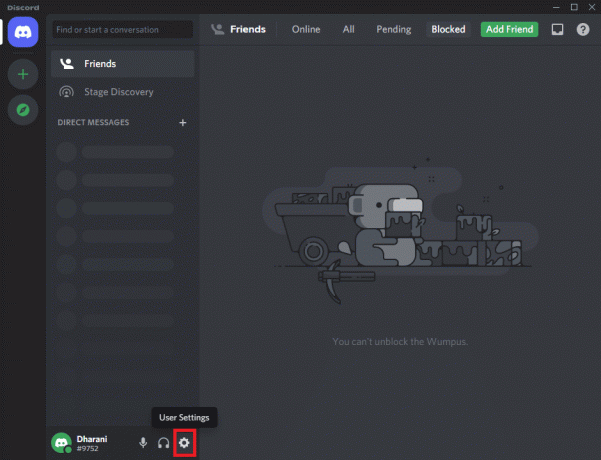
2. Rulla ner i den vänstra navigeringsrutan och klicka på Spelöverlägg under AKTIVITETSINSTÄLLNINGAR sektion.

3. Växla Av växeln för Aktivera överlagring i spelet för att inaktivera den, som visas.

4. Omstart ditt system och öppna spelet för att kontrollera om problemet med Overwatch kraschar vid start kvarstår eller inte.
Notera: Läs vår guide på Hur man inaktiverar Steam Overlay i Windows 10
Metod 14: Uppdatera Windows
Om ditt operativsystem är föråldrat då kan du ha problem när du spelar spel i ditt system. Följ stegen nedan för att uppdatera ditt Windows-operativsystem och fixa Overwatch-krascher vid startproblem.
1. Tryck Windows + I-tangenter samtidigt för att starta inställningar.
2. Klicka på Uppdatering och säkerhet kakel, som visas.

3. I den Windows uppdatering fliken, klicka på Sök efter uppdateringar knapp.

4A. Om en ny uppdatering är tillgänglig klickar du på Installera nu och följ instruktionerna för att uppdatera.

4B. Annars, om Windows är uppdaterat, kommer det att visas Du är uppdaterad meddelande.

Metod 15: Återställ spelinställningar
Ooptimerade spelinställningar kommer att utlösa fler kraschproblem, och om du inte fick någon fix med alla ovan diskuterade metoder, kan du återställa spelinställningarna enligt följande.
Notera: När du återställer spelinställningarna kommer alla inställningar i spelet att vara standardvärden.
1. Starta SnöstormBattle.net app.
2. Klicka nu på Snöstorm Logotyp och välj inställningar alternativ från listan.

3. Här, navigera till Spelinställningar och välj Återställ alternativen i spelet enligt nedanstående.
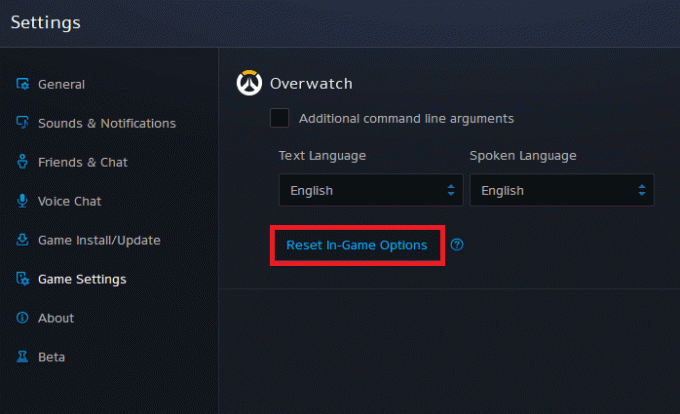
4. Klicka sedan på Gjort för att återställa inställningarna.
Starta nu om spelet och kontrollera om du stöter på problemet igen. Om problemet kvarstår kan du installera om spelet igen.
Läs också:Åtgärda problem med Overwatch FPS Drops
Metod 16: Kontakta Overwatch Support
Om du inte fick någon fix med de ovan diskuterade metoderna, bör du kontakta Support för Overwatch för att lösa problemet. Supportteamet kommer att analysera den exakta orsaken till problemet och hjälpa dig att lösa detsamma.

Proffstips: Undvik överhettning
Överdriven överhettning kan också bidra till dålig prestanda för ditt spel och ditt system. Överhettning kommer att skada de interna komponenterna och sakta ner systemets prestanda gradvis. Här är några punkter du kan följa för att undvika överhettning.
- Vila datorn mellan långa speltimmar.
- När det finns skräpproppar runt fläkten kommer ditt system inte att ventileras på lämpligt sätt, vilket leder till överhettning. Så, du bör underhålla envälventileraduppstart.
- Konstant överhettning kommer att slita ner inte bara ditt grafikkort utan även ditt system. Om du spelar under långa timmar och upplever den höga temperaturen i ditt system, då Installerabättre kylsystem.

- När ditt system värms upp till maximal temperatur kommer fläktarna att snurra med det högsta varvtalet. Ändå kanske systemet inte kan hantera värmen. I det här fallet kommer din GPU att utveckla en belastning av värme och leder till Thermal Throttling. Du måste använd ett dedikerat grafikkort för att åtgärda problemet.
Rekommenderad:
- 6 sätt att åtgärda Netflix felkod M7121-1331-P7
- Hur man fixar Origin kommer inte att öppnas på Windows 10
- Hur man fixar Roblox Error 279
- Hur man fixar Kodi fortsätter att krascha vid start
Vi hoppas att den här guiden var till hjälp och att du kunde fixa Overwatch kraschar problem i ditt system. Låt oss veta vilken metod som fungerade bäst för dig. Om du har några frågor/förslag angående den här artikeln får du gärna släppa dem i kommentarsfältet.



