Topp 7 korrigeringar för Steam Overlay som inte fungerar i Windows
Miscellanea / / December 05, 2023
Steam Overlay-funktionen låter dig chatta med vänner, surfa på webben, ta skärmdumpar och göra mycket mer medan du spelar dina favoritspel. Även om det är så enkelt att komma åt Steam-överlägget som att trycka på standardkortkommandot Skift + Tab, finns det tillfällen då det inte öppnas eller fungerar korrekt på din Windows 10 eller 11-dator.
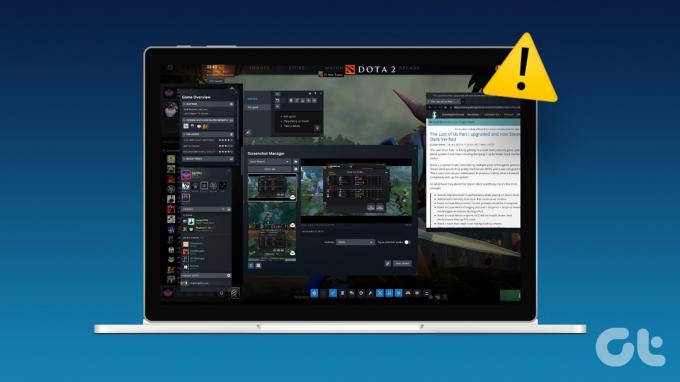
Sådana här frågor kan göra det svårt att använda Steams communityfunktioner medan du spelar spel. Om du inte kan aktivera Steam-överlägget eftersom det är nedtonat eller om du har problem med att använda det även efter att du aktiverat det, kommer följande lösningar att hjälpa. Så låt oss ta en titt.
1. Kör Steam som administratör
En brist på relevanta behörigheter kan hindra Steam från att visa innehåll över spel och orsaka problem med överlagringsfunktionen. Därför är det första du bör göra att stänga Steam-klienten och öppna den igen som administratör.
Klicka på pilen "visa dolda ikoner" i aktivitetsfältet, högerklicka på Steam-logotypen och välj Avsluta Steam.
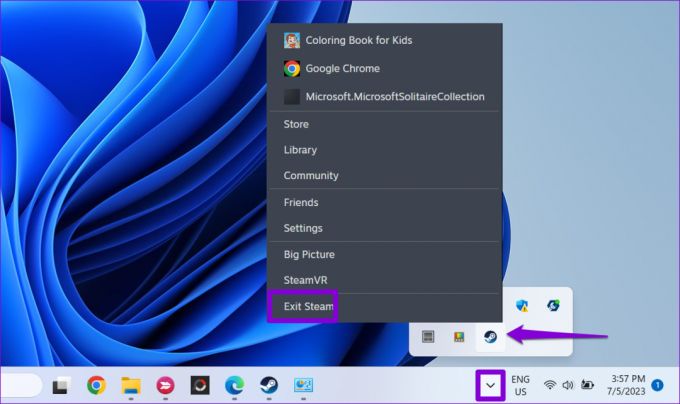
Högerklicka på Steam-appens genväg och välj Kör som administratör från snabbmenyn.

Om detta löser ditt problem kan du konfigurera Windows till kör alltid Steam med administrativa rättigheter.
2. Se till att Steam Overlay är aktiverat
Därefter måste du se till att du inte av misstag har inaktiverat Steams överlagringsfunktion på din Windows-dator. Så här kontrollerar du.
Steg 1: Öppna Steam-klienten på din PC. Klicka på Steam-menyn i det övre vänstra hörnet och välj Inställningar.

Steg 2: Växla till fliken In Game och slå på reglaget bredvid "Aktivera Steam-överlägget medan du är i spelet."
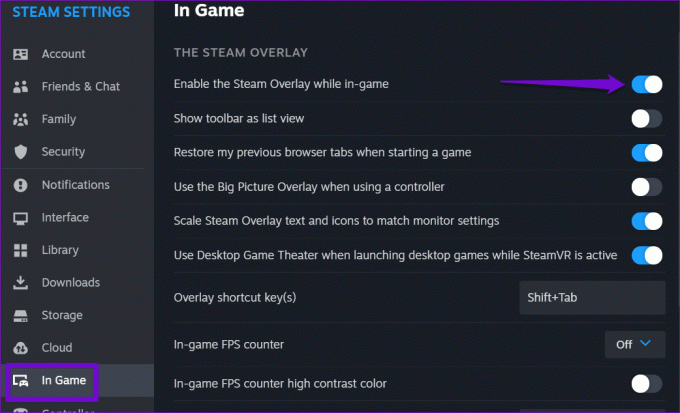
Steg 3: Stäng Steam-inställningar och klicka på fliken Bibliotek. Högerklicka på ditt spel där överlägget inte fungerar och välj Egenskaper.

Steg 4: På fliken Allmänt aktiverar du alternativet "Aktivera Steam-överlägget i spelet".
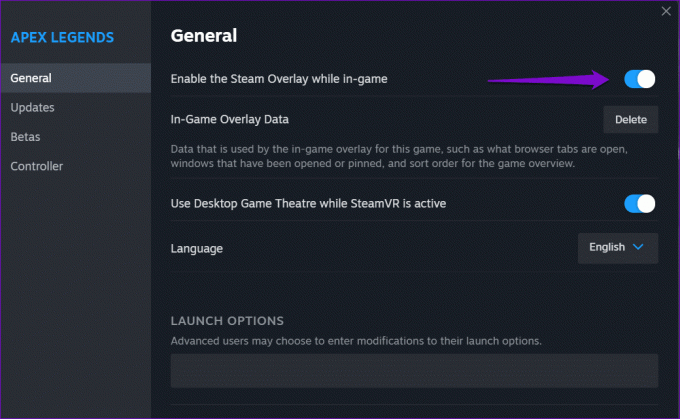
Försök att använda Steam-överlägget efter detta och kontrollera om problemet kvarstår.
3. Avsluta Gameoverlayui.exe-processen
Tillfälliga problem med Steams gameoverlayui.exe-process kan också göra att överlagringsfunktionen inte fungerar. Flera användare på en Steam Community-inlägg rapporterade åtgärda problemet genom att starta om processen på sina datorer. Du kan också prova detta.
Tryck på kortkommandot Ctrl + Shift + Esc för att öppna Aktivitetshanteraren. På fliken Processer högerklickar du på gameoverlayui.exe-posten och väljer alternativet Avsluta uppgift.

Starta om ditt spel efter detta och försök komma åt Steam-överlägget igen.
4. Rensa överlagringsdata i spelet
Steam lagrar överlagringsinställningar för vart och ett av dina spel separat. Om denna data har blivit otillgänglig för ett specifikt spel kanske Steam-överlägget inte fungerar. För att åtgärda detta kan du rensa överlagringsdata för spelet som orsakar problem.
Steg 1: Öppna Steam-klienten på din PC.
Steg 2: Klicka på fliken Bibliotek. Högerklicka på ditt spel och välj Egenskaper.

Steg 3: På fliken Allmänt klickar du på knappen Ta bort bredvid "In-Game Overlay Data".
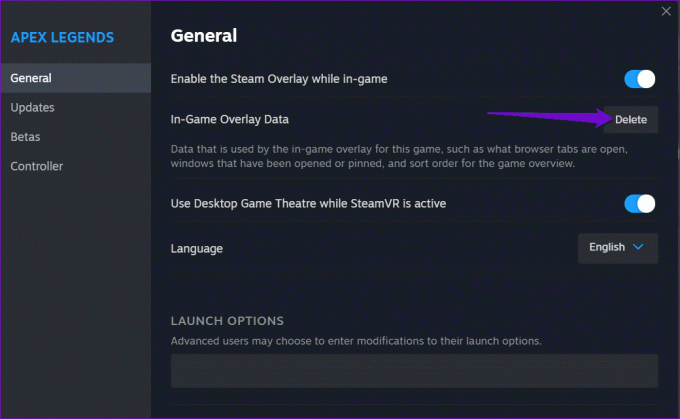
Öppna ditt spel via Steam och kontrollera om problemet kvarstår.
5. Stäng andra överläggsprogram
Ibland, den överläggsfunktioner i Nvidia Geforce Experience, Discord och andra liknande appar på din Windows-dator kan förhindra Steam-överlägget från att fungera korrekt. För att undvika eventuella konflikter är det bäst att stäng appar och program som du inte använder.
Efter det, tryck på Skift + Tab-kortkommandot i ditt spel och kontrollera om överlägget fungerar.
6. Verifiera integriteten för spelfiler
Skadade eller saknade spelfiler kan också ge upphov till sådana problem. Tack och lov har Steam en praktisk funktion som gör att du enkelt kan verifiera spelfilernas integritet. Så här använder du det.
Steg 1: Öppna Steam-klienten på din PC. Klicka på fliken Bibliotek, högerklicka på ditt spel och välj Egenskaper.

Steg 2: Välj fliken Installerade filer och klicka på knappen 'Verifiera spelfilers integritet'.
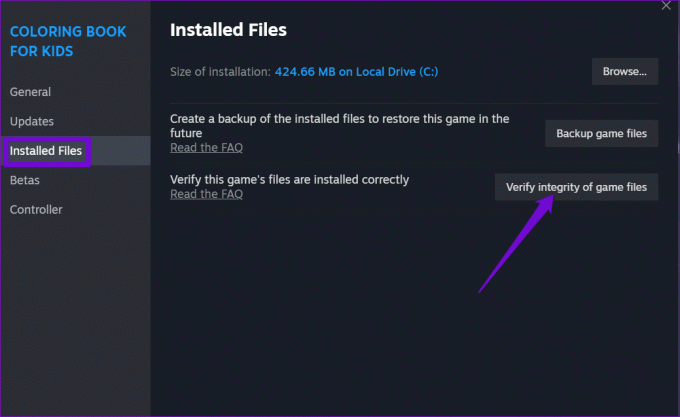
7. Lämna Steam Beta
Medan att delta i Steams betaprogram ger dig tidig tillgång till nya och kommande funktioner, kan det ibland orsaka problem med funktioner som överlagring. Så om allt annat misslyckas kan du lämna Steams betaprogram och byta till en stabil appversion.
Steg 1: Öppna Steam-appen på din PC. Klicka på Steam-menyn i det övre vänstra hörnet och välj Inställningar.

Steg 2: På fliken Gränssnitt klickar du på rullgardinsmenyn bredvid Client Beta Deltagande och väljer Ingen beta vald.
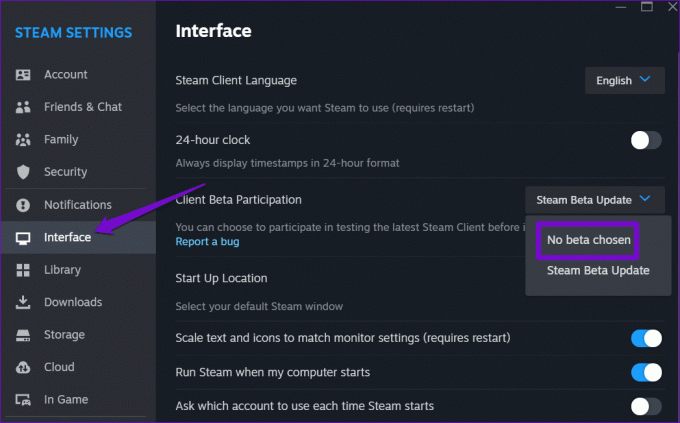
Steg 3: Klicka på knappen Starta om nu för att bekräfta.
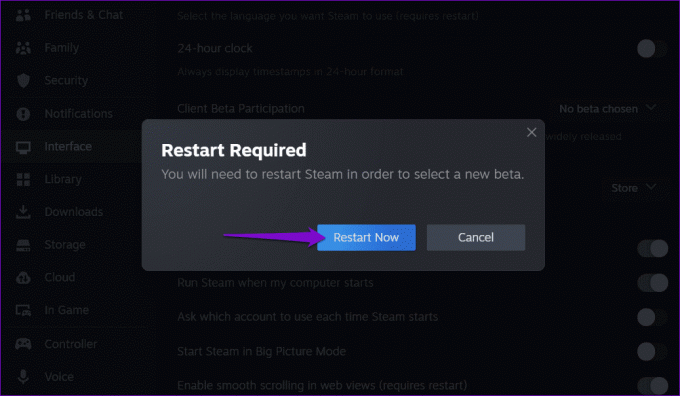
Vänta tills Steam startar om och laddar ner nödvändiga filer. När Steam växlar till sin stabila version kan du använda överläggsfunktionen.
Upp i nivå med Steam-överlägg
Steam Overlay är ett nav för att ansluta till vänner, komma åt guider och hantera aktiviteter i spelet. Att följa ovanstående tips har hjälpt dig att fixa problem med överläggsfunktionen i Steam på din Windows-dator, och det fungerar som förväntat.
Senast uppdaterad 31 oktober 2023
Ovanstående artikel kan innehålla affiliate-länkar som hjälper till att stödja Guiding Tech. Det påverkar dock inte vår redaktionella integritet. Innehållet förblir opartiskt och autentiskt.

Skriven av
Pankil är en civilingenjör som blev frilansskribent från Ahmedabad, Indien. Sedan han kom till Guiding Tech 2021, gräver han in i världen av instruktions- och felsökningsguider på Android, iOS, Windows och webben på Guiding Tech. När tiden tillåter skriver han även på MakeUseOf och Techwiser. Förutom sin nyfunna kärlek till mekaniska tangentbord, är han ett disciplinerat fotfallsfan och fortsätter att planera sina internationella resor med sin fru.



