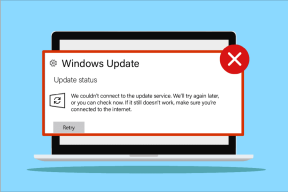Topp 10 sätt att åtgärda Google Assistant-rutiner som inte fungerar
Miscellanea / / November 29, 2021
Google Assistant blir bättre för varje dag med årliga uppdateringar. Idag fungerar den med flera smarta AI-drivna högtalare för att styra smarta hemenheter. Du kan också styra lampor, fläktar, termostater och andra smarta apparater med den. Ett cool funktion är rutiner, men för vissa användare fungerar inte Google Assistant-rutinerna.

Det är obekvämt eftersom det automatiserar och utför många uppgifter med ett enda, enkelt kommando. Jag använder det dagligen för väderrapporter, kalenderposter och lyssnar på min favoritnyhetspodcast. Så jag kan förstå hur frustrerande det skulle vara för dig när rutiner slutar fungera slumpmässigt.
Låt oss se hur vi kan lösa problemet med Google Assistant-rutiner som inte fungerar.
1. Starta om telefonen
Starta om telefonen för att se om det hjälper. Att starta om smartphones är känt för att hjälpa till att lösa flera apprelaterade problem, och Google Assistant är inget undantag.
2. Uppdatera OS och app
Öppna Inställningar och tryck på Systemuppdateringar under Om telefonen.


Kontrollera om det finns en uppdatering tillgänglig för din OS-version. Det kan hjälpa till att fixa många buggar och erbjuda säkerhets- och sekretessfunktioner.
Om Google Assistant var förinstallerat på din telefon skulle den uppdateras automatiskt. Annars kan du ladda ner uppdateringen från Play Butik.

Öppna Play Butik och kontrollera om det finns en tillgänglig uppdatering. Sök bara efter appens namn.
Här är en lista över systemkrav Google rekommenderar innan du kan ladda ner och köra Google Assistant.
- Android 5.0 Lollipop med 1 GB minne eller 6.0 Marshmallow med 1,5 GB minne
- Google app v6.13 eller senare
- Google Play-tjänster
- Minst 720p skärmupplösning
Ta tillfället i akt att uppdatera Google-appen och Google Play-tjänster.
Ladda ner Google Assistant för Android
Ladda ner Google Assistant för iOS
3. Ta bort andra AI-appar
Om du kör någon annan AI-driven assistentapp, avinstallera den. Nu är det dags att välja. Det kan ofta resultera i konflikt med varje app som försöker kontrollera inställningar och andra aspekter av din telefon. Några populära exempel är Microsofts Cortana och Amazons Alexa.
4. Skriv kommandot
Här är ett enkelt knep som fungerar för flera användare. Istället för att säga kommandot för att köra en rutin, skriv det. Öppna Google Assistant och vänta en stund för att se tangentbordsalternativet. Tryck på den för att skriva kommandot.


Google Assistant blir bättre när du använder den och lär sig av erfarenhet för att förstå din röst och uppstigning bättre. Så du måste använda röstkommandon samt skriva några av dem för att påskynda processen lite.
Säg dina kommandon med en tydlig röst. Det är möjligt att assistenten inte kan förstå dina röstkommandon. Lyckligtvis finns det ett sätt att kontrollera alla röstkommandon du har gett nyligen.
5. Inaktivera digitalt välmående
Digital Wellbeing är Googles svar på skärmtid från Apple. James M., produktexpert på Google, noterar att Driftstopp och Filter alternativet kan störa hur Google Assistant-rutiner fungerar. Inaktivera Digital Wellbeing och försök köra den specifika rutinen igen. Om det fungerar måste du sluta använda den appen helt eller avinstallera den. Du kan skicka feedback för att hjälpa Google att lösa problemet snabbare.
6. Använd ett språk
Om du använder Google Assistant på ditt modersmål eller har installerat fler än två språk kan det vara problemet. Det är också en dålig idé att använda ett språk för din smartphone och ett annat för Google Assistant.

Beroende på vilken enhet (telefon, högtalare, skärm, etc.) du använder Google Assistant på kan du ändra standardspråket efter eget tycke lätt. Enligt min personliga erfarenhet fungerar Google Assistant bäst på engelska. Även om det finns stöd för andra språk, är vissa kommandon en träff eller en miss.
7. Ställ in det igen
Kanske har du gjort ett misstag sätta upp rutinen? Det är möjligt att en ny uppdatering kan ha skadat saker på din telefon. Ta bort rutinen som ger dig problem och ställ in den från början. Öppen Min aktivitet i en webbläsare på din dator och välj Annan Google-aktivitet från det vänstra sidofältet.

Bläddra till botten av sidan för att hitta ett alternativ för att ta bort Google Assistant-rutiner.

Observera att det tar bort alla rutiner. Det finns inget sätt att ta bort dem individuellt. Alternativt kan du inaktivera rutinen i Google Assistant och skapa en ny. Öppna Assistent, tryck på ditt profilfoto och välj Rutiner under Assistent-fliken.


Tryck på rutinnamnet och stäng av varje alternativ. Gå tillbaka till föregående skärm och tryck på Lägg till en rutin för att skapa en ny.


8. Kontrollera/återställ appbehörigheter
Har Google Assistant och Google-appen behörighet att fungera korrekt? Öppna Inställningar och tryck på Hantera appar och sök efter Google och öppna den.


Klicka på Appbehörigheter här och se till att alla alternativ är aktiverade.


Kontrollera igen för att se om Google Assistant-rutinerna fungerar eller inte.
9. Appdata och cache
Gå tillbaka till samma skärm där du visade appbehörigheter och tryck på Rensa data längst ned på skärmen.


Klicka på Rensa cache och Rensa data för att ta bort gamla data som kan skada saker på din Android.
10. Ta bort och lägg till Google-kontot igen
Öppna Inställningar och tryck på Synkronisera för att välja Google här.


Tryck på Mer längst ned för att ta bort konto.

Lägg till Google-kontot igen och se till att alla alternativ är aktiverade här för att tillåta synkronisering. Du kanske måste ge behörigheter igen, men det borde inte vara ett problem. Kontrollera om problemet med Google Assistant-rutinerna inte fungerar är löst eller inte.
Bryt rutinen
Google Assistant kommer snart att kunna ringa röstsamtal å dina vägnar och gör bokningar och boka taxibilar automatiskt. Föreställ dig vad Google Assistant skulle kunna göra imorgon? Under tiden kan du ställa in rutiner att leka med. Har vi missat något? Låt oss veta.
Nästa upp: Använder du Google Assistant för att göra anteckningar och göra listor? Klicka på länken nedan för att lära dig 11 saker om det.