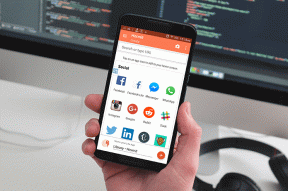Vad är det andra utrymmet i MIUI: En definitiv guide
Miscellanea / / November 29, 2021
MIUI är Xiaomis anpassade Android-firmware som körs på nästan alla dess telefoner. Det förbättrar kärnprinciperna och funktionerna i Android för att presentera dem på ett modifierat sätt. En sådan funktion är Användarfunktion i Android.

Introducerad i Android 5.0 LollipopMed funktionen Användare kan flera användare komma åt och använda samma Android-enhet. Appdata och filer delas inte mellan dem och låter därför varje användare njuta av ett separat utrymme.
Men saker och ting är annorlunda för telefoner som kör MIUI. På dem inaktiverar Xiaomi funktionen Användare för att ersätta den med ett koncept som heter Andra utrymmet.
Nu kanske du undrar vad som är Second space på Mi-telefoner och hur man använder det? Låt oss hitta allt om det här.
Grunderna i det andra utrymmet
Alla som äger en MIUI-telefon är administratören eller ägaren av det första utrymmet. Som namnet antyder skapar Second space ett nytt, fräscht utrymme på din telefon utan att ta någon data från First space. Du kan dock importera data från First space med det inbyggda alternativet för att flytta data.
När du skapar ett andra utrymme kommer telefonen att se ut som om du precis tog ut den ur kartongen eller återställde den för endast de förinstallerade apparna kommer att vara tillgängliga för dig.

Ägaren av Second space kommer att ha möjlighet att lägga till nya appar, ställ in en annan tapet, använda en annan launcher, och till och med behålla ett separat upplåsningsläge. Det låter två personer använda samma telefon samtidigt som bådas integritet bibehålls.
Android-telefoner som stöds
Alla Xiaomi-telefoner är igång MIUI 8 och högre stödja andra utrymmet. Det är inte tillgängligt på Xiaomis vanliga Android- och Android One-enheter som Mi A1 och A2.
Andra utrymmen som stöds
Till skillnad från användarfunktionen för lager Android där du kan ha flera användarprofiler är antalet utrymmen i MIUI begränsat till två: första och andra utrymmet.
Lagringsdelning
Det andra utrymmet använder samma interna lagring som det första. Det betyder att om din telefon har 4 GB ledigt lagringsutrymme delas den mellan två utrymmen. Du kan kontrollera lagringsutrymmet som används av varje utrymme genom att gå till Inställningar > Lagring. Leta efter Andra utrymmet under Andra användare.


Samtal och SMS
Mellanrummen blockerar inte samtal eller SMS. När du får ett inkommande samtal kommer det också att visas i det andra utrymmet. På samma sätt kan du ringa samtal från det andra utrymmet. Men eftersom båda utrymmena inte delar kontakter som standard, kommer du inte att se kontaktens namn.
Även på Guiding Tech
Fil- och appdelning på andra plats
Som standard delar båda utrymmena endast samtalshistoriken och förinstallerade appar (utan data). De delar inte något annat på din telefon som nedladdade appar, appdata (chatt, historik), kontakter, filer (foton, videor, ljud, etc.) och andra.
Lyckligtvis låter Second space dig importera filer, foton och kontakter från First space. Det sparar dig besväret att växla mellan utrymmen för att komma åt filer. Det betyder inte att båda utrymmena delar samma filer. Istället skapar Second space en kopia av den importerade filen. Eftersom det är en kopia och upptar samma utrymme som originalfilen, raderas den inte från ett utrymme om den tas bort från det andra.

Om du till exempel har laddat ner en bakgrund på First space måste du importera den till Second space för att kunna använda den där.
Notera: Du kan exportera filer från Second space till First space också.
På samma sätt kan du kopiera appar till Second space. Endast appfilen kommer att kopieras och inte dess faktiska data. Vidare måste du logga in igen med ditt konto och bevilja appbehörigheter på andra utrymmet.
Delning av aviseringar
Även meddelanden är separata för varje utrymme. När användaren i det första utrymmet får en ny avisering kommer telefonen inte att visa samma meddelande i det andra utrymmet. Men om du vill visa aviseringar på det andra utrymmet måste du aktivera inställningen "Visa meddelanden från första utrymmet" som finns under Inställningar > Andra utrymmet från det andra utrymmet.

Även då kommer du inte att se det faktiska meddelandeinnehållet. Du kommer endast att meddelas om nya aviseringar. Du kan bara se detaljerna när du byter till det första utrymmet.

Är Play Store delad
Nej. Antingen måste du logga in igen med ett annat Google-konto, eller så kan du använda detsamma Google-konto som det första utrymmet.
Med det sagt är det inte nödvändigt att logga in på använd Play Butik. Det är endast obligatoriskt om du vill ladda ner nya appar på Second space.
Eftersom du kan dela appar måste du bestämma om du vill visa dem på First space eller Second space eller båda. Uppdateringarna för delade appar hanteras av Play Store-kontot som används i det första utrymmet – förutsatt att båda utrymmena använder samma Google-konto.
Lägg till ett andra utrymme
För att lägga till användare på MIUI-telefoner måste du aktivera Second space. För det, gå till Inställningar på din telefon och tryck på Second Space. Tryck sedan på Aktivera andra utrymme.


En bekräftelseskärm visas — tryck på Fortsätt. Gränssnittet kommer att fråga hur du vill växla mellan utrymmen: med ett lösenord eller en genväg. Välj en metod som du väljer och tryck på Fortsätt.

Sedan går du över till ett helt nytt utrymme där du bara hittar förinstallerade appar.
Även på Guiding Tech
Importera och exportera data
Som nämnts tidigare kan du kopiera filer (foton, videor, ljud etc.) och kontakter mellan utrymmen. Funktionen är dock endast tillgänglig från det andra utrymmet där du kan importera och exportera filer till det första utrymmet.
Följ dessa steg för att kopiera data:
Steg 1: I Second space, öppna Inställningar och tryck på Second space.
Steg 2: Tryck på Flytta data.
Notera: Om First space är lösenordsskyddat måste du ange lösenordet här för att dataöverföring ska kunna ske.

Steg 3: Du kommer att se flera alternativ som appinställningar och alternativ för import och export.

Appinställningar låter dig kopiera appar. När du trycker på en app får du tre alternativ: Används i första utrymmet, Används i det aktuella utrymmet och Används i båda utrymmena.

Här är vad som händer med varje alternativ:
- First one kommer att flytta appen till First space om du har laddat ner den på Second space.
- Om du trycker på den andra flyttas den till andra utrymmet och raderas från första utrymmet.
- Det tredje alternativet kommer att behålla det på båda utrymmena.
När du importerar/exporterar filer kommer du att bli tillfrågad om du vill ta bort originalfilen och flytta den till det andra utrymmet eller behålla båda kopiorna. Filerna är tillgängliga i samma mapp på det andra utrymmet där de ursprungligen fanns.
Notera: Om filerna inte är synliga i galleri- eller musikappar efter import eller export, leta reda på dem via filutforskaren.
Växla mellan utrymmen
Det finns tre sätt att byta från ett utrymme till ett annat.
Metod 1: Från startskärmen
När du aktiverar Second space, kommer en ny ikon känd som Switch att visas på hemskärmen. Om du trycker på den kommer du till Second space. Samma ikon kommer att vara tillgänglig i det andra utrymmet. Om du trycker på den där kommer du tillbaka till första utrymmet.

Notera: Om du fortsätter att gå till Second space först efter att du har låst upp enheten beror det på att den inte är lösenordsskyddad.
Metod 2: Från låsskärmen
Om det finns ett lösenord för båda utrymmena kan du byta direkt från låsskärmen. För det anger du lösenordet för utrymmet du vill komma åt.
Dricks: Om du är i något av utrymmena låser du telefonen och anger sedan lösenordet för det önskade utrymmet för att byta.
Metod 3: Använda inställningar
Du kan också byta mellanrum från inställningarna. För att göra det, gå till Inställningar > Andra utrymmet. Om du är i det andra utrymmet, tryck på Växla mellan utrymmen, och om du är i det första utrymmet, tryck på Gå till det andra utrymmet.


Ta bort andra blanksteg
Det är möjligt att ta bort andra utrymmet från det första utrymmet och från det andra utrymmet också.
Metod 1: Ta bort från andra utrymmet
Lyckligtvis, när du initierar processen från Second space själv, kommer systemet att fråga om du vill flytta filer till First space eller ta bort dem utan att göra det.
Följ dessa steg för att ta bort utrymmet:
Steg 1: Gå till Inställningar > Andra utrymmet.
Steg 2: Tryck på Ta bort andra utrymme. Ett popup-fönster visas — tryck på Fortsätt.


Steg 3: Du måste sedan välja de filer som du vill flytta. Välj dem och tryck på Fortsätt. När det gäller appar flyttar den bara appen och inte dess data.

Metod 2: Ta bort från första utrymmet
Steg 1: Öppna Inställningar och gå till Second space.
Steg 2: Tryck på ikonen Ta bort högst upp. En bekräftelse popup visas. Tryck på Ta bort för att permanent radera det andra utrymmet.


Notera: Du kan inte importera filer från Second space om du initierar borttagning från First space.
Fixa det: Användare tillgängliga under Inställningar
Om du ser alternativet Användare under Inställningar på din MIUI-baserade telefon kommer det inte att fungera. Det betyder, att trycka på användare inuti det kommer inte att göra någonting eftersom det andra utrymmet ersätter användarfunktionen.

Om din OCD startar och du vill ta bort inställningen för icke-fungerande användare, gå till Utvecklaralternativ under Inställningar. Aktivera här "Slå på MIUI-optimering."
Även på Guiding Tech
Bra och dåligt
Du kan använda Second space för flera ändamål — för att låta ditt barn eller gäster använda samma telefon med lämpliga begränsningar. Du kan också använda den för att hålla dina företags- och personliga appar samt data åtskilda.
Andra utrymmet påverkar ditt RAM-minne negativt. Jag gillar funktionen att importera och exportera filer, men man bör också kunna dela filer mellan utrymmen för bättre lagringsutnyttjande. Mitt enda gnäll med Second space är att du bara kan skapa ett Second space.
Hur skulle du använda andra utrymmet på din MIUI-telefon? Dela dina erfarenheter i kommentarerna nedan.
Nästa upp: Undrar vad är gästläge på lager Android? Kolla vår definitiva guide nedan för att veta allt om det.