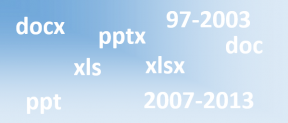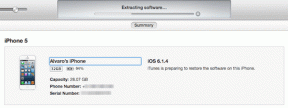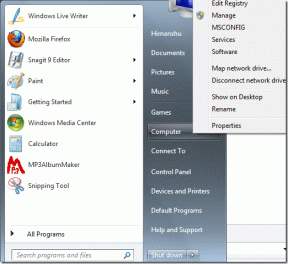Hur man identifierar olika USB-portar på din dator
Miscellanea / / November 28, 2021
Från 1990-talet till början av 2000-talet skulle man behöva bära ett dussin kablar i olika former och storlekar för att få ut det mesta av sin redan skrymmande pryl. Idag har denna anslutningsprocess förenklats, och en huvudvärk har eliminerats av tillverkare som följer branschstandarderna samtidigt som de gör det bästa av det. För ungefär ett decennium sedan definierade teknikjättarna hur anslutningsportar skulle se ut och vilket syfte de skulle tjäna.
De Universal Serial Bus (USB), som namnet antyder, är nu den universellt accepterade standarden för att ansluta enheter. De flesta externa enheter som trådbundna mus och tangentbord, hårddiskar, skrivare och skannrar, högtalare och mer är anslutna via dessa portar.
USB-portar finns i ett fåtal olika typer, differentierade på basis av deras fysiska form och storlek samt deras överföringshastighet och kraftbärande kapacitet. Idag är den vanligaste typen av portar som finns på nästan alla bärbara datorer och datorer USB-typ-A och USB-typ-C.
Den här artikeln hjälper dig att förstå olika typer av USB-portar som finns på din enhet och metoder för att identifiera dem. Detta hjälper dig att öka din enhets övergripande prestanda genom att ansluta rätt enhet till rätt USB-port.
Innehåll
- Typer av USB-kontakter baserat på formen
- ● USB A
- ● USB typ C
- ● USB typ B
- ● USB Micro B
- ● USB Mini B
- ● USB Mini-B (4 stift)
- Typer av USB-kontakter baserat på deras versioner
- Hur identifierar jag USB-portar på din bärbara dator eller dator?
- Metod 1: Kontrollera om det finns etiketter
- Metod 2: Kontrollera portens färg
- Metod 3: Kontrollera tekniska specifikationer
- Metod 4: Identifiera USB-portar genom ditt moderkorts tekniska specifikationer
Typer av USB-kontakter baserat på formen
"U" i "USB" kan vara lite missvisande eftersom det finns olika typer av USB-kontakter tillgängliga. Men som tur är finns det några olika vanliga typer av kontakter. Nedan listas de mest populära som finns i bärbara datorer och datorsystem.
● USB A

De USB Typ-A-kontakter är de mest igenkännliga och vanligaste kontakterna i världen. De är platta och rektangulära. De finns rikligt i nästan varje bärbar dator eller datormodell. Många TV-apparater, andra mediaspelare, spelsystem, ljud-/videomottagare för hemmet, bilstereo och andra enheter föredrar också denna typ av port. Dessa kontakter ger en "nedströms" anslutning, vilket innebär att de är avsedda att användas enbart på värdkontroller och hubbar.
● USB typ C

USB typ C är en av de senaste framväxande standarderna för överföring av data och laddning. Det ingår nu i de nyaste smartphones, bärbara datorer, surfplattor och mer. De är universellt älskade eftersom de är de minst frustrerande att plugga in på grund av deras symmetriska ovala form, vilket gör det omöjligt att ansluta dem felaktigt. En annan anledning är att dessa är kraftfulla nog att överföra data med 10 Gbps och använd 20 volt/5 ampere/100 watt effekt för att ladda en enhet samtidigt som den förblir tunn och liten men ändå extremt hållbar.
De nya MacBook-datorerna har lämnat alla andra typer av portar till förmån för USB typ C. röran med USB typ-A-kontakter, HDMI, VGA, DisplayPort, etc. är strömlinjeformad till en enda typsport här. Även om den fysiska USB-C-kontakten inte är bakåtkompatibel, är den underliggande USB-standarden det. Du behöver bara en fysisk adapter för att ansluta till kringutrustningen via denna port.
● USB typ B

Även känd som USB Standard B-kontakter, är denna stil vanligtvis reserverad för anslutning till kringutrustning som skrivare och skannrar. Ibland finns de också i externa enheter som diskettenheter, hårddisk kapslingar och optiska enheter.
Den känns igen på sin fyrkantiga form och något avfasade hörn. Det primära skälet till en separat port är att skilja kringanslutningar från de vanliga. Detta eliminerar också risken för att oavsiktligt ansluta en värddator till en annan.
● USB Micro B

Denna typ av anslutning finns på nyare smartphones såväl som GPS-enheter, digitalkameror och smartklockor. Den är lätt att identifiera genom sin 5-stiftsdesign med en rektangulär form och fasade kanter på ena sidan. Denna kontakt gynnas av många (efter typ C) eftersom den stöder höghastighetsdataöverföring (med hastigheten 480 Mbps) samt har funktionen av On-The-Go (OTG) trots att de är fysiskt mindre i storlek. Den är tillräckligt kraftfull för att tillåta en smartphone att göra en anslutning till kringutrustning som en dator i allmänhet är kapabel till.
● USB Mini B

Dessa liknar USB B typ kontakter men är mycket mindre i storlek. De används också för att ansluta till kringutrustning. Denna minikontakt har 5 stift, inklusive ett extra ID-stift för att stödja OTG-funktioner som tillåter enheter att fungera som en USB-värd.
Du hittar dem i tidiga smartphonemodeller, ibland i digitalkameror och mycket sällan i datorer. Nu har de flesta USB Mini B-portar ersatts med den snyggare micro USB.
● USB Mini-B (4 stift)

Detta är en typ av inofficiell kontakt som finns i digitalkameror, mestadels tillverkad av Kodak. Den liknar en standardkontakt i B-stil på grund av sina avfasade hörn, men den är mycket mindre i storlek och fyrkantig form.
Typer av USB-kontakter baserat på deras versioner
USB hade haft flera versioner sedan starten 1995. Med varje version har stora förbättringar gjorts för att ge dessa tum breda portar enorm kraft och potential. Den största skillnaden mellan var och en ligger i dess överföringshastighet och mängden ström som den kan tillåta att flöda igenom.
Den allra första versionen, USB 1.0 som släpptes 1996 kunde knappt överföra 12Mbps och USB 1.1 var knappast en förbättring av den. Men allt detta förändrades år 2000 när USB 2.0 släpptes. USB 2.0 ökade exponentiellt överföringshastigheten till 480 Mbps och levererade upp till 500mA ström. Hittills är det den vanligaste typen av USB-port som finns i moderna datorer. Det blev branschstandard tills USB 3.0 lanserades 2008. Denna SuperSpeed-port tillät överföringshastigheter på upp till 5 Gbps och levererade upp till 900mA. Tillverkarna skyndade sig att dra fördel av det och anammade den här tekniken eftersom den var exponentiellt snabbare, minst 5 gånger snabbare än USB 2.0 på papper. Men på senare tid släpptes USB 3.1 och 3.2, vilket möjliggjorde överföringshastigheter på upp till 10 respektive 20 Gbps. Dessa kallas 'SuperSpeed +' hamnar.
Läs också:Fix USB Composite Device kan inte fungera korrekt med USB 3.0
Hur identifierar jag USB-portar på din bärbara dator eller dator?
När du visuellt har identifierat vilken typ av port du har genom dess form, är det viktigt att förstå dess kapacitet för att få ut det mesta av den. Till exempel kanske du har märkt att din telefon laddas snabbare från en av de två visuellt identiska USB typ-A-portarna. Detta inträffar när du har olika versioner av portar på ditt system. Att ansluta rätt enhet till rätt port kommer att öka den totala prestandan. Därför är det viktigt att fysiskt identifiera vilken som är vilken på din enhet.
Metod 1: Kontrollera om det finns etiketter
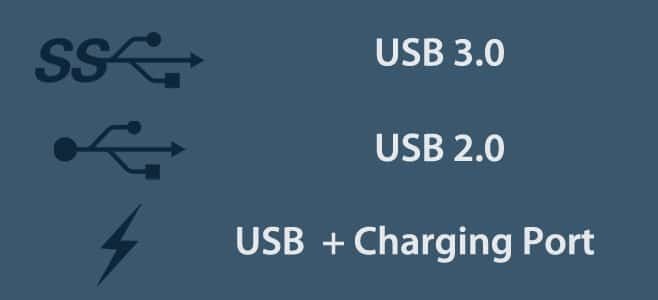
Få tillverkare har portarna märkta direkt efter deras typ på enhetens kropp, portarna är vanligtvis märkta som 1.0, 11, 2.0, 3.0 eller 3.1. De kan också markeras med hjälp av symboler.
De flesta USB 3.0-portar marknadsförs som SuperSpeed USB, och deras tillverkare kommer att markera det som sådana (se bilden ovan). Det är vanligtvis markerat med prefixet 'SS’.
Om en USB-port har en blixtikon placerad bredvid sig, anger den en "Alltid på’ hamn. Detta innebär att du kan koppla din enhet för att ladda på denna port även när den bärbara datorn/datorn är avstängd. Denna typ av port levererar vanligtvis mer kraft än någon annan, vilket gör att enheten kan laddas snabbare.
Metod 2: Kontrollera portens färg
Ibland är portar markerade med färg för enkel visuell identifiering. USB 3.0-portar är vanligtvis blå till färgen. Medan USB 2.0-portar särskiljs av svarta insidor. Vit färg är reserverad för äldre USB 1.0- eller 1.1-portar. Om du har en nyare enhet med USB 3.1-portar är de röda och "Always On"-portar representeras av gula insidor.
| USB-version | Färg tilldelad |
| USB 1.0/1.1 | Vit |
| USB 2.0 | Svart |
| USB 3.0 | Blå |
| USB 3.1 | Röd |
| Alltid på hamnar | Gul |
Metod 3: Kontrollera tekniska specifikationer
Om identifiering genom färger eller logotyp är knepigt för dig kan du först förstå vilken typ av portar din enhet har inbyggd och sedan börja hitta dem. Detta kommer att ge dig en allmän uppfattning om vad du letar efter.
På ett Windows-system
Denna process är gemensam för alla Windows-system oavsett tillverkare, modeller eller versioner.
Steg 1: Öppna först dialogrutan Kör genom att trycka på "Windows-tangent + R" eller så kan du helt enkelt skriva "Kör" i sökfältet.
Steg 2: Typ 'devmgmt.msc' och tryck enter. Detta kommer att öppna ‘Enhetshanteraren’.

Steg 3: Enhetshanteraren listar alla systemkomponenter. Leta upp och dubbelklicka på "Universal Serial Bus controllers" för att utöka rullgardinsmenyn.
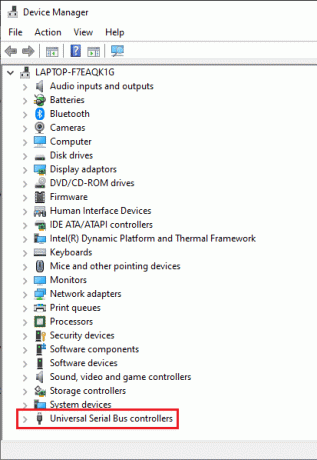
Steg 4: De flesta gånger nämns versionen av portarna direkt, annars kommer namnet på komponenten att antyda dess egenskaper.
Om du ser 'Förbättrad’ i portens beskrivning är det en USB 2.0-port.
USB 3.0 kan identifieras med termer som "xHCI" eller "Utökningsbar värdkontroller’.
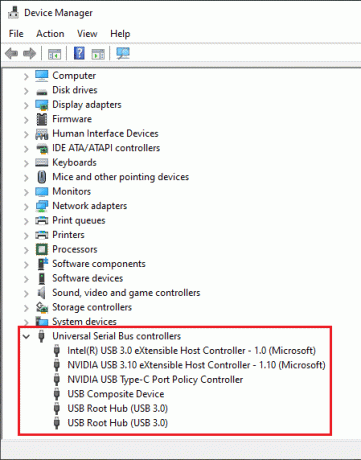
Steg 5: Du kan också högerklicka på portens namn och öppna dess egenskaper. Här hittar du mer information om hamnen.

På Mac
1. Klicka på Apple-ikonen i det övre vänstra hörnet av skärmen. Välj i den resulterande menyn "Om denna Mac".
2. Det efterföljande fönstret kommer att lista alla dina systemspecifikationer. Klicka på "Systemrapport..." knappen som finns på botten. Klicka på 'Mer information' om du använder OS X 10.9 (Mavericks) eller lägre.
3. I den Systeminformation fliken, klicka på 'Hårdvara'. Detta kommer att lista alla tillgängliga hårdvarukomponenter. Klicka slutligen för att expandera USB-fliken.
4. Du hittar en lista över alla tillgängliga USB-portar, listade efter deras typ. Du kan bekräfta typen av port genom att kontrollera dess titel.
När du känner till typen kan du börja hitta dem fysiskt på din enhet.
Metod 4: Identifiera USB-portar genom ditt moderkorts tekniska specifikationer
Detta är ett långt sätt att avgöra vilka USB-portar som är tillgängliga genom att titta på den bärbara datorns eller moderkortets specifikationer. Detta kommer att hjälpa till att hitta den exakta modellen av enheten och du kan kamma igenom dess specifikationer för att hitta information om portarna.
På Windows
1. Öppna dialogrutan Kör genom att hänvisa till stegen som nämns ovan, skriv in 'msinfo32' och tryck på Enter.

2. I det resulterande Systeminformation fönster, hitta 'Systemmodell' detalj. Klicka på raden och tryck på "Ctrl + C" för att kopiera värdet.
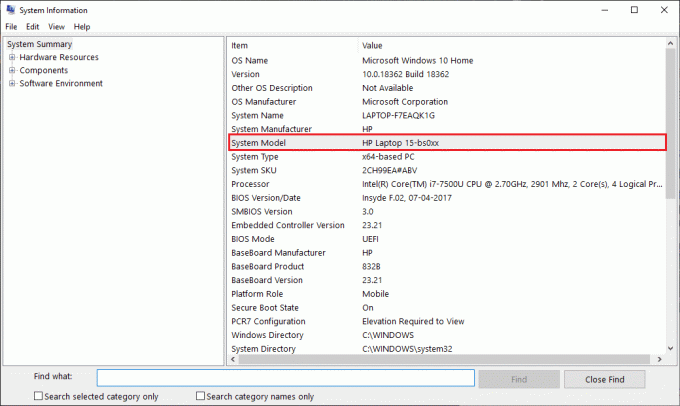
3. Öppna nu din favoritsökmotor, klistra in modelldetaljerna i sökfältet och tryck på sök. Gå igenom sökresultaten och hitta en pålitlig webbplats (helst tillverkarens webbplats).
Gå igenom webbplatsen och kontrollera dess specifikation för att hitta ord som USB, du kan helt enkelt trycka på 'Ctrl + F' och skriv in 'USB’ i baren. Du hittar de exakta portspecifikationerna listade.
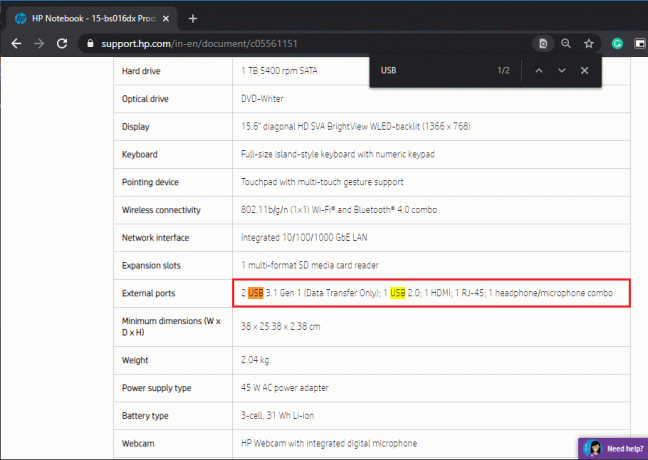
På Mac
I likhet med Windows söker du helt enkelt igenom specifikationerna för din MacBook-modell för att hitta tillgängliga portar.
Om du inte redan vet kan du enkelt bestämma vilken modell du använder genom att helt enkelt klicka på Apple-logotypen som finns uppe till vänster. Klicka på i rullgardinsmenyn "Om Mac" alternativ. Systeminformation inklusive modellnamn/nummer, operativsystemversion och serienummer kommer att visas i det resulterande fönstret.
När du har hittat modellen som används kan du helt enkelt söka i dess tekniska specifikation online. Besök Apples officiella supportwebbplats för den mest korrekta informationen.
Rekommenderad:
- 10 bästa Android-webbläsare för att surfa på internet (2020)
- Vad är en kommandoradstolk?
Jag hoppas att den här guiden var till hjälp för dig Identifiera USB-portar på din dator. Men om du fortfarande har frågor om den här artikeln, ställ dem gärna i kommentarsfältet.